It’s incredibly frustrating to encounter sound issues on Ubuntu. They prevent you from enjoying music and watching videos, and they make video games completely unimmersive.
Worst of all, sound issues are often difficult to troubleshoot. If you use the right methodology, however, it is possible to fix audio that isn’t working in Ubuntu.
Why Do Sound Issues Occur in Ubuntu?
Sound issues in Ubuntu can occur for a myriad of reasons, but they generally happen because your sound settings are misconfigured or your audio managing applications aren’t working properly.
Before doing any advanced troubleshooting, you should double-check that your audio isn’t muted. Ask yourself:
- Does my keyboard have a mute switch or key? If it does, you should tap the key and check if it resolves the audio issue.
- Did I mute the application playing sound? If a program isn’t playing sound, check if it is muted in Settings > Sound. If a specific website isn’t playing sound, right-click on the browser tab and disable the Mute Tab.
- Is audio muted for my entire system? Click in the top right corner of your screen and check whether audio is disabled in the pop-up menu.
If your audio issues aren’t as simple as sound inadvertently being muted, you’ll need to go through a multistep troubleshooting process to figure out what might be wrong. Output devices, audio drivers, and system frameworks like ALSA can all be responsible for audio issues.
Here are some potential fixes.
1. Check Your Output Device Settings
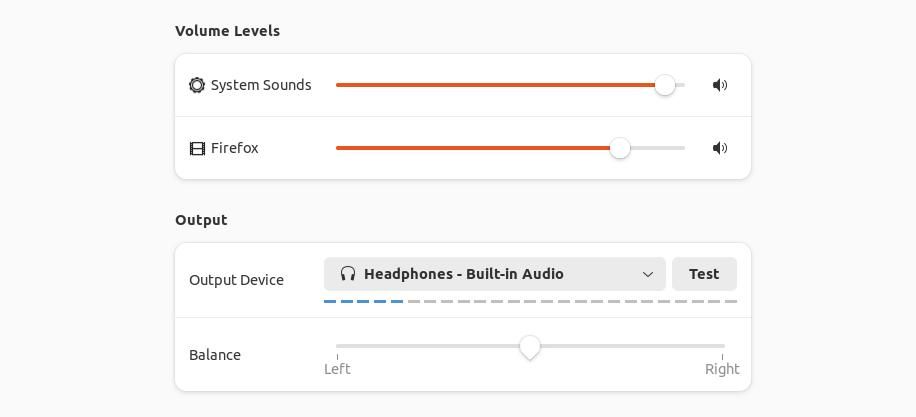
The most common reason that your sound output device doesn’t work is that it isn’t automatically selected by Ubuntu. You can check whether this is the case by navigating to Settings > Sound and scrolling to Output. Click on the dropdown list to view all detected output devices.
If your output device isn’t detected, try unplugging and plugging it back in. Test each output device listed to see if it works.
2. Try Using a Different Output Device
If none of the listed output devices work and reconnecting your sound device doesn’t work, you should try using a different output device.
It’s not uncommon for audio issues to occur because of a faulty cable. If you have a desktop with multiple auxiliary ports, you should also try plugging your sound device into a different port.
3. Check if Your Sound Card Is Detected
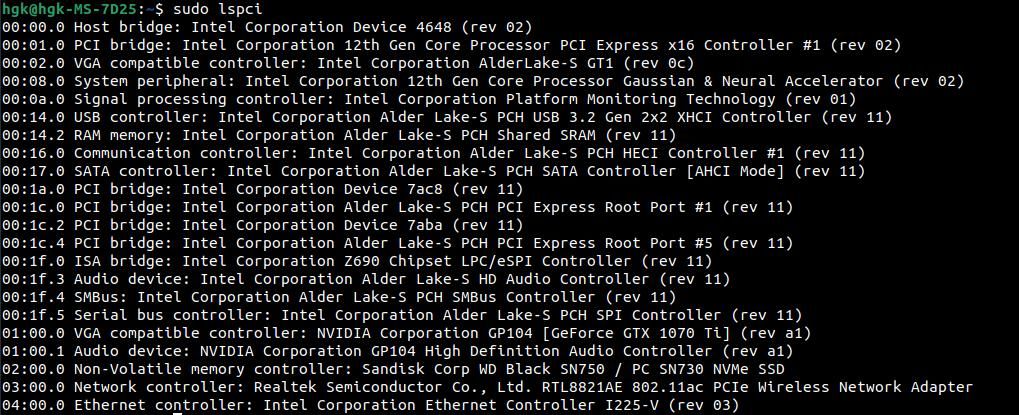
Sound issues sometimes occur in Ubuntu when the sound card isn’t detected or lacks the proper drivers. Enter the following in the terminal and look for a device listed as “audio controller” or “audio device”:
sudo lspciYou can also try “sudo lspci | grep ‘audio’”, but there’s a slim chance it may not catch your sound card. If you don’t see a sound device in the list of devices printed in the terminal, your sound card probably doesn’t have the right drivers installed.
Unless you installed a sound card, you can assume that the sound card in your PC is probably built-in on your motherboard. You can determine what drivers you’ll need by finding your motherboard with lspci and googling what sound card is installed on that motherboard.
4. Check Your Alsamixer Settings
ALSA is the framework responsible for managing the baser mechanics of audio on your system. Unfortunately, it isn’t always configured correctly. You can take a look at your current ALSA configuration by entering:
alsamixerThe Alsamixer interface will appear in the terminal. You can press F6 to change which sound card is used—this may be necessary for some PC builds. You can use the left and right arrow keys to navigate between volume controls. Muted controls are marked MM. Verify that your master control and sound device controls are unmuted.
5. Restart ALSA and Your Sound Server
System services like PipeWire work with ALSA to support sound, but they don’t always work. Checking on the status of these services may lend you insights into why your speakers are not working.
First, you’ll need to check what sound server your system uses with:
lsof /dev/snd/*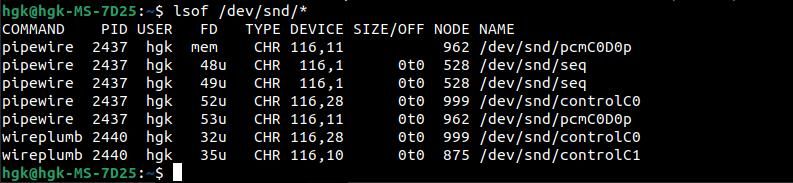
The above command lists open files in the directory of device sound files. You’ll see one of two terms appear: PipeWire or PulseAudio. Newer systems use PipeWire—but either sound system is fine. Next, you’ll need to restart these services (and check their status) with:
systemctl restart --user pipewire.service
systemctl restart --user wireplumber.service
systemctl status --user pipewire.service
systemctl status --user wireplumber.service
sudo alsa force-reloadReplace user with your username. If your system uses the PulseAudio sound system, replace pipewire.service with pulseaudio.service and skip the check on wireplumber.service.
6. Reinstall ALSA and Your Sound Server
You may need to reinstall ALSA and your sound server if restarting them doesn’t work. You can accomplish this with:
sudo apt-get remove --purge alsa-base pipewire
sudo apt-get install alsa-base pipewireAs you did before, you should replace pipewire with pulseaudio if your system uses that sound server. Consider using the systemctl command to check the status of PipeWire/PulseAudio and start the service if necessary.
Enjoy an Easy Listening Experience in Ubuntu
There are a surprising number of complex reasons why Ubuntu might not produce audio. Fortunately, you can resolve most audio issues in Ubuntu with basic troubleshooting steps.
If you weren’t able to fix your system with basic troubleshooting, posting a forum thread may help you get back to enjoying your favorite music and videos on your Ubuntu system.
