The app library on ChromeOS has experienced significant growth over the past decade. In addition to web apps, Chromebook users can now access Android apps, Chrome extensions, and Linux applications. However, due to limited storage on most Chromebooks, downloading too many apps can quickly consume available space. To reclaim storage, it’s essential to uninstall apps that are no longer in use.
With support for Web and Android applications, many users may find themselves with a plethora of apps to delete. Fortunately, there are several effective methods to uninstall apps on a Chromebook.
Method 1: Uninstall Apps from the ChromeOS Launcher
All installed applications on ChromeOS can be accessed through the launcher, making it a straightforward option for uninstalling Android apps. Follow these steps:
- Click the Launcher icon located at the bottom left of your screen or press the Launcher key on your keyboard.
- Right-click the Android app you wish to remove and select Uninstall.
- Confirm the action by clicking Uninstall again. Ensure you check the box to delete any associated data from your Chromebook.
Method 2: Remove Apps Using ChromeOS Settings
An alternative and efficient way to uninstall apps is directly through the ChromeOS settings, especially if you want to remove multiple apps simultaneously.
- Open the Settings app and navigate to Apps > Manage Apps.
- Select the app you wish to uninstall from the list.
- Click on Uninstall to remove the app from your device.
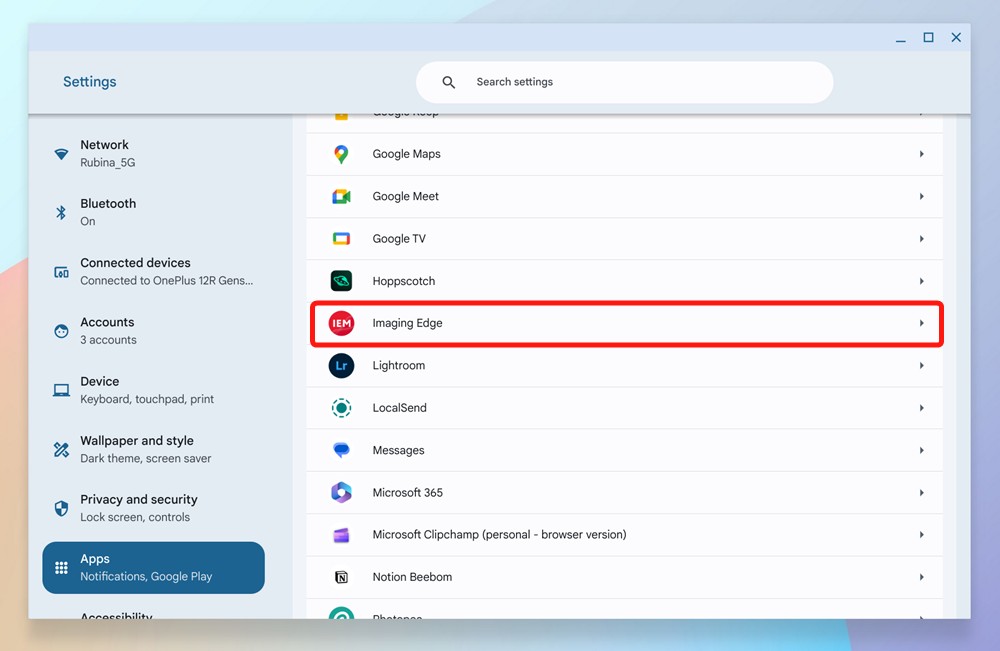
Method 3: Remove Android Apps via Android Settings
Since ChromeOS operates Android apps in a contained environment, you can uninstall them from the Android Settings, accessible through ChromeOS. Here’s how:
- Go to the Settings and proceed to the Apps section.
- Click on Manage Google Play Preferences and navigate to Android Settings.
- In Android Settings, locate the app you want to uninstall, select it, and click Uninstall.
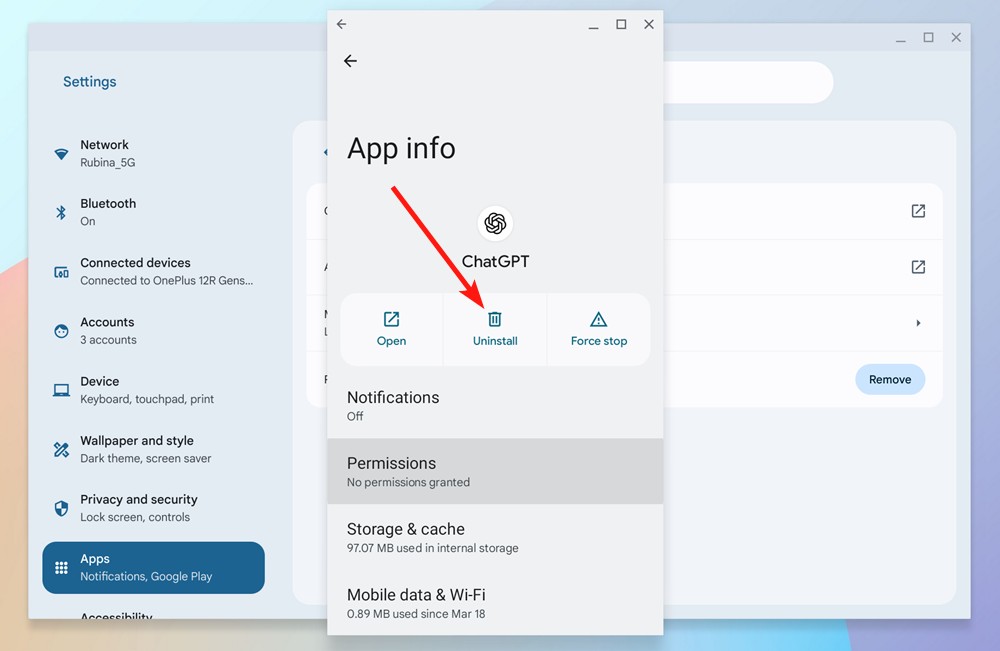
Method 4: Remove Android Apps Using Google Play Store
The Google Play Store not only allows you to install apps but also lets you uninstall them efficiently, including the option to remove multiple apps at once.
- Open the Google Play Store and navigate to Manage apps & device via your profile.
- Switch to the Manage tab and check the boxes next to the apps you want to uninstall.
- Click the Bin icon at the top right to uninstall all selected applications simultaneously.
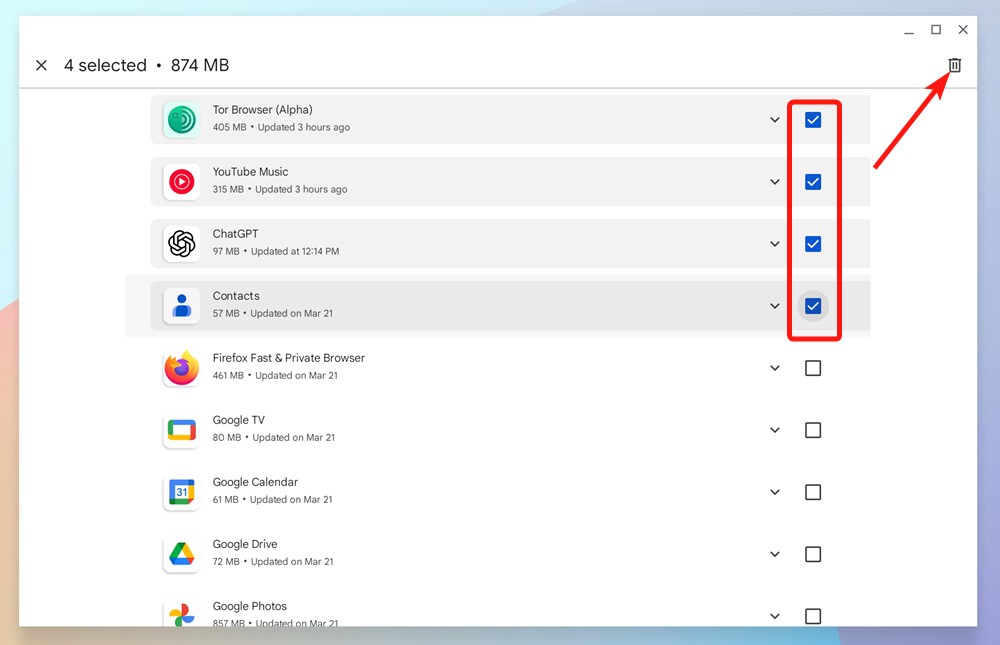
Method 5: Uninstall Android Apps Using the Linux Terminal
For users with Linux enabled on their Chromebooks, the Linux terminal can be used to uninstall Android apps effectively. Here’s how:
- In the ChromeOS Settings, navigate to System Preferences and enable Linux Development Environment.
- Launch the Linux Terminal and type
adb devices. - Allow USB debugging when prompted.
- Execute the command
adb shell 'pm list packages' | sed 's/.*://g'to list installed Android apps, then usepm uninstall <package-name>to remove the chosen app.
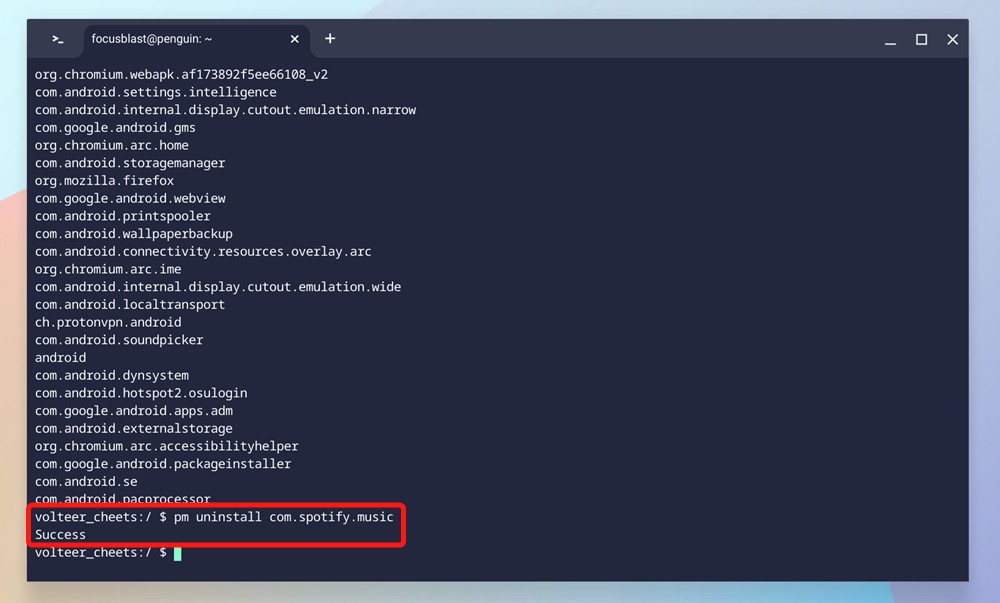
Method 6: Remove Extensions from Chromebook
Chrome extensions can also consume valuable resources. To uninstall extensions, follow these steps:
- Open Chrome, click on the Extensions icon, and select Manage Extensions.
- Click Remove next to the extension you wish to delete.
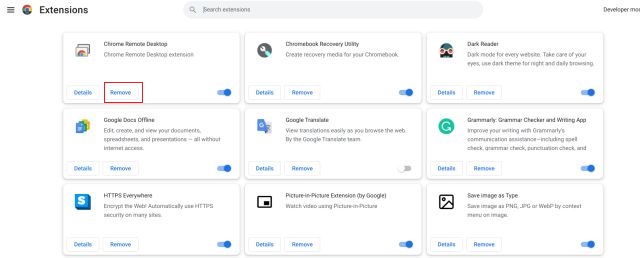
Method 7: Uninstall Linux Apps from Chromebook
Linux applications can be removed via the GUI or the terminal. Here’s how:
Uninstall Linux Apps from the Launcher
- Open the launcher and navigate to the Linux apps folder.
- Right-click the app you wish to uninstall and select Uninstall.
- A progress bar will indicate that the uninstallation is in progress.
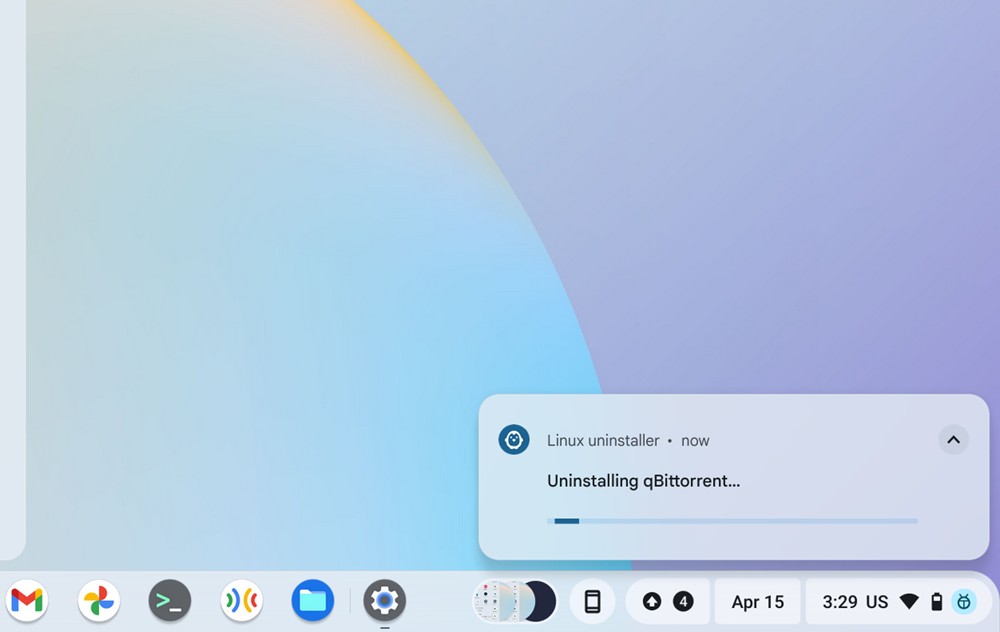
Remove Linux Apps Using the Terminal
- Open the Linux Terminal and use the command
sudo apt purge <app_name>to remove the app. - To eliminate unnecessary packages, run
sudo apt autoremove. - If using Flatpak, uninstall the app with
flatpak remove <app name>.
Periodically removing unused applications can prevent your Chromebook from slowing down and free up essential storage space. If you’re looking for new and efficient apps for ChromeOS, consider checking out our curated list of the top applications available.
Frequently Asked Questions (FAQs)
How do I free up space on my Chromebook?
To free up space on your Chromebook, uninstall any unused apps through the ChromeOS launcher or settings. You can also remove extensions and delete unnecessary files from your Downloads folder.
Can I delete pre-installed apps on Chromebook?
While some pre-installed apps can be removed, others are mandatory and cannot be uninstalled. Check the Apps section in your settings to see what can be deleted.
Why is my Chromebook running slow?
Your Chromebook may run slowly due to insufficient storage. Uninstalling unnecessary apps, extensions, and clearing cached files can help enhance performance.
How to uninstall apps on Chromebook using keyboard shortcuts?
You can select an app in the launcher and press Shift + Alt + Backspace on your keyboard to uninstall it quickly.
