Learn how to post on Instagram from a PC or Mac to save time and give yourself more flexibility. What social media manager wouldn’t want that?
Tired of posting on Instagram from your phone? Wondering how to post on Instagram from your PC or Mac instead?
You’ve come to the right place. Posting on Instagram from your desktop can save you time and offer more flexibility in what you can upload (such as edited videos and images).
And you can do it without having to upload them onto your phone first.
Below we’ve outlined two different ways to post on Instagram from your computer.
How to post on Instagram from your computer
Method 1: How to post on Instagram from your computer using Moyens I/O
The instructions below will walk you through the process of posting to your Instagram feed. We cover Instagram Stories and carousels a little further down in this article.
- Log into your Moyens I/O dashboard. If you don’t have an account yet, create one here for free.
- From your dashboard, click on the green New Post button at the top.
- The New Post window will appear. Under Post to, select the Instagram account where you want to post your content. If you haven’t added an account yet, you can do that by clicking +Add a social network in the box and following the directions.
- Drop the image or video you want to post to Instagram in the Media section. Enhance your image and/or video with the photo editor.
- Once you’re done, add your caption in the Text section as well as any hashtags you want to use. You also have the option to add a location at the bottom.
- When you’ve crafted your post, review it for any errors. Once you’re sure everything is good to post, click the Post Now button at the bottom. Alternatively, you can also Schedule for later if you want it to post at a different time.

Voila! Posting photos and videos to Instagram from PC or Mac is that easy.
Method 2: How to post on Instagram from a PC or Mac
As of October 2021, all Instagram users can create and publish feed posts from the browser version of the app.
To post on Instagram from your desktop computer (PC or Mac), follow these simple steps:
- Go to the Instagram website (instagram.com) and sign in to your account.
- Click the plus symbol in the top right corner of the screen (it’s the same button you would use to create a post in the mobile app). A Create new post window will pop up.
- Drag photo or video files into the popup window, or click Select from computer to browse and pick files from your PC or Mac. If you want to create a carousel post, you can select up to 10 files.
- Click the frame icon in the bottom left corner of the popup to change the ratio of your image or video. You can also use the zoom feature (looking glass icon in the bottom left) and drag your file to edit your frame. When you’re done, click Next in the top right corner.
- Edit your image. You can select one of 12 preset effects in the Filters tab or go to the Adjustments tab and manually adjust specs such as brightness, contrast and fade. Click Next.
- Write your caption. Click on the smiley face icon to browse and pick emojis. You can also type in a location in the Add location bar, restrict commenting in Advanced settings and add alt text to your files in the Accessibility section.
- Click Share.
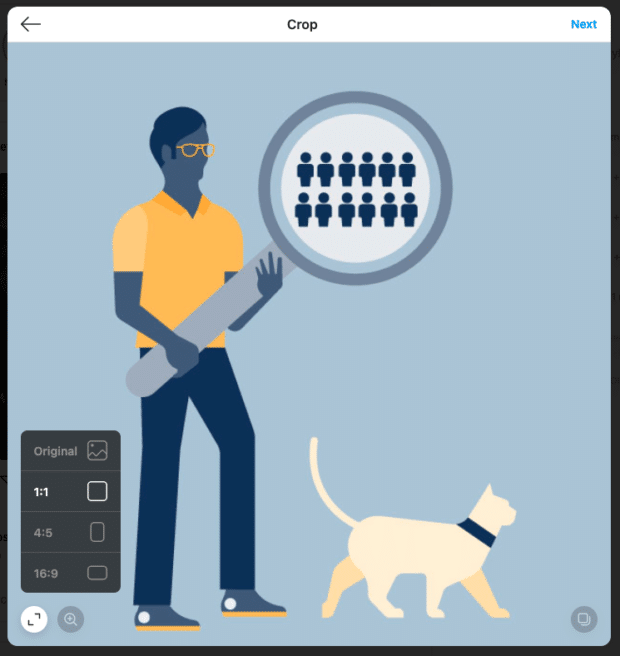
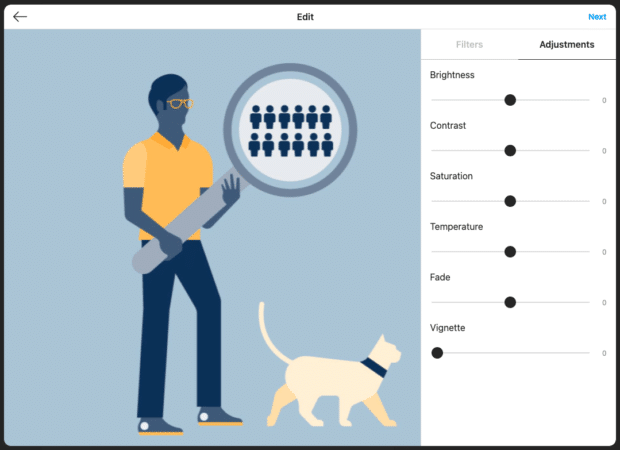
And that’s it!
At the moment, only feed posts can be created and published directly from Instagram on desktop. Keep reading to find out how to post Instagram Stories from a PC or Mac computer.
How to post an Instagram Story from desktop
There are two easy ways to upload Instagram Stories from your computer desktop or PC, just watch this video:
- Head to your Moyens I/O dashboard and select Create → Post from the left-hand side menu.
- In the Composer window, select the account you want to post your Story to.
- In the Content section, switch to the Story editor.
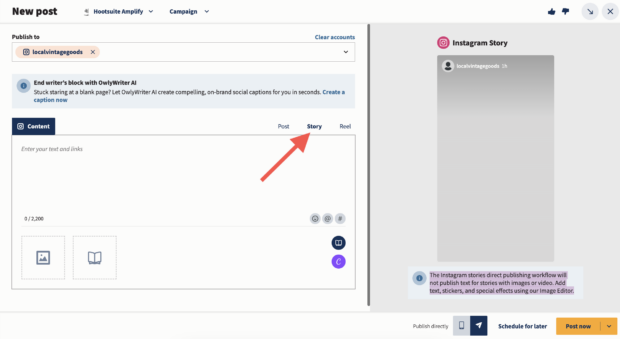
- Click on the upload icon to add your image or video.
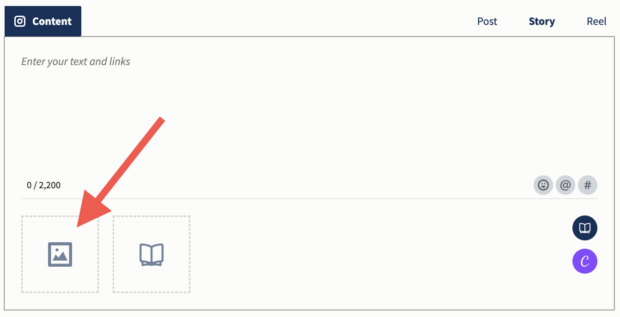
Videos must be between 1 second and 60 minutes long, and images must be less than 30MB. Both have a recommended aspect ratio of 9:16. You can only add one file per Story.
Note: If you want to include text or stickers in your Story, make sure they’re part of your image or video file. Text included in the caption field of Composer will not be included in your Story.
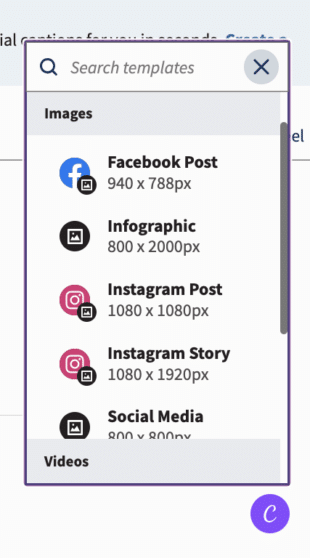
Once you’re done editing your image or video, simply click the Add to post button in the top right corner of the screen, and your file will be attached to your post draft.
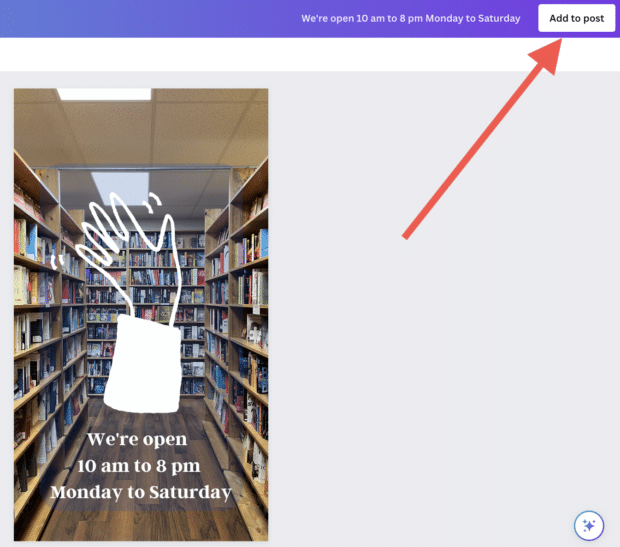
- Preview your Story and click Post now. If you want your Story to go live at a different time, click Schedule for later to select a time for it to go public. Then, click the yellow Schedule button — and you’re done!
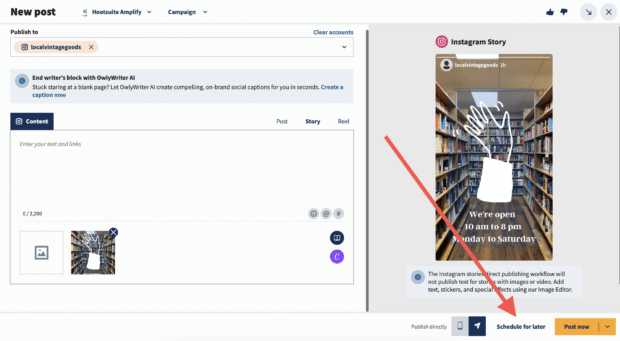
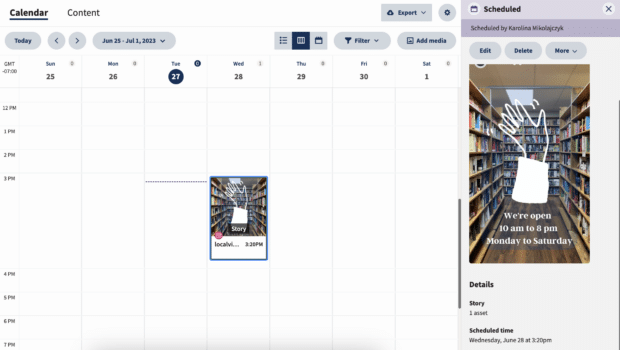
How to post an Instagram carousel post from desktop
1. Go to Planner and tap New post to launch Compose.
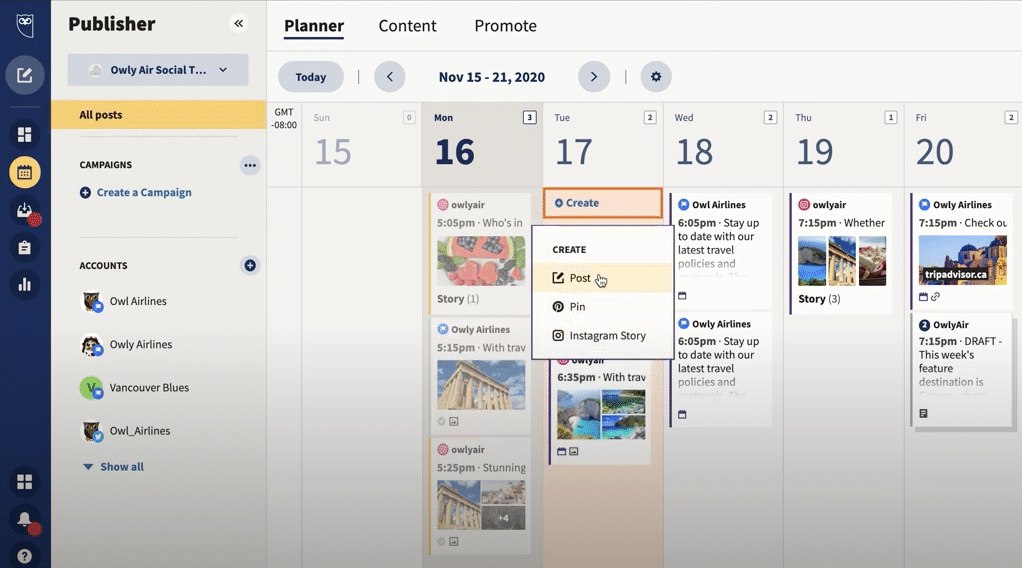
2. Select the Instagram account you want to publish to.
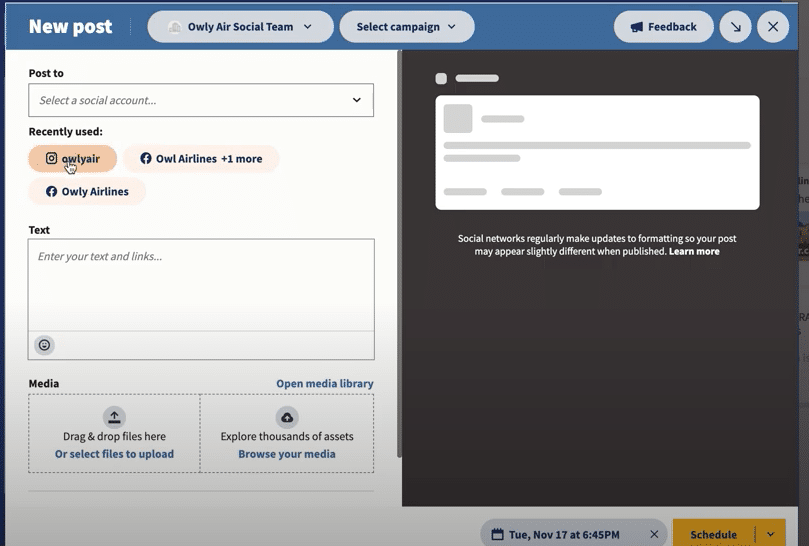
3. Include your caption in the Text box.
4. Go to Media and tap Select files to upload. Select all the images you want to include in your carousel. All selected images should appear under Media.
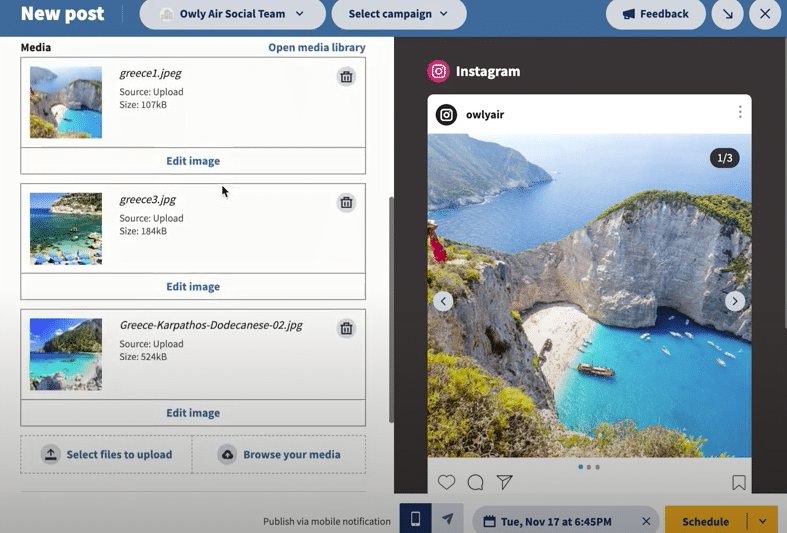
5. Use the yellow Schedule button to select a date and time to publish your post.
6. Tap Schedule. The post will show up in your Planner at the time you have scheduled it for.
That’s it! Your post will go live on the date and time you selected.
How to edit an Instagram post from desktop
- Log in to your Moyens I/O account and head to Composer.
- Click on the purple Canva icon in the bottom right corner of the content editor.
- Select the type of visual you want to create. You can pick a network-optimized size from the drop-down list or start a new custom design.
- When you make your selection, a login pop-up window will open. Sign in using your Canva credentials or follow the prompts to start a new Canva account. (In case you were wondering — yes, this feature does work with free Canva accounts!)
- Design your image in the Canva editor.
- When you’re done editing, click Add to post in the top right corner. The image will automatically be uploaded to the social post you’re building in Composer.

