Is Microsoft Word deleting text by itself as you edit one of your documents? When this happens, you should check if there’s someone else working on the same document or if you’ve not accidentally enabled Word’s overtyping option.
However, there are more reasons why you could run into this issue. We’ve compiled a list of solutions to help you regain control of your documents.
1. Check if Anyone Else Is Editing the Doc
There might be nothing wrong with Word, but someone else is removing the text. If you’re collaborating with someone else on the Word document, they might delete the text if they have editing permission.
Word will display the “Other people are editing this document” message when you open the document. If you’ve missed the message, but the text keeps disappearing, you should check who has access to your files.
2. Check Your Keyboard

If Word keeps deleting text after you’ve pressed the Backspace or Delete key, chances are one of the keys keeps getting stuck. In this case, gently press and check if they work as usual.
If the keys get stuck, you can remap your keyboard and disable that key or clean your keyboard.
3. Disable Word’s Overtype Feature
If Word deletes some of the text as you type, you might’ve accidentally turned on the overtype feature. Even if you didn’t go through Word’s settings, you can enable and disable this feature by pressing Insert on your keyboard.
Now, if you want to prevent this from happening again, you should take a look at Word’s editing options.
- Open Word, click on the File tab in the top-left corner, and then select Options.
- From the left-hand menu, click Advanced.
- Head to the Editing options section.
- Uncheck the Use the Insert key to control overtype mode and Use overtype mode options.
- Click OK to save the new settings.
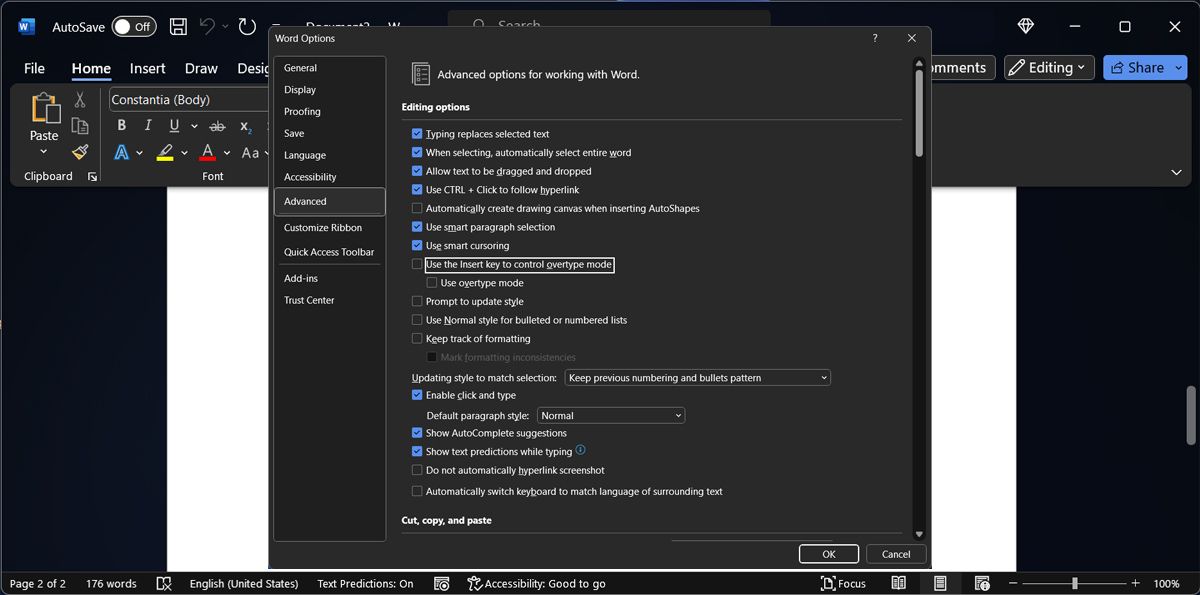
Go back to editing your document and check if Word is still deleting parts of the text by itself.
4. Remove Problematic Add-Ins
There’s a chance that Word deletes text as you type due to a malfunctioning add-in. If you’ve installed multiple Word add-ins to boost your productivity, it will be time-consuming to check them individually.
To test if one of the installed add-ins is causing the issue at hand, you should start Word in safe mode. This way, Word will launch without any extensions and add-ins. On a Windows computer, press the Windows key + R to bring up a Run dialog. Type winword /safe and click OK.
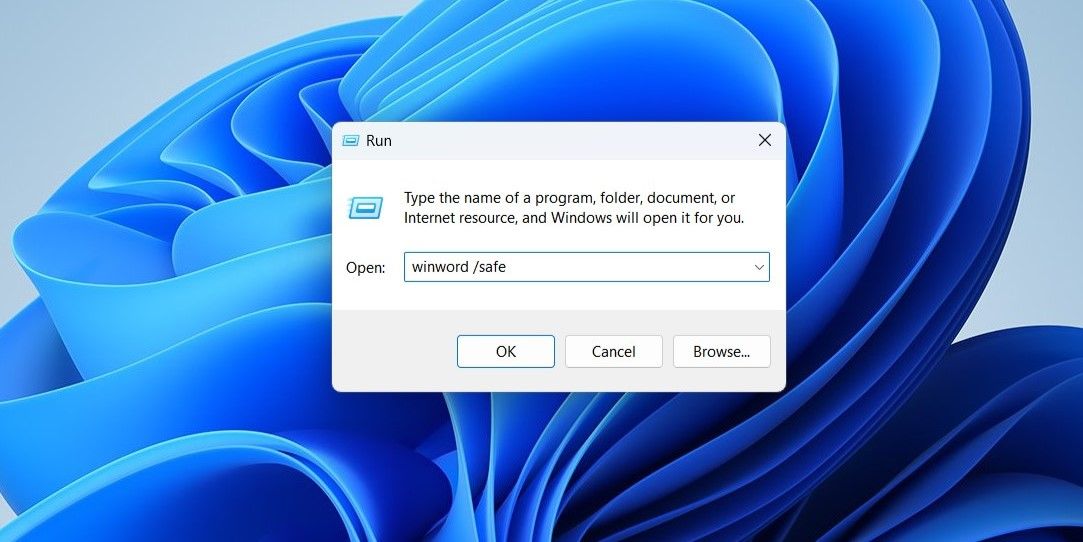
If the issue is now solved, you should uninstall the problematic add-in.
- Head to File > Options.
- Open the Add-ins menu and click on COM Add-ins. Word will now display the add-ins list.
- Uncheck the add-in that you want to disable.
- Click OK.
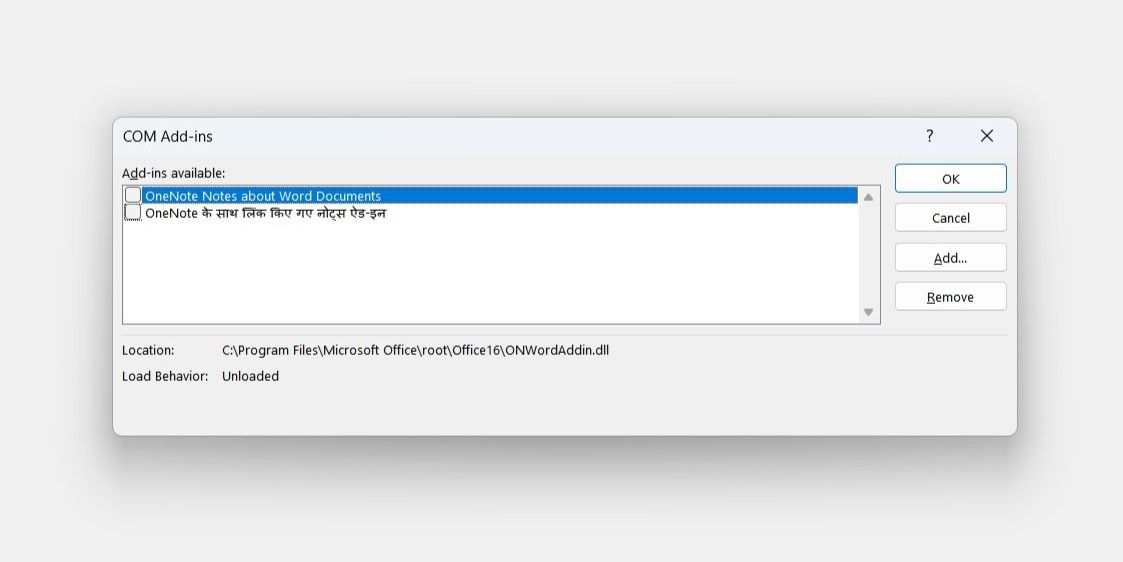
5. Remove Local Formatting
Formatting rules may interfere with how you can edit text in Word and occasionally delete random pieces of text. In this case, you should remove all formatting.
Before doing so, you should know that this will revert Word to its default settings and remove settings such as text alignment, font size, line spacing, and so on. To remove formatting rules, select the Home tab, and click the Clear All Formatting button.
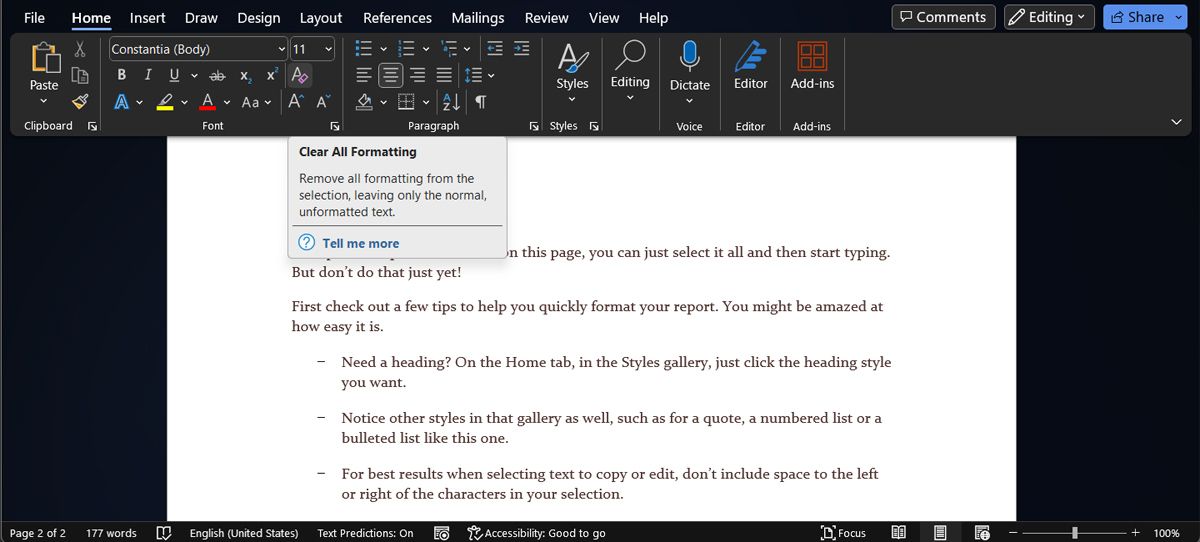
Nevertheless, it may not be the best solution if you’ve spent a lot of time writing and editing your document. If you want to check more information about formatting rules, press Shift + F1 to bring up the Reveal Formatting panel.
6. Repair Microsoft 365
If Word isn’t the only Microsoft 365 app that has stopped working as usual, you should repair Microsoft 365. On a Windows computer, press the Windows key + I to bring up the settings menu. Then, go to Apps > Installed apps.
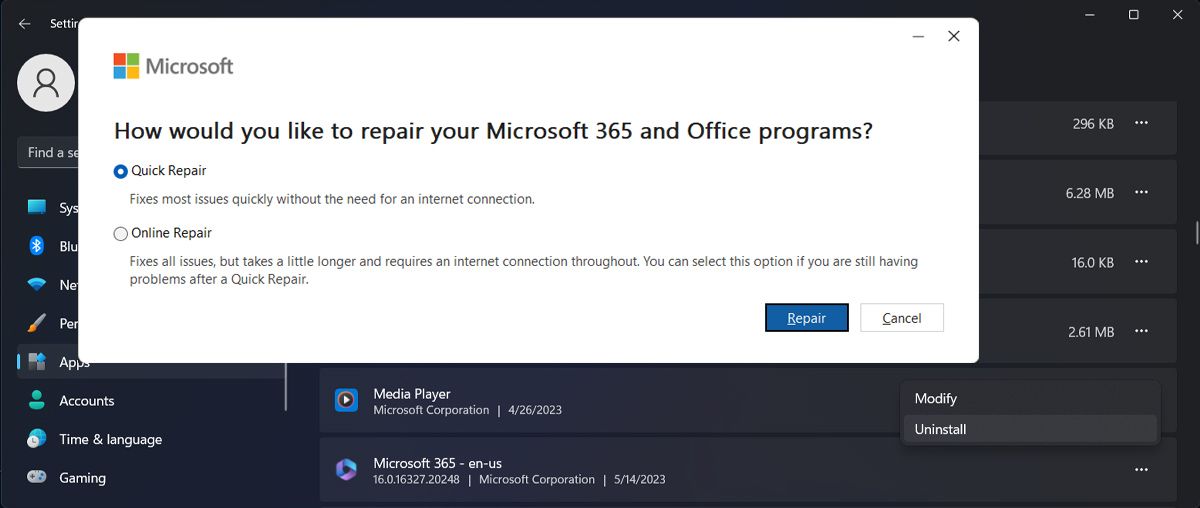
Click the three-dot icon next to Microsoft 365 and select Modify. In the popup window, select Quick Repair and click Repair. If you’re still facing the same issue after repairing Microsoft 365, go through the instructions again and select Online Repair.
Stop Microsoft Word From Deleting Text
Having Word delete a document’s content by itself can be very frustrating, especially if you’re working on a large document, and it’s difficult to keep track of every change. The solutions above should help you fix the issue, as long as you have a genuine copy of Microsoft 365.
