Microsoft Excel is still the most popular choice when it comes to analyzing data, creating charts, or finding information. So when Excel encounters the “unreadable content” error, it may stop you from working in a spreadsheet. However, you can quickly get rid of the error by trying the solutions below.
1. Launch Excel as an Administrator
There’s a chance Excel is showing the unreadable content error because it lacks the necessary permissions to access and edit the file. Right-click Microsoft Excel’s executable file and select Run as administrator.
If running Excel with administrative privileges fixes the issue, you should always run Microsoft 365 apps as an administrator.
2. Unblock the Excel File
If running Excel as an administrator didn’t fix the issue, you should check if the file isn’t blocked. Usually, this happens with documents from an external source.
Right-click the Excel file and head to Properties. Then, select the General tab. At the bottom of the Properties window, check the Unblock option. Click Apply > OK to save the new file’s settings and try to open it again.
3. Repair the File With Excel
Most of the time, Excel shows the “Unreadable content” error when you try to open a corrupted spreadsheet. Fortunately, Excel has a built-in repair tool that you can use. Here’s how you can do it:
- Launch Microsoft Excel.
- Select Open.
- Click Browse and head to the problematic file’s location.
- Select the spreadsheet.
- Click on the Open drop-down menu.
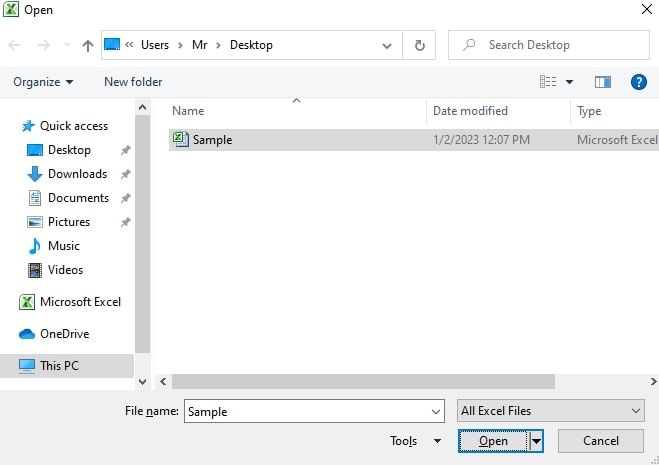
- Choose Open and Repair.
- Click Repair in the pop-up window.
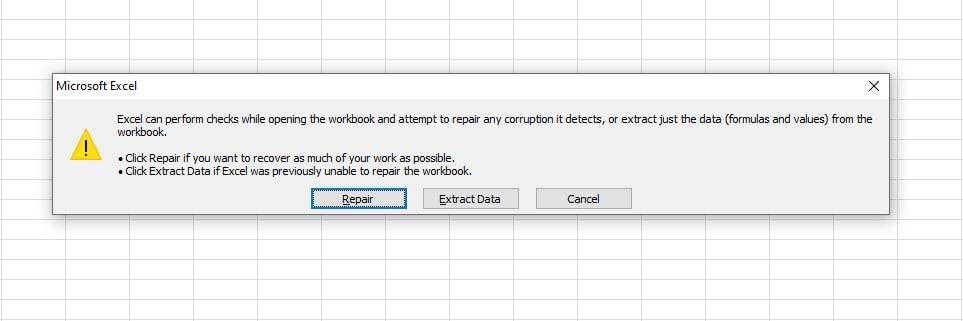
If Excel cannot repair the spreadsheet, try to recover as much data as possible. Go through the instructions again, but this time, select Extract Data in the pop-up window.
4. Move the Excel File
While this may be a weird trick, moving the file to a new location might be enough to solve Excel’s unreadable content error. Moving the file should exclude the possibility of a folder-related or system file issue.
If you’re accessing it from an external storage device, copy it to your computer. The same goes if you’re using a cloud storage service. Additionally, rename the file after relocating it to make sure you are not overwriting the original file.
5. Download the File Again
If the problem is limited to an Excel spreadsheet, you might be dealing with a corrupted or incomplete file. Maybe something went wrong during the download, or the file is infected with viruses or malware. You can scan the file for any potential threats, redownload the file, or ask the sender for another copy.
Additionally, the file might become unreadable during the decryption process. While encrypting your files will keep them secure, make sure it does not cause any issues when it comes to accessing or sharing the file.
6. Make the Excel File Read-Only
Another way to work around Excel’s unreadable content error is to open the file using the Read-Only option. To do so, launch Excel and go to Open > Browse. Then, click on the spreadsheet and select the Read-Only option.
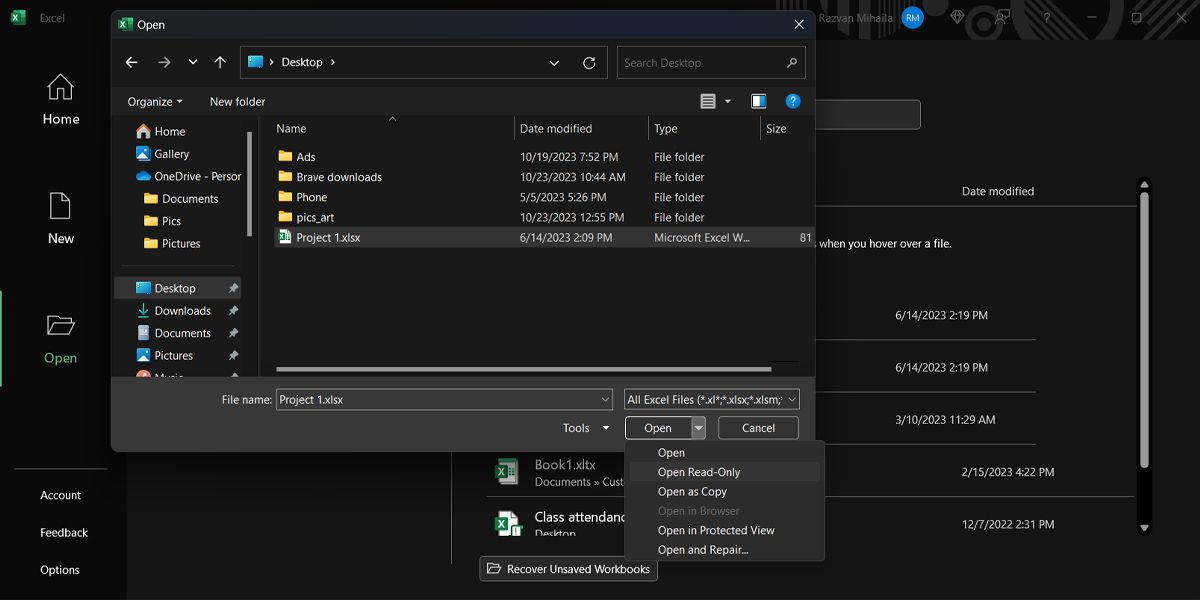
If Excel can now open the file, remember you can’t edit its content. Instead, transfer the data to a new spreadsheet, so you have a working Excel sheet.
7. Use an Excel Alternative
If you keep running into the same error, no matter which file you’re trying to open, Excel could be the one causing the issue. In this case, you can temporarily switch to an Excel alternative. You can still view and edit your spreadsheets until you fix Excel.
Get Excel Working Again
It can be frustrating when Excel runs into the “unreadable content” error—especially if you’ve previously worked on that spreadsheet without any issues. However, knowing these troubleshooting steps will help you quickly fix Excel when it plans on going astray by itself.
