There’s nothing more annoying than gearing up for a study session just to realize your Apple Pencil didn’t charge. Most of the time, this is nothing more than a software issue.
So, let’s look at some troubleshooting steps you can try when your Apple Pencil refuses to charge!
1. Disable and Enable Bluetooth
Since an Apple Pencil uses Bluetooth to connect to your iPad, toggling Bluetooth on and off usually does the trick. Simply head to Settings and go to Bluetooth.
Now, tap on the toggle next to Bluetooth to disable it. Then, tap the toggle again to enable Bluetooth.
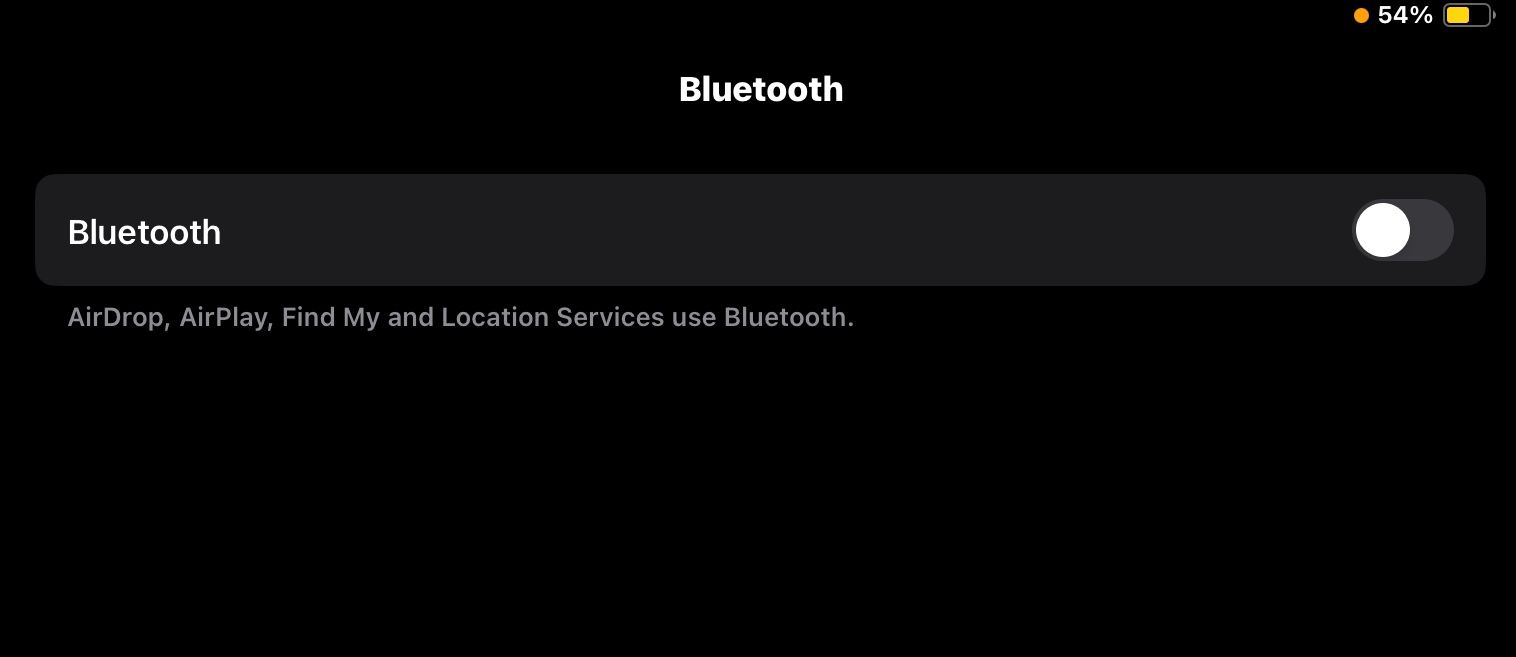
While you can disable Bluetooth from the Control Center, we don’t recommend it because it doesn’t completely turn off the Bluetooth feature on your iPad.
2. Re-Pair Your Apple Pencil
If toggling Bluetooth on and off doesn’t do the trick, re-pairing it may solve any connectivity issues preventing your iPad from recognizing your Apple Pencil. Follow these steps to unpair and pair your Apple Pencil again:
- Go to Settings and tap Bluetooth.
- Look for Apple Pencil in the list of devices that shows up, and tap the Info (i) icon.
- Next, tap Forget Device.
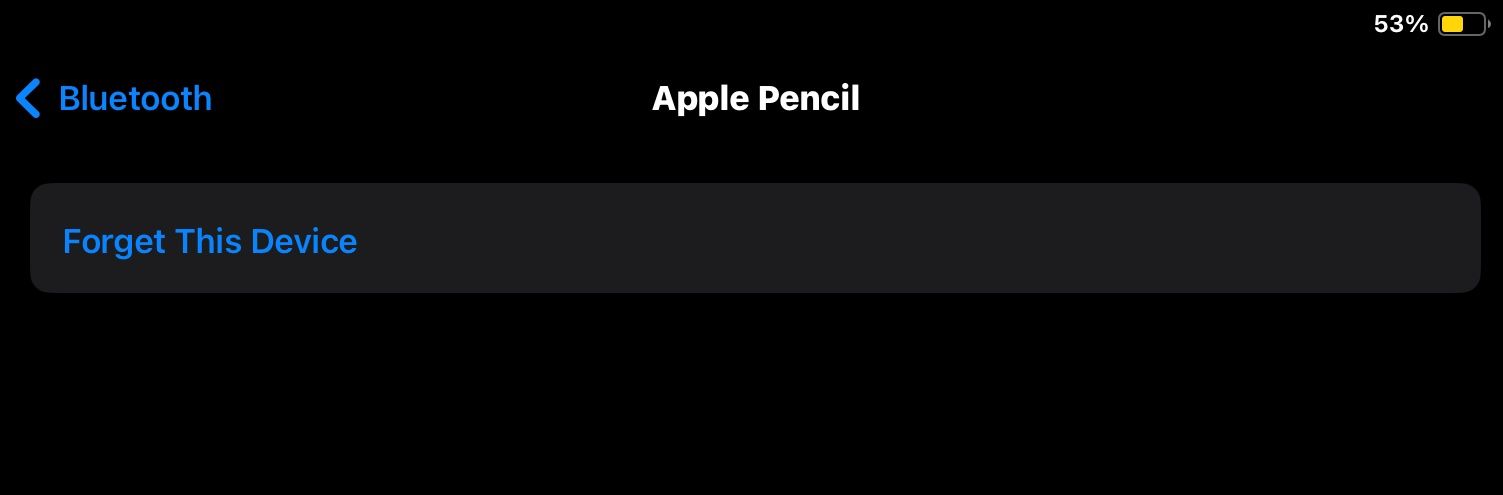
- Now, re-pair your Apple Pencil by lining its flat end with the magnetic strip on the right side of your iPad. If you have an Apple Pencil (1st generation), you’ll need to remove its cap and plug it into the Lightning port on your iPad.
Now, see if your Apple Pencil’s battery level appears on your iPad’s screen and indicates that it’s charging.
3. Clean Your Apple Pencil and iPad
One of the potential reasons for the Apple Pencil not charging could be the presence of dirt, debris, or dust on the charging ports of either the Apple Pencil itself or your iPad.
To address this, start by carefully inspecting the connectors on both your Apple Pencil and iPad. Use a soft, lint-free cloth to gently wipe away any visible dirt or debris.
For more stubborn residue, you can lightly dampen the cloth with water. Gently wipe the connectors again, being cautious not to allow moisture to enter the ports.
4. Update Your iPad
If your Apple Pencil stopped charging after you updated your iPad, a software bug may be the culprit. Therefore, it’s worth checking if you have the latest iPadOS version installed on your iPad. Follow these steps to update your iPad:
- Open the Settings app on your iPad.
- Go to General and select Software Update.
- If a new update is available, tap Download and Install.

5. Restart Your iPad
Restarting your device is one of the basic troubleshooting steps to fix most iPad problems. While iPadOS doesn’t provide a restart option, you can power off and turn on your iPad by following these steps:
- Long-press your iPad’s Volume Up and Top buttons until the shutdown menu appears. If your iPad has a Home button, long-press the Top button until the slider appears.
- Now, drag the slider to the right to turn off your iPad.
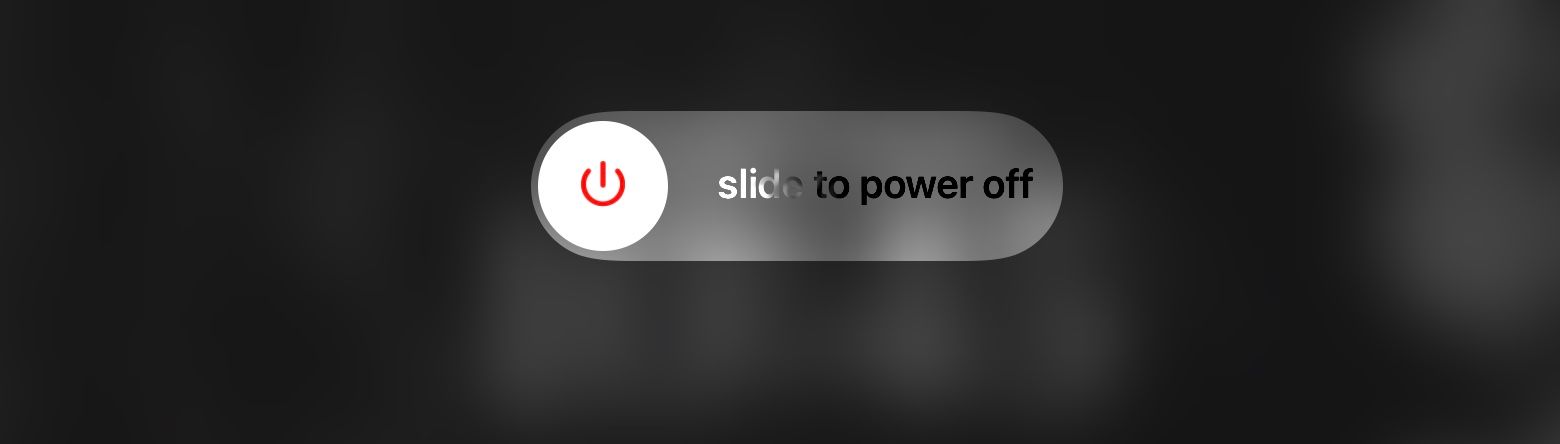
- After waiting a few seconds, long-press the Top button until the Apple logo appears on your screen to turn your iPad back on again.
6. Reset Network Settings
More often than not, resetting your iPad’s network settings fixes any problems related to connectivity. Doing this essentially reverts network settings to their default state, allowing you to start fresh. Here’s what you need to do:
- Head to Settings > General.
- Scroll to the bottom of the screen and tap Transfer or Reset iPad.
- Choose Reset. Then, choose Reset Network Settings from the five options.
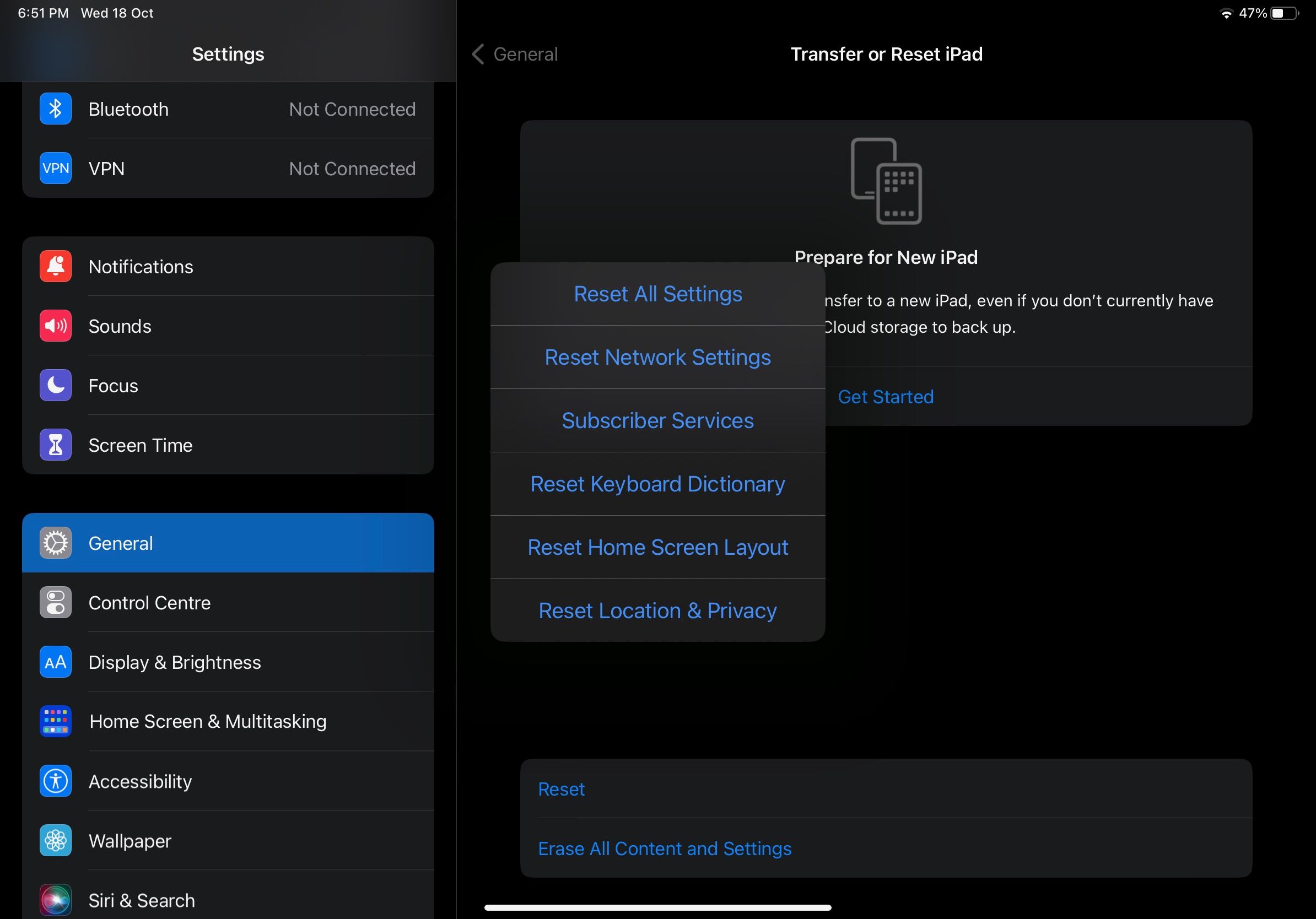
Once you enter your device’s password, all your network settings will be reset. Now, pair your Apple Pencil with your iPad again.
7. Erase or Factory Reset Your iPad
Although this step should be your last resort, it’s worth trying if nothing else works. Before factory resetting your iPad, it’s essential to safeguard all your valuable data.
So, back up your iPad using iCloud or iTunes to ensure that your files, apps, and settings are preserved for later restoration. To reset your iPad, go to Settings > General > Transfer or Reset iPad. Then, tap on Erase All Content and Settings.
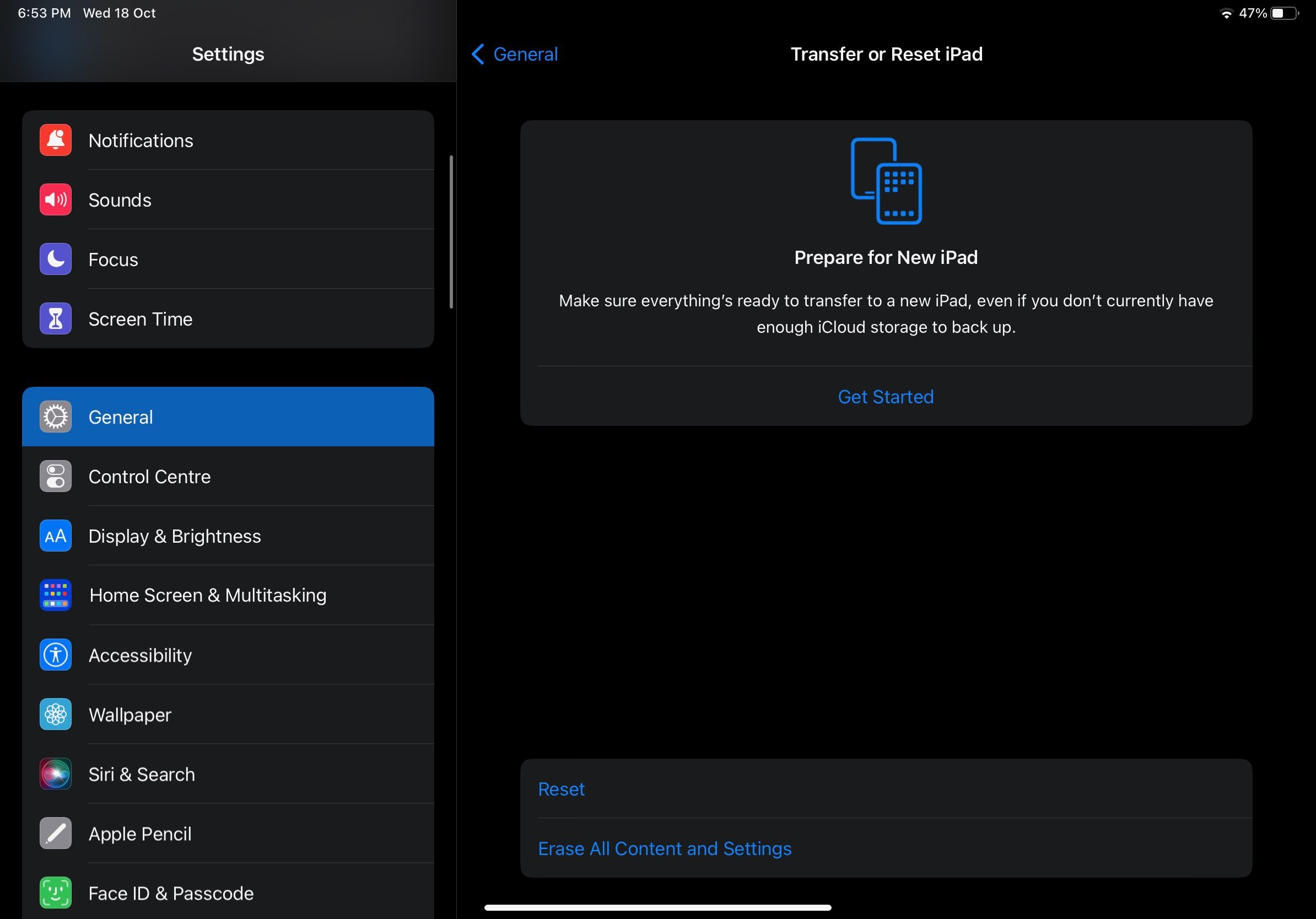
You’ll be prompted to enter your device passcode to proceed with the restoration process.
Make Sure Your Apple Pencil Charges as Intended
If none of the fixes above worked, it’s time to rule out the possibility of the culprit being your iPad. Sometimes, your Apple Pencil may not charge due to hardware issues. So, if you recently dropped your Apple Pencil or the connector of your stylus appears bent or damaged, your only option is to head to the nearest Apple store or Apple Authorized Service Provider for a replacement.
