Do you listen to your favorite music on Apple Music? If you frequently use the app, you could experience performance and stuttering problems after a while.
In some cases, Apple Music might not load songs properly. Fortunately, you can easily fix this issue by clearing the Apple Music cache on your device. Let’s go over the process of removing the cache on Apple Music from your phone and computer.
What Is the Apple Music Cache?
The cache is where you’ll find your listing history on Apple Music. It temporarily stores audio files on your device to improve your experience by reducing the need to buffer the songs or albums every time you listen to them.
By doing this, it reduces the strain on your internet connection while streaming songs. This speeds up playback and reduces data usage, especially if you listen to the same songs frequently. Yet, in some cases, a larger cache can prevent your device from loading Apple Music properly.
How to Clear Cache on Apple Music
The cache on Apple Music is set up in a way to help improve your listening experience. While you probably won’t ever need to touch the cache settings, corrupted tracks or downloads can ruin your listening experience.
Let’s look at how you can get rid of the Apple Music cache on different platforms.
How to Clear Cache on Apple Music (Android)
One of the most common Apple Music issues is Android users not being able to play songs on the platform properly. A simple fix for this issue is removing the cache. Clearing the cache on your Android phone is pretty straightforward. Follow these steps to do it:
- Launch Settings on your phone and tap Apps.
- Find and select Apple Music from the list.
- Press the Storage & cache option.
- Tap the Clear cache button.
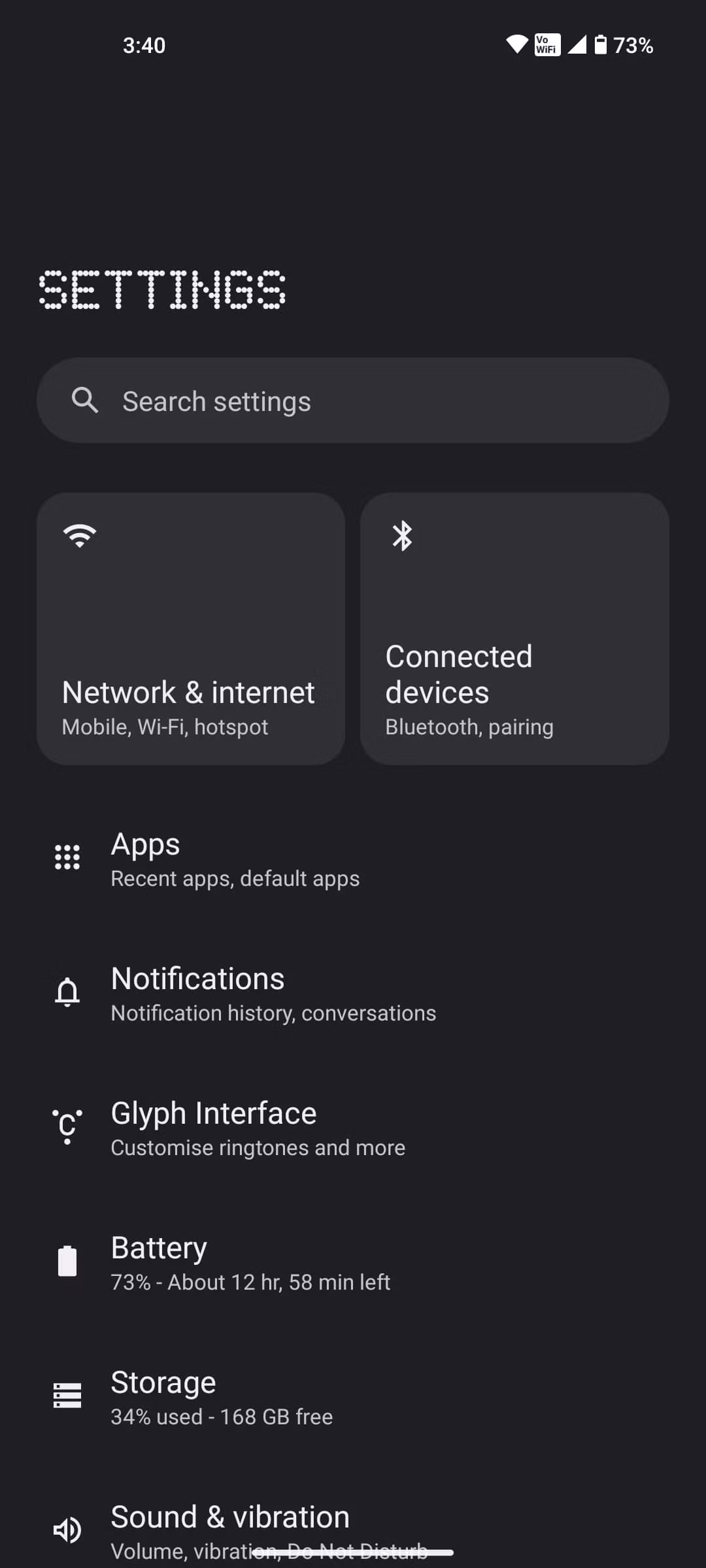
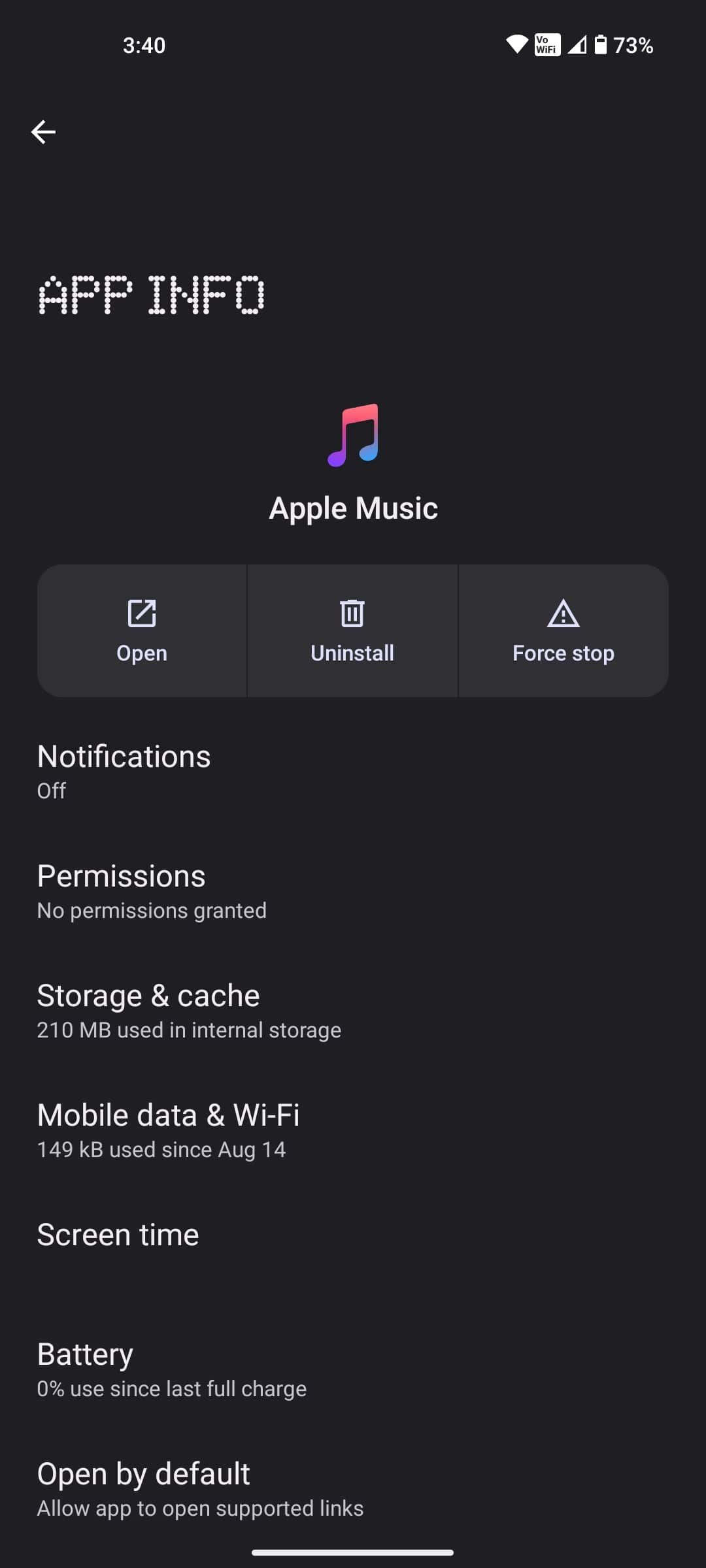
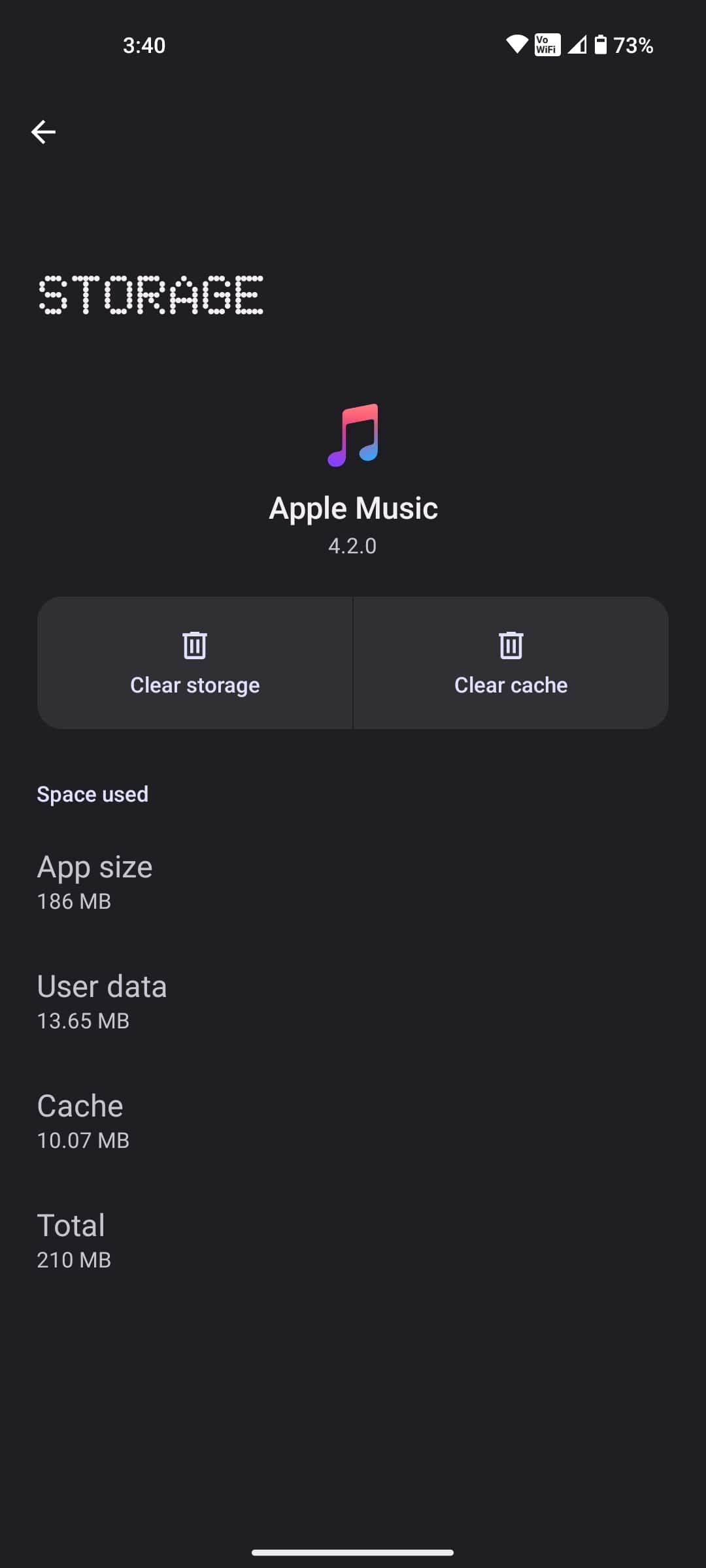
Besides this, you can also limit how much data Apple Music can use. All you need to do is open Apple Music and tap the three-dots icon in the top-right corner. Then go to Settings > Playback Cache and select the cache size.
How to Clear Cache on Apple Music (Windows)
Things get a bit complicated when you want to get rid of Apple Music’s cache on your Windows computer. You must use the Run prompt to access the AppData folder and delete some files. However, the process isn’t that difficult once you get the hang of it.
Here’s how you can do it. Press Win + R to launch the Windows Run prompt. Enter: C:\Users\(your username)\AppData\Local\Apple Computer\iTunes\
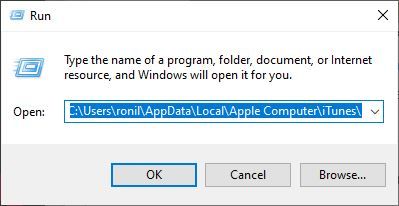
Hit the Enter key to go to the iTunes folder. Right-click on SubscriptionPlayCache. Click on the Delete option from the menu.
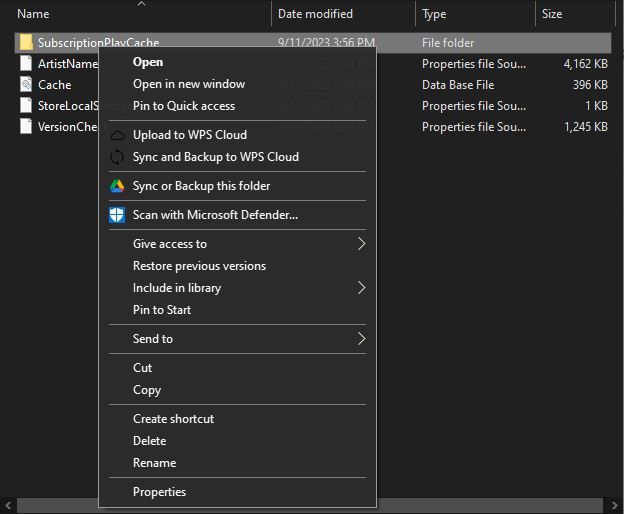
That’s it. The Apple Music cache will be cleared from your computer after this.
How to Clear Cache on Apple Music (Mac)
Clearing the cache on a Mac is just like doing it on a Windows computer, but a bit easier. All you need to do is read along and follow each step below.
Open Finder on your Mac and click Go on the toolbar. Click Go to Folder.
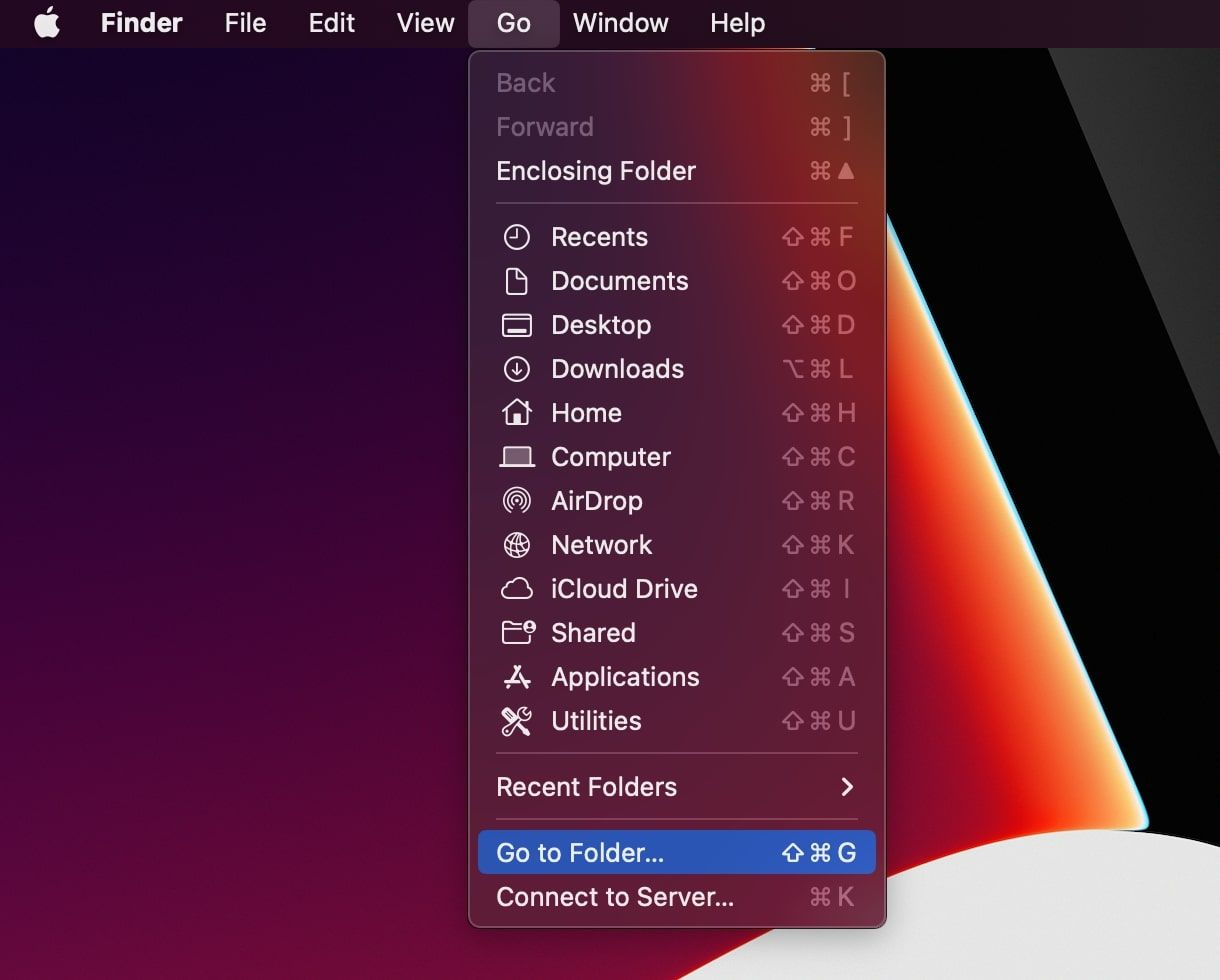
Type: Users > (your username) > Library > Caches > com.apple.iTunes/
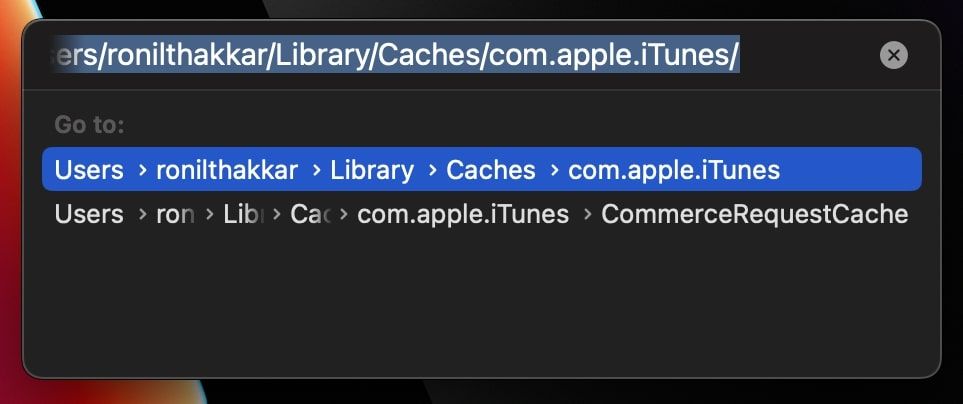
Click the com.apple.iTunes folder and open the CommerceRequestCache folder.
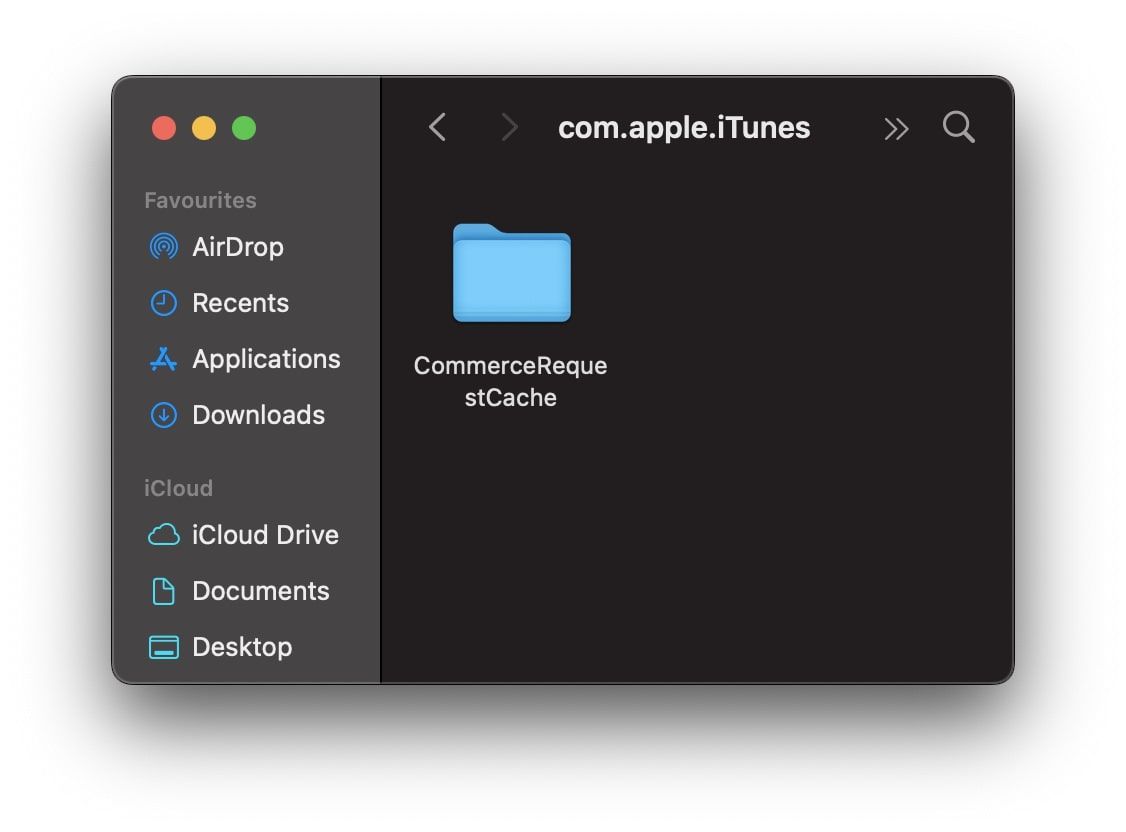
Select all the files, control-click, and select Move to Bin.
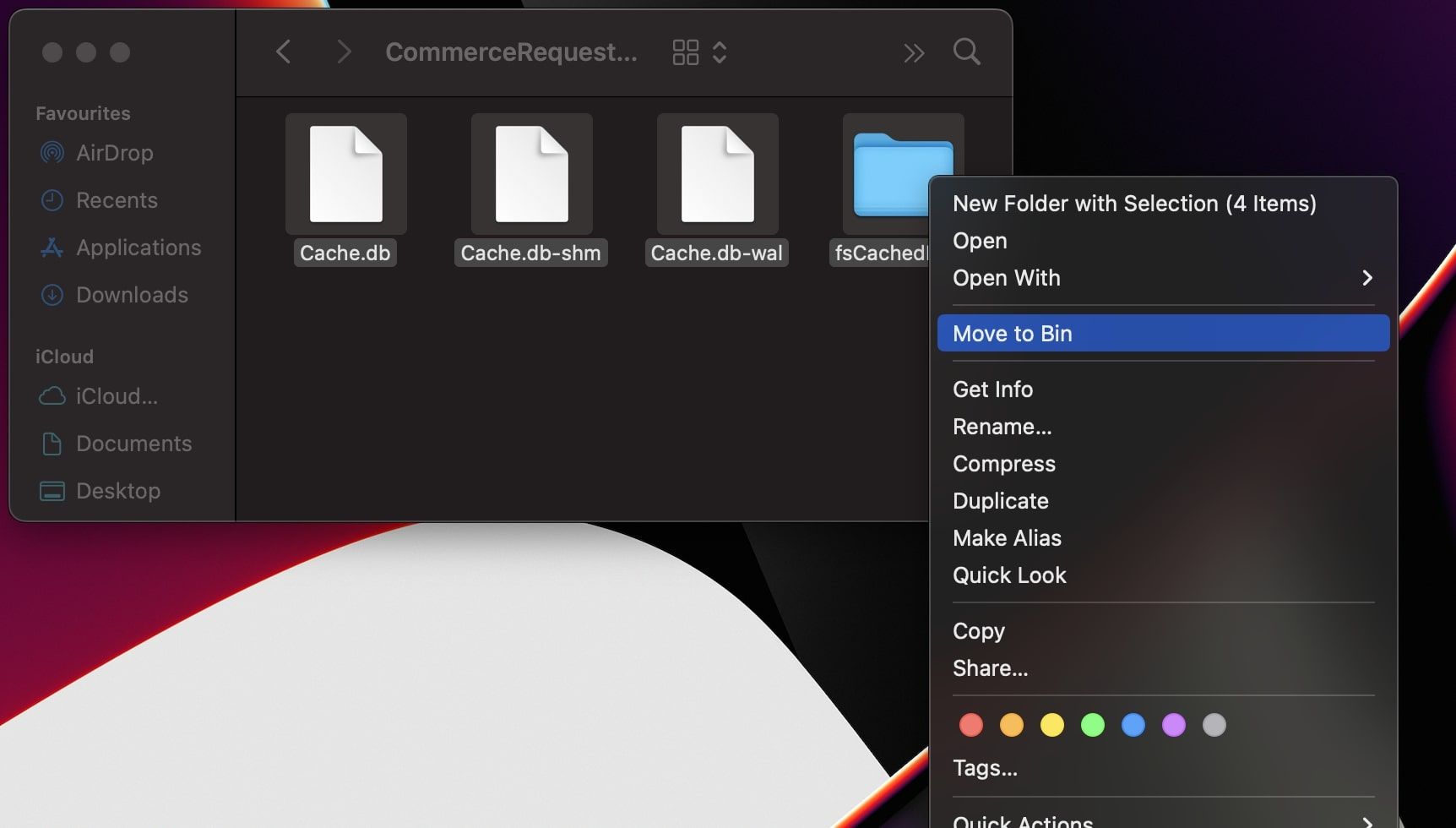
After this, the Apple Music cache should no longer be an issue for you. Check out our troubleshooting guide about fixing Apple Music playback problems on a Mac if you’re still facing playback issues even after clearing the cache.
How to Clear Cache on Apple Music (iPhone)
Unfortunately, there isn’t a way to get rid of the cache on Apple Music from your iPhone; Apple doesn’t allow you to do it. However, what you can still do is delete the Apple Music app and re-install it.
- Tap and hold the Apple Music app on your iPhone.
- Select Remove App from the menu.
- Press the Delete App button when prompted.
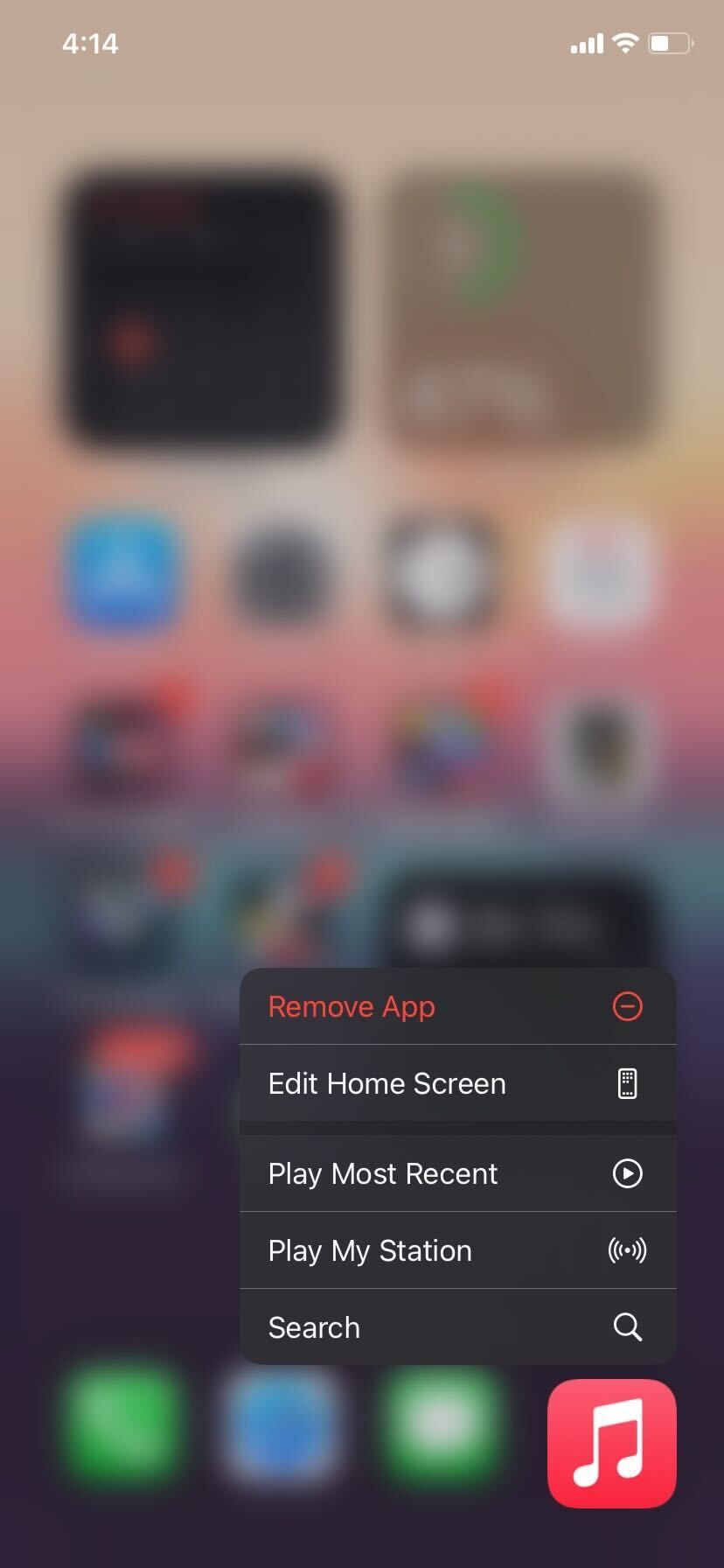
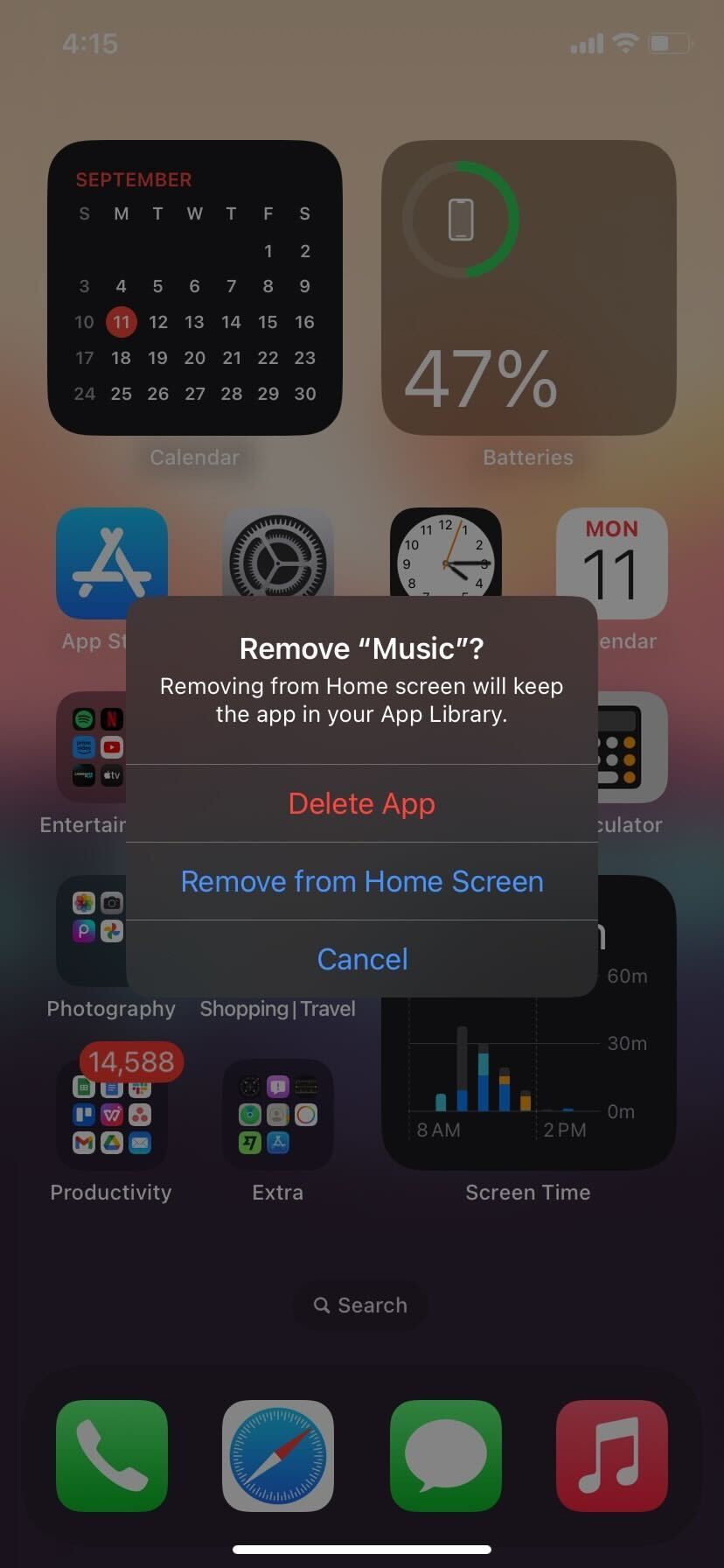
Launch the App Store and install the Apple Music app on your iPhone again, and it will fix your cache issue.
Remove the Cache on Apple Music From Any Device
Deleting the cache is the best course of action to take the next time Apple Music starts acting up while playing a song on your device.
After you clear your cache, Apple Music will need to download data from its servers again, meaning you might notice a slight buffer time while loading songs. Remember that clearing your Apple Music cache can temporarily result in higher bandwidth or data use.
