Technical hiccups and challenges are inevitable in Windows 10. Fortunately, you have Windows 10’s powerful Recovery Environment at your disposal, a potent toolkit that can restore your PC to an optimal state.
Here’s how to use this handy program for file and system repair.
How to Access the Windows Recovery Environment for File and System Repair
The Windows Recovery Environment acts as a safety net for your Windows 10 operating system. It’s a special boot mode that you can access when your system faces difficulties, such as corrupted files or instability.
To access this program, open the Settings app and navigate to Update & Security > Recovery. This is where you can configure recovery options for your Windows 10 PC.
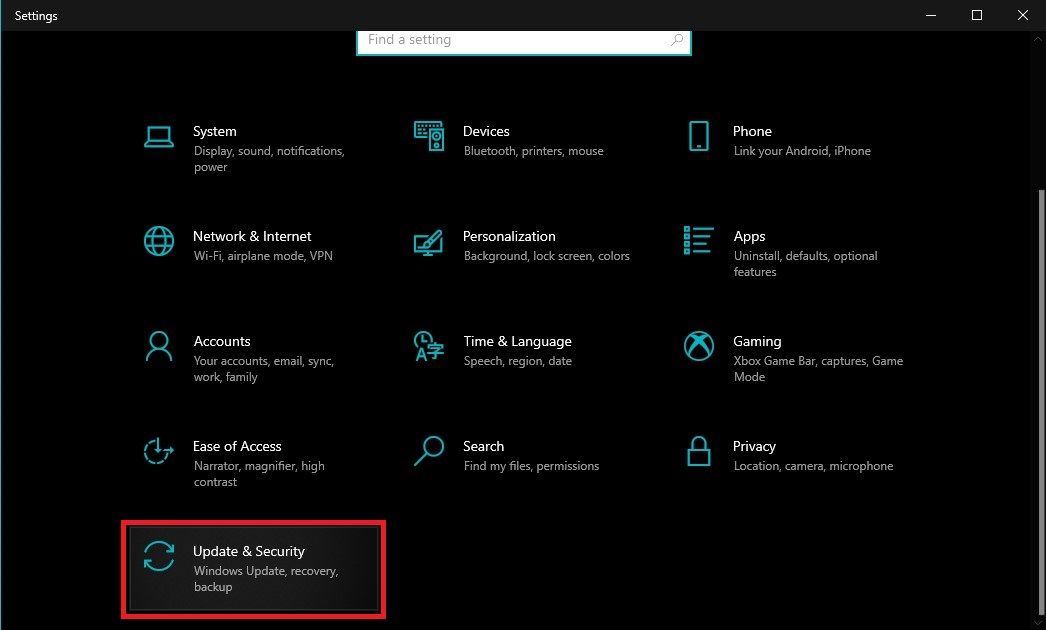
Under the Advanced Startup section, click on Restart Now to force your computer to restart and boot into the Advanced Startup mode.
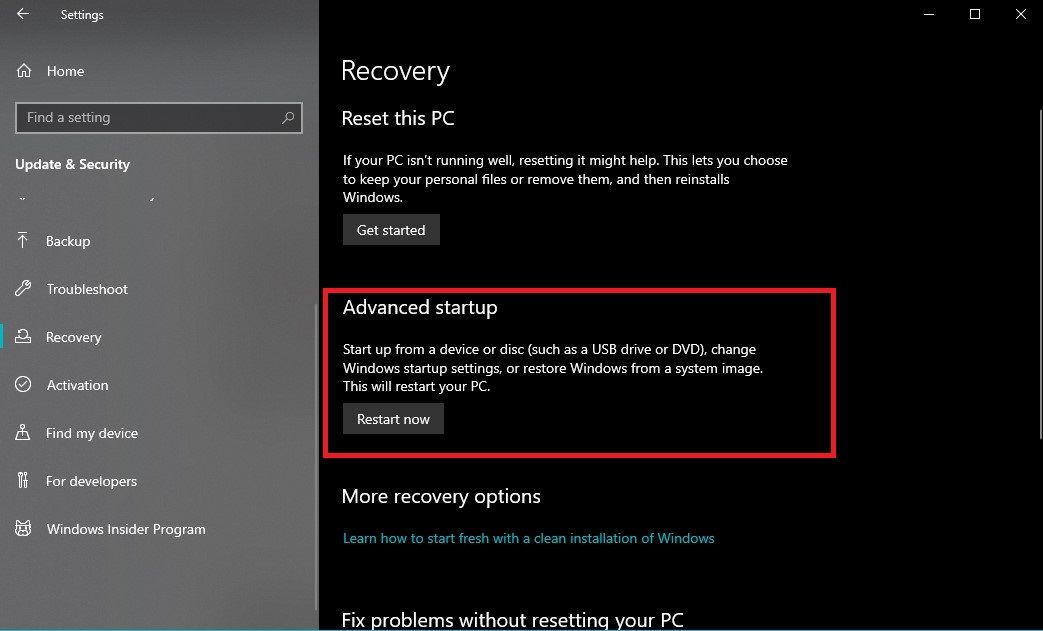
Once your computer restarts, you’ll see a blue screen with various options. Click on Troubleshoot, then select Advanced options.
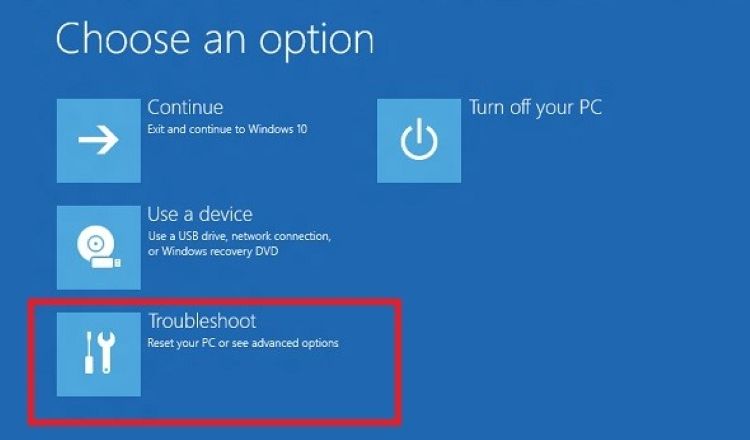
Within the Advanced options menu, you’ll find an option labeled Startup Repair. Click on it to diagnose and repair startup-related issues.
You can also open the command prompt terminal using Advanced options > Command Prompt. Here, you can run commands like sfc /scannow to repair corrupted files, or bootrec to fix boot-related problems.
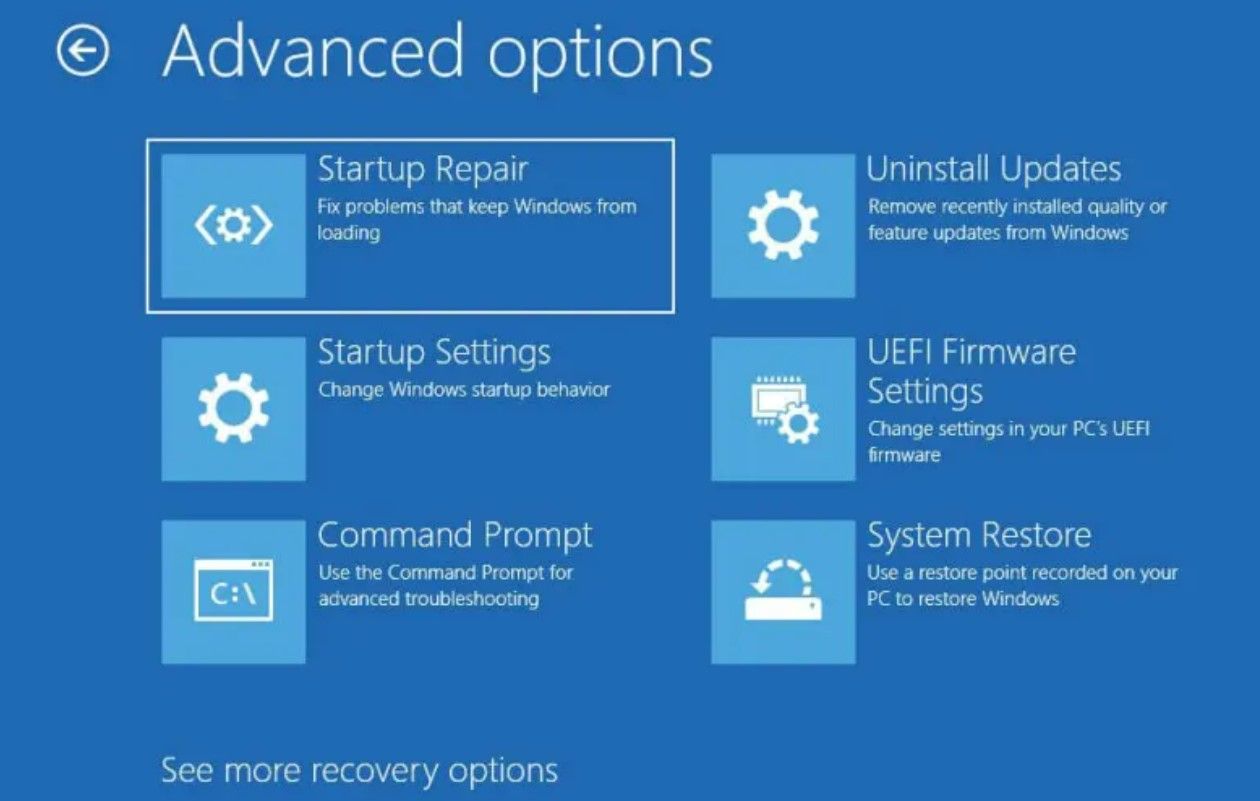
Although there are other ways to boot into the Windows Recovery Environment, this is the fastest and easiest method of initiating file and system repairs on your Windows 10 PC.
How to Scan for and Repair Corrupted Files
As shown earlier, access the Recovery Environment and open the Windows Command Prompt. Then, run the sfc /scannow command to scan and repair corrupted files.
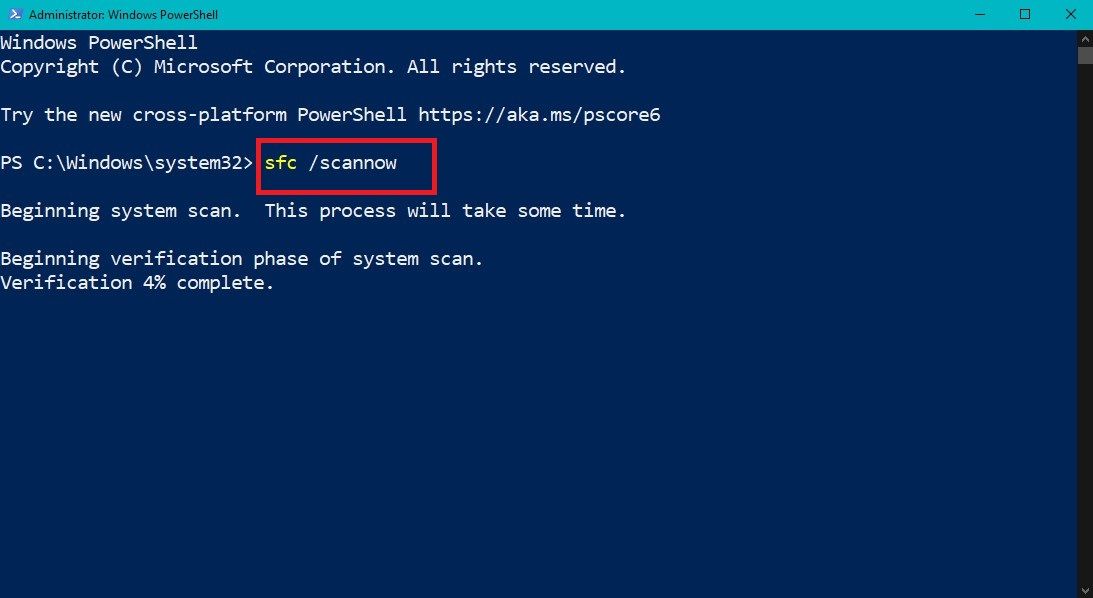
This action causes the System File Checker to scan your Windows 10 installation for corrupted or modified system files. It then replaces these problematic files with healthy copies from a cached folder.
In cases where the SFC command doesn’t entirely resolve the corruption, Windows 10 provides an additional tool called the Deployment Imaging Service and Management (DISM). This program checks for issues with system image files and fixes them.
To run DISM, return to Advanced Options and click on Command Prompt to open a new window. Type in DISM /online /cleanup-image /restorehealth and press Enter.
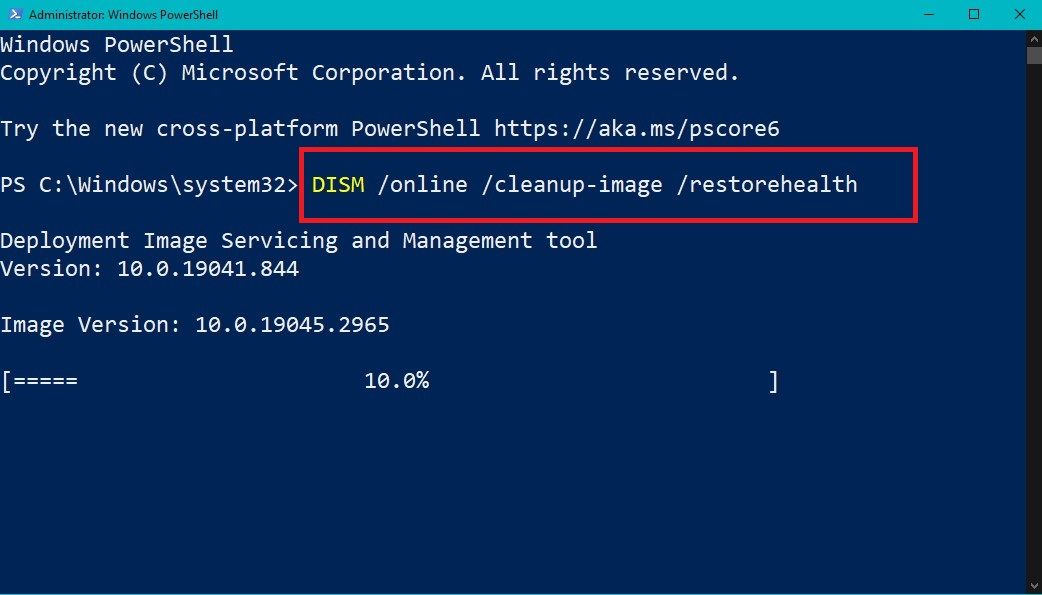
How to Restore Your PC’s System Integrity via the Recovery Environment

When your system’s integrity is compromised due to various factors like software conflicts or unexpected shutdowns, the Recovery Environment can be a great tool to have on standby.
It identifies potential culprits, from software conflicts to registry errors, and tackles these issues through a series of targeted actions. For example, it can repair problematic software installations or resolve device conflicts.
Now, when restoring your system integrity using the recovery environment, it’s important to keep these key tips in mind:
1. Regularly Scan Your System Files
First, consider regular maintenance through periodic scans. This proactive approach catches and fixes corrupted files before they escalate into major problems, helping you maintain a healthy system.
Note that the scanning and repairing process may take some time, especially if you have many files. So, allow your PC the time it needs to complete the task thoroughly.
2. Create Data Backups
Before initiating system repairs, you should back up all your important data. While the likelihood of data loss during repair is minimal, having a backup in place adds an extra layer of security for your critical files.
3. Perform Regular Updates
Updating Windows, apps, and drivers ensures that you benefit from patches and fixes for file corruption issues. In some cases, these updates can also replace corrupted and damaged files.
Utilize Windows’ Advanced Tools for a More Comprehensive System Repair
Besides the recovery environment, Windows 10 provides additional tools to help you troubleshoot system issues. For example, System Restore reverts your PC to a previous stable state, while Automatic Repair mends critical startup problems. These tools complement the Recovery Environment, expanding your arsenal for a comprehensive system revival.
