Ensuring your Mac displays the correct date and time is important for several reasons. Most obviously, an incorrect time could cause you to be late—or early—for an appointment, event, or some other engagement. Additionally, an incorrect date could have you showing up somewhere on the completely wrong day. But other issues can arise, too.
For example, if your Mac’s date and time are incorrect, you may experience problems installing apps, downloading software updates, and performing other online tasks. Fortunately, the fix is simple. Let’s discuss how to troubleshoot date and time issues in macOS.
1. Set the Date and Time Automatically in System Settings
If you’re new to macOS, you might not know where to go to change the date and time settings on your Mac. If that’s the case, fixing the date and time could be as simple as tweaking this option in the System Settings app in macOS. Just follow these steps:
- Open the Apple menu and go to System Settings.
- Go to General > Date & Time. Enter your administrator’s password if prompted.
- Enable the Set date and time automatically option.
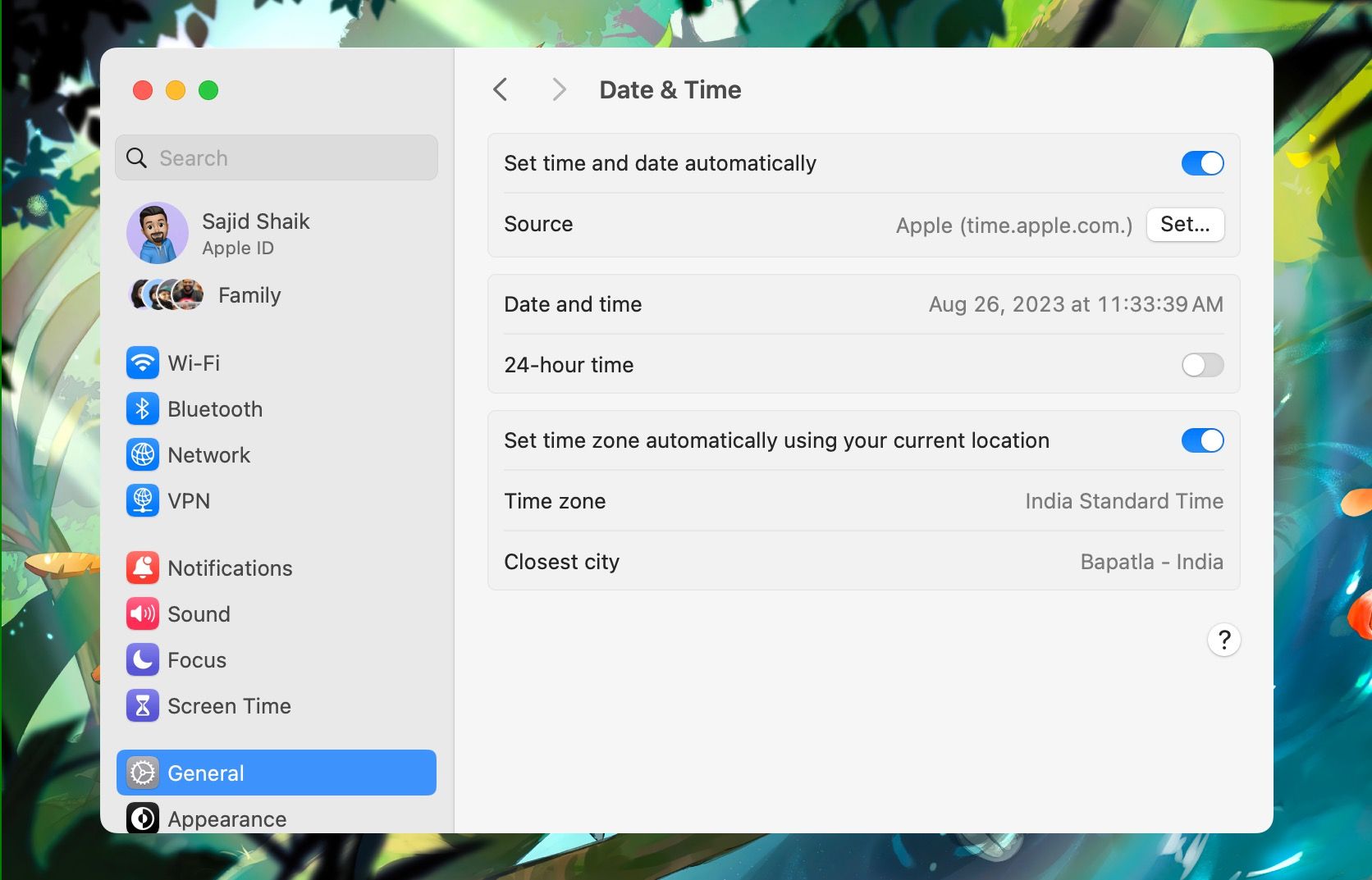
2. Use an Alternate Server to Automatically Set the Date and Time
When you opt to set the date and time automatically, macOS should pull the correct information from Apple’s servers. Generally, the results are accurate. However, server issues or miscommunication can sometimes cause your Mac to display incorrect information.
When this happens, you don’t have to rely solely on Apple to provide the correct date and time. Instead, you can experiment by adding alternate servers and seeing if you get different results.
Here’s how to change the date and time server in macOS:
- Go to System Settings > General > Date & Time.
- Ensure that the toggle next to Set date and time automatically is enabled, and click the Set button next to Source.
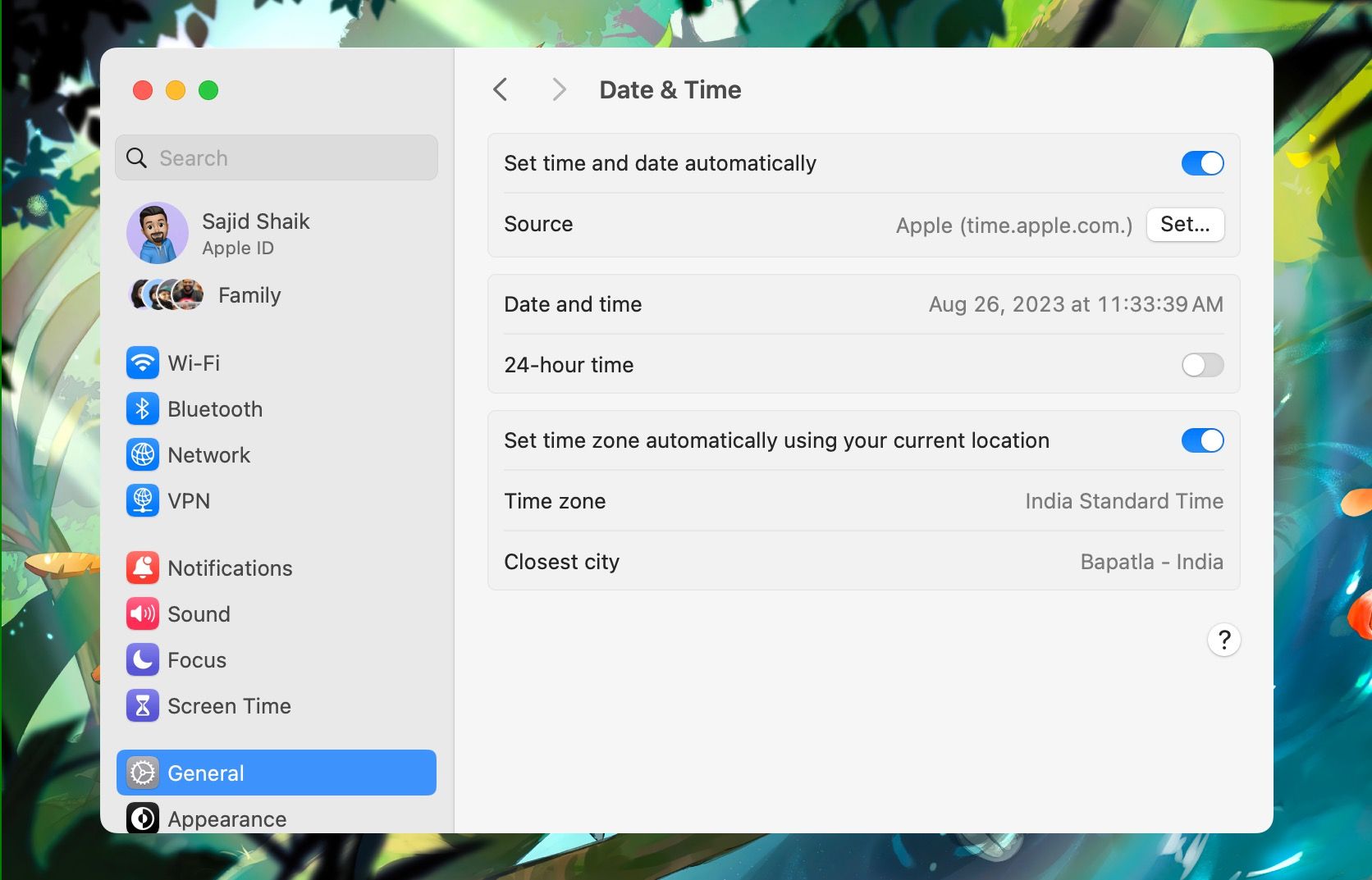
- Enter your admin password or use Touch ID to unlock those settings.
- Delete the current entry and enter a new time server.
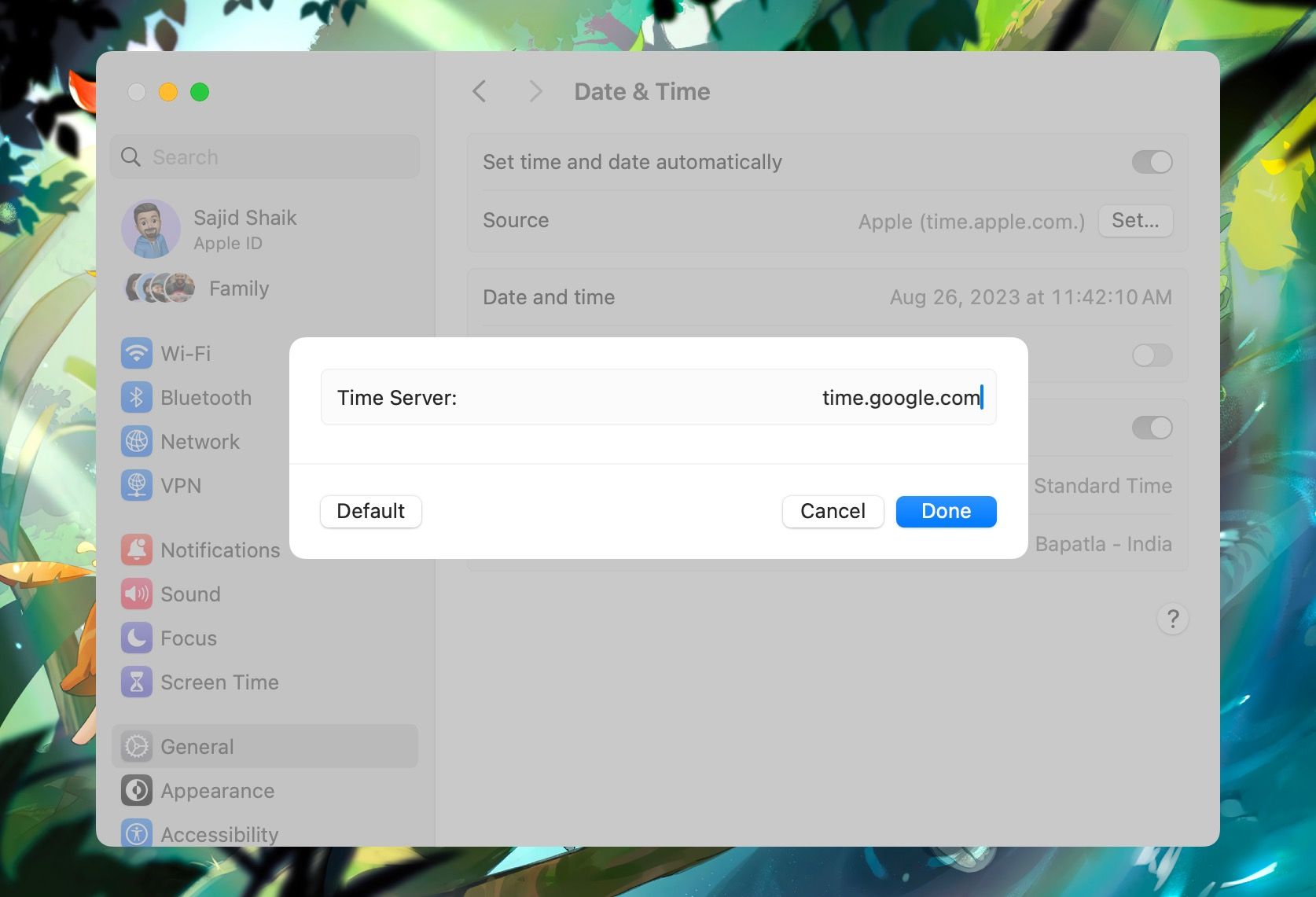
Here’s a list of some of the best public time servers you can try:
- time.google.com
- time.facebook.com
- time.windows.com
- time.cloudflare.com
- pool.ntp.org
Plenty of other public time servers are available, so you can experiment with different options until you get the expected results. However, if the problem persists, something else may be causing the issue. You can always go to Set option in Date & Time settings and click the Default option to reset it.
3. Enable Location Services to Automatically Set the Correct Time Zone
Using Location Services is one of the simplest and most effective ways to automatically set the correct date and time, specifically the time zone. If you have the feature switched on and the information is accurate, macOS should automatically adjust settings to match your current position in the world. It’ll even update seasonal changes in your time zone, like daylight saving time.
Here’s how to set date and time by location:
- Go to System Settings > General > Date & Time.
- Enable the Set time zone automatically using your current location option.
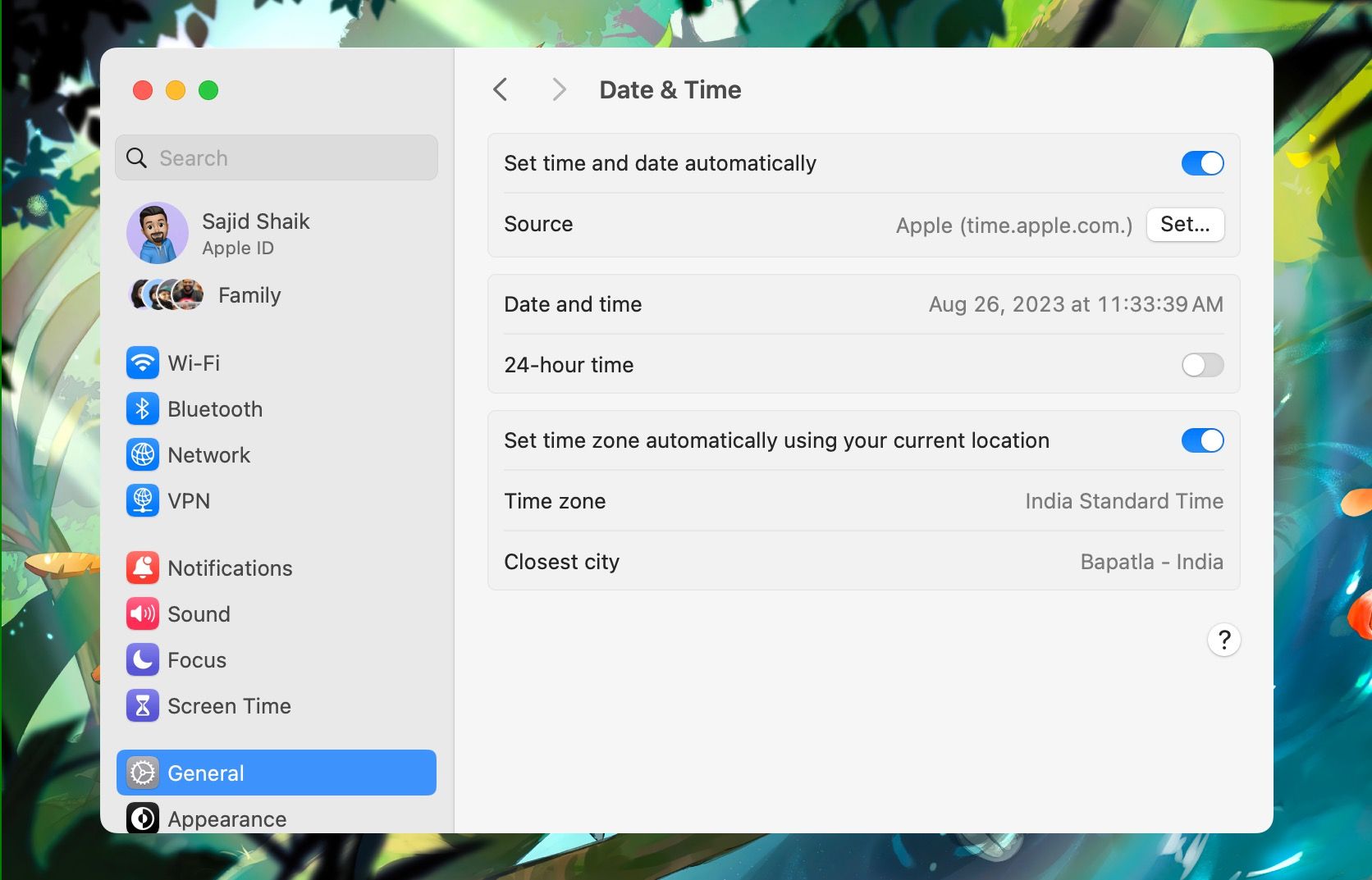
If macOS displays a message that says Turn on Location Services to determine your current location, you can do exactly that by following these steps:
- Go to System Settings > Privacy & Security > Location Services.
- Enable the Location Services option.
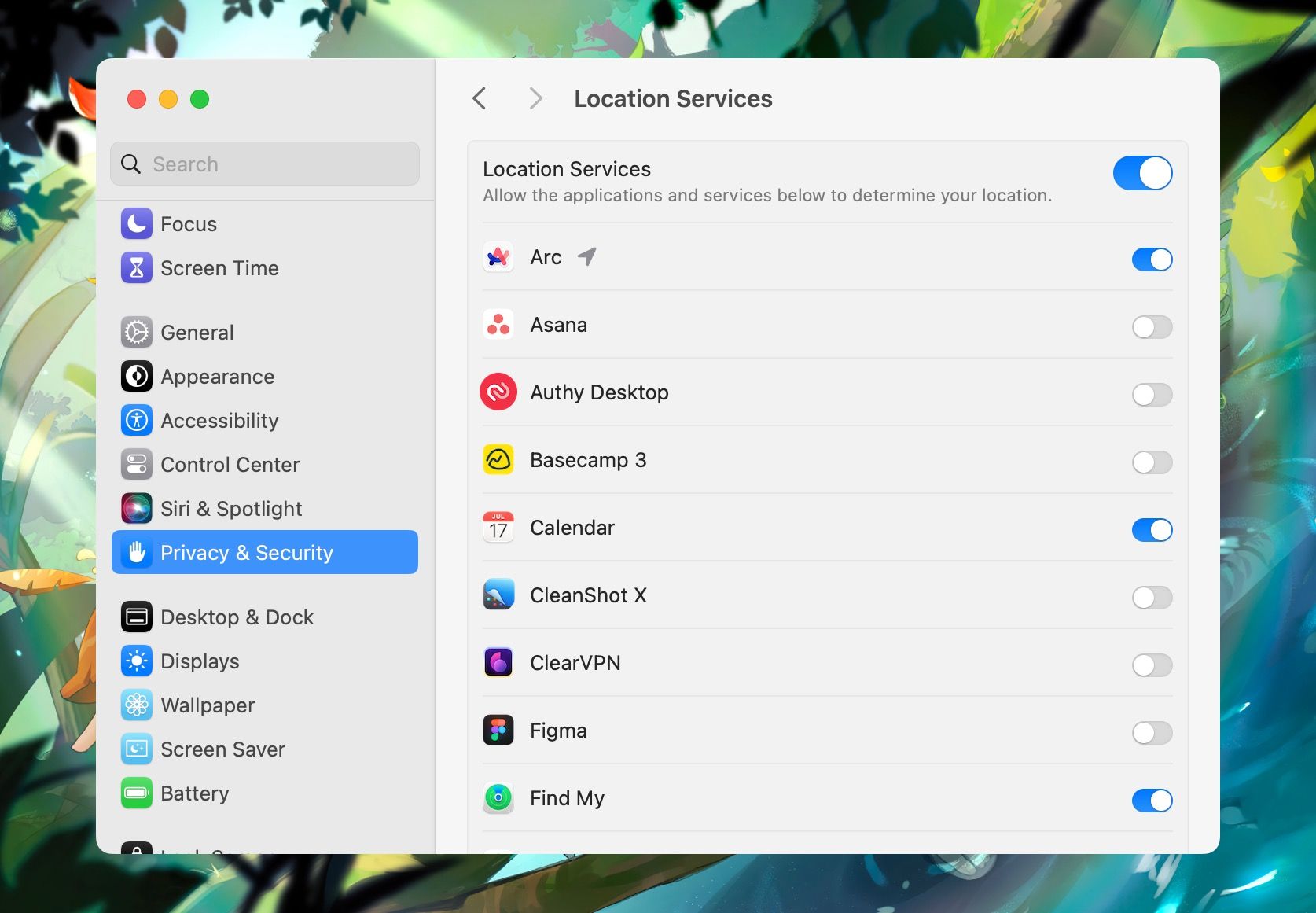
- Scroll down to the bottom and click Details next to System Services.
- Turn on the toggle next to Setting time zone.
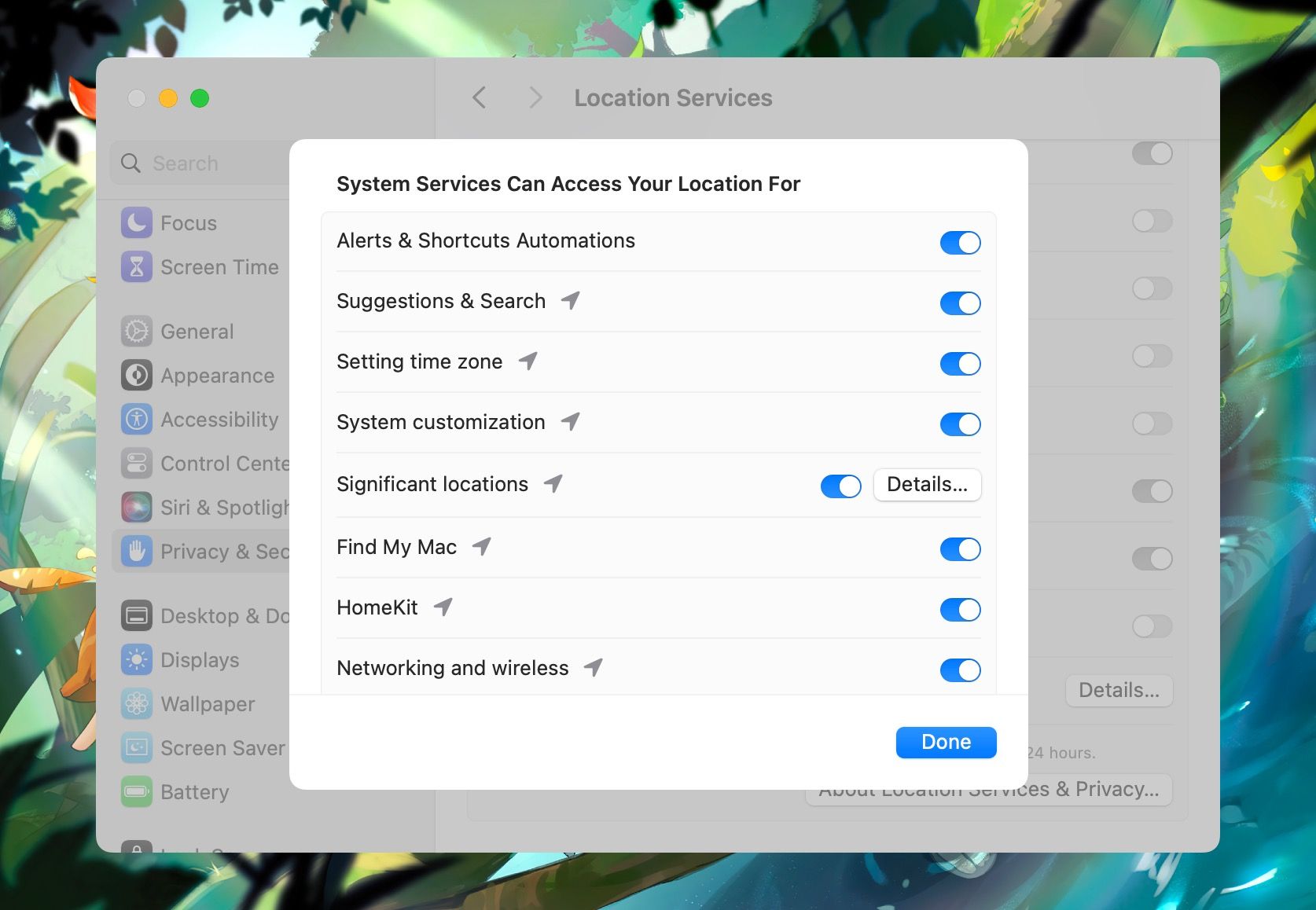
When you go back to your Date & Time settings, macOS may still display a message prompting you to turn on Location Services. If so, simply disabling and re-enabling the toggle next to Set time zone automatically using your current location should resolve the issue.
And if that doesn’t help, you may need to use the Closest city dropdown menu to select the correct location.
4. Use the Correct Region to Automatically the Set Date and Time
Date and time issues can occur if your Mac is set to the wrong region. Thankfully, changing this setting is simple. Here’s how to change the region in macOS:
- Go to System Settings > General > Language & Region.
- Select your country using the dropdown menu next to Region.
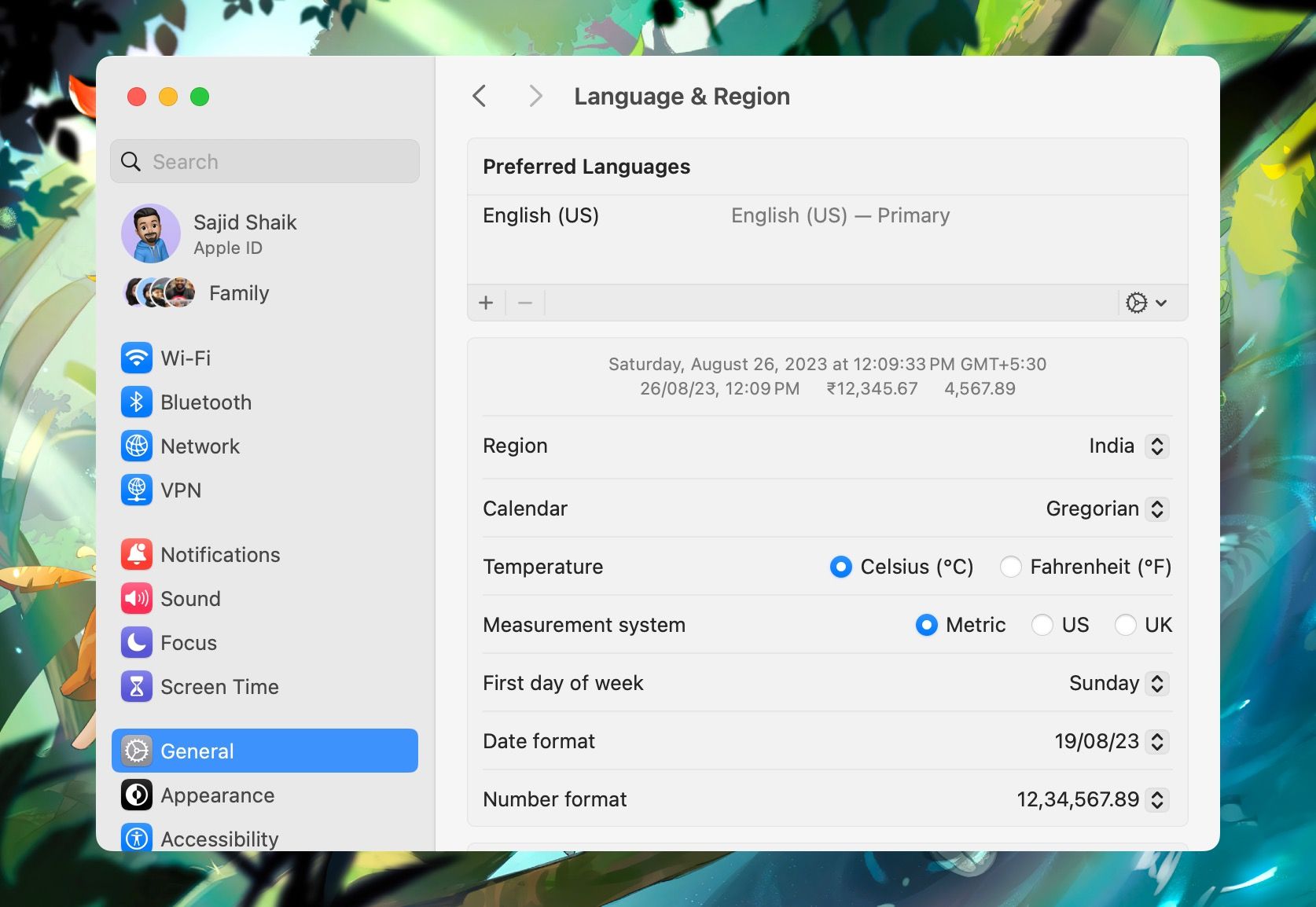
From here, you can also make other changes related to date and time, such as switching date format, calendar, measurement system, and more.
5. Manually Set Your Mac’s Date and Time
When all automatic options fail, setting the date and time manually may be the best solution. However, this method comes with several drawbacks. Your date and time won’t be automatically corrected if your manual setting is out of sync with the real date and time. If a problem does occur, you’ll need to notice it and manually correct it yourself.
Also, crossing borders into different regions may cause issues if you don’t remember to change your settings. On top of that, if you’re in a location that uses daylight saving time, your clock won’t automatically adjust at the right times of the year, and you’ll end up living an hour behind or ahead of everyone else.
But if the automatic options aren’t working and you don’t want to perform additional troubleshooting, a manual adjustment may be the best remedy.
Here’s how to manually set the date and time in macOS:
- Go to System Settings > General > Date & Time.
- Disable the Set date and time automatically option.
- Enter your admin password or use Touch ID if prompted.
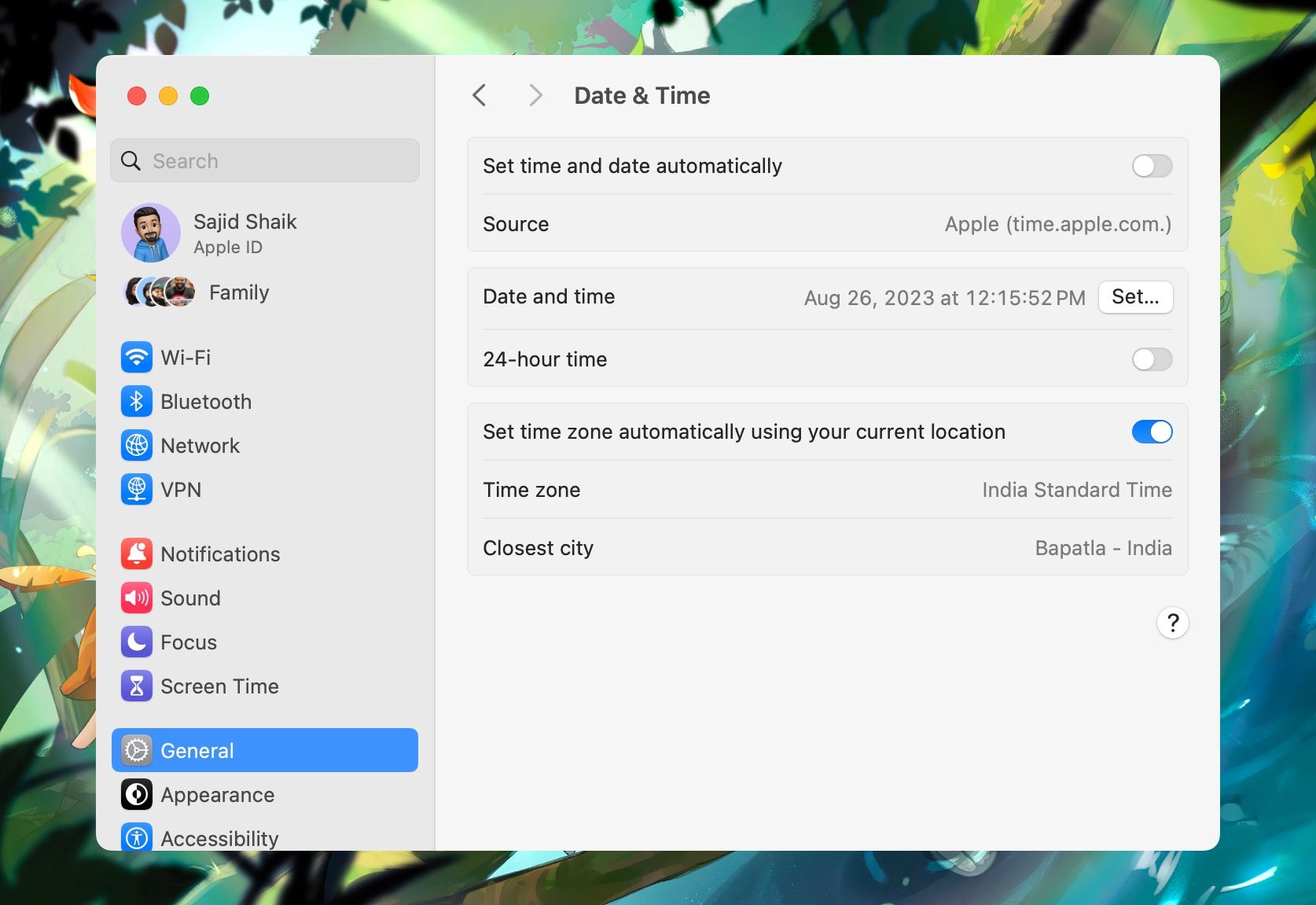
- Click Set next to Date and time.
- Adjust the date and time according to your preferences and click Set.
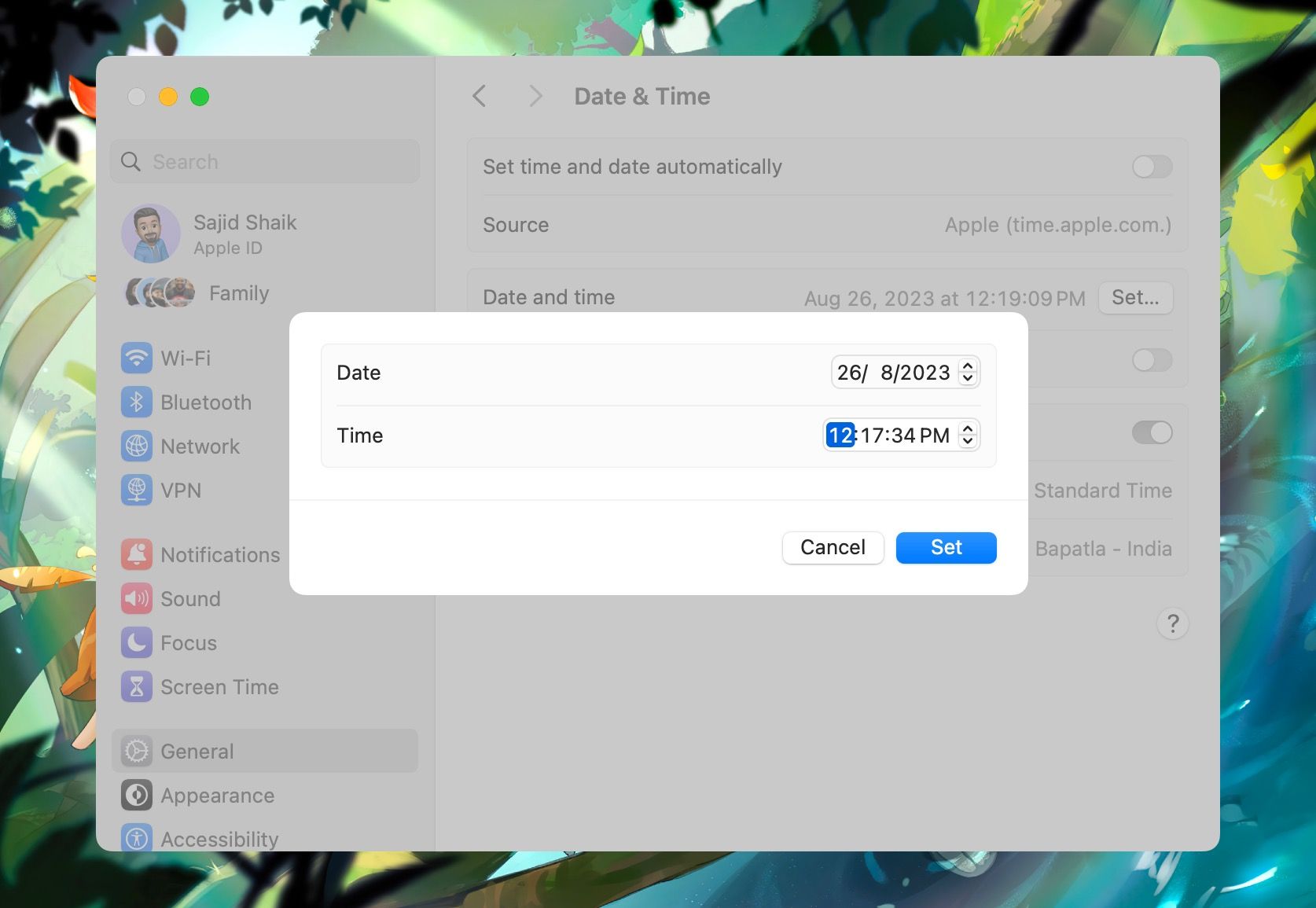
When you’re ready to try the automatic option again, you can enable Set date and time automatically and see if the issue has resolved itself. If not, you may need to try additional troubleshooting measures.
Other Date and Time Troubleshooting Tips
If the more specific date and time troubleshooting tips didn’t work, you may need to take a more generalized approach. Here are some other steps you can take to fix macOS date and time issues when all else fails:
- Restart your Mac: Sometimes, a simple restart is all you need to solve an issue.
- Update software: If macOS allows you to access the update server, updating your Mac’s software may fix the problem.
- Safe boot: Although unlikely, third-party software could be causing your date and time woes. Therefore, booting into safe mode should temporarily solve the issue and help identify any rogue applications.
- Try a different network: While network issues are another unlikely cause, connecting to an alternate Wi-Fi source may solve the problem.
Setting the Correct Date and Time Is Important
When you don’t know the correct date or time, you fall out of sync with everyone else, and you can only ever be too late or too early. The automatic option in macOS is ideal for most situations, as it allows you to jump time zones, adhere to daylight saving, and always display the correct information.
However, when the macOS clock doesn’t function as expected, the steps we’ve covered here are usually enough to solve the issue.
