Key Takeaways
- Internet connectivity issues and a lack of storage space can prevent WhatsApp from downloading media files, so make sure to check these things first.
- Ensure your phone is set to the correct time zone and check that WhatsApp servers are not experiencing an outage.
- Consider resetting all the network settings or reinstalling WhatsApp on your phone if nothing else works.
Are you having trouble downloading media (photos and videos) through WhatsApp on your Android or iPhone? There’s no need to switch to your desktop just yet. Here’s how you can resolve the issue and get WhatsApp to download media as expected.
1Check Your Internet Connection
When you experience problems with an app like WhatsApp, the first thing to check is whether your Wi-Fi or cellular data connection is working correctly. You can do this by using other apps on your phone that require internet access.
If other apps are experiencing similar connectivity issues, try enabling the airplane mode on your phone and then disabling it to refresh the network connection. If that doesn’t help, refer to our guide on fixing the Wi-Fi connection on your Android. If you’re using cellular data, try speeding up your mobile data connection.
2Force Close and Reopen WhatsApp
At times, WhatsApp may get stuck while downloading images and media files. Force-closing the app and reopening it is an effective way to fix certain temporary issues.
If you are using an Android, open Settings and head to Apps > Manage apps. Then, select WhatsApp from the list of installed apps. Finally, tap the Force Stop option at the bottom and hit OK to confirm.
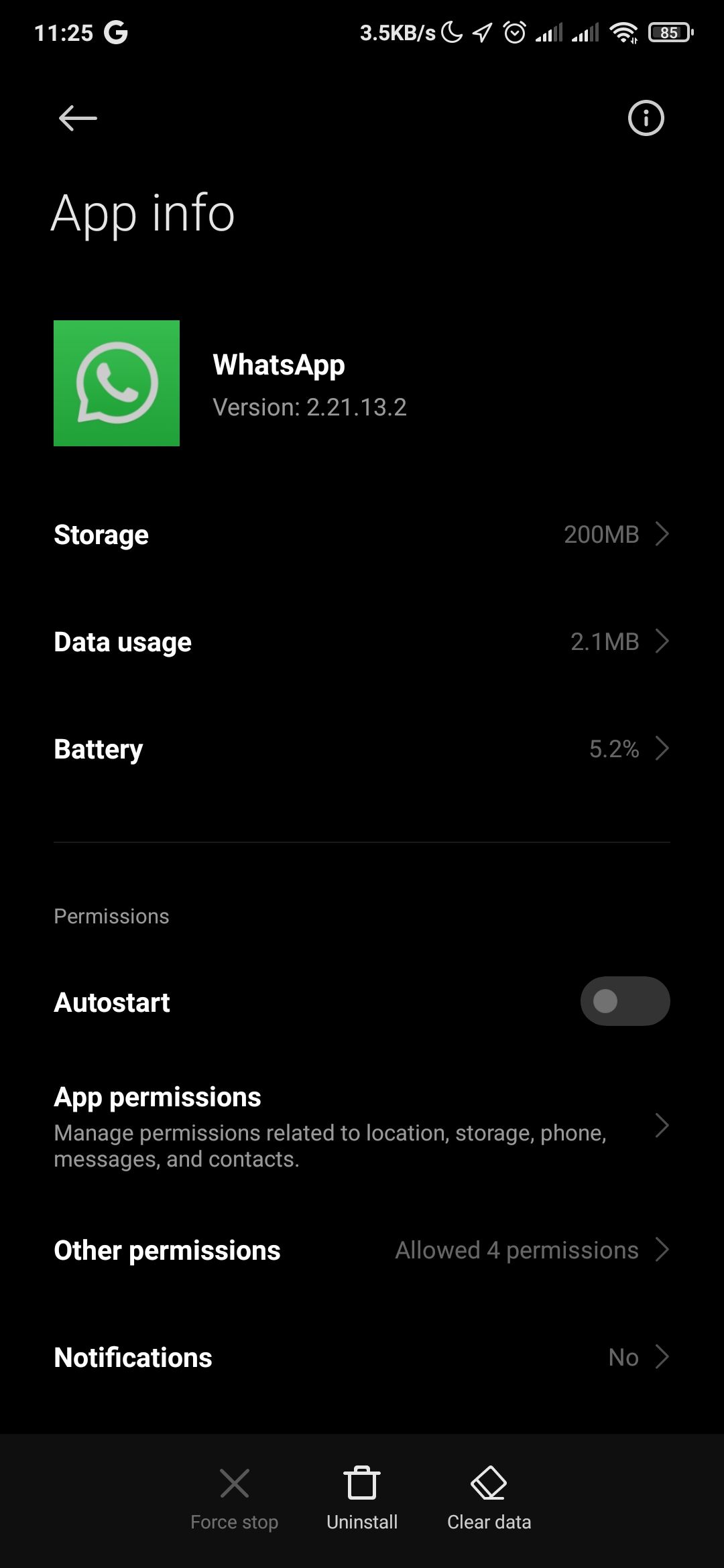
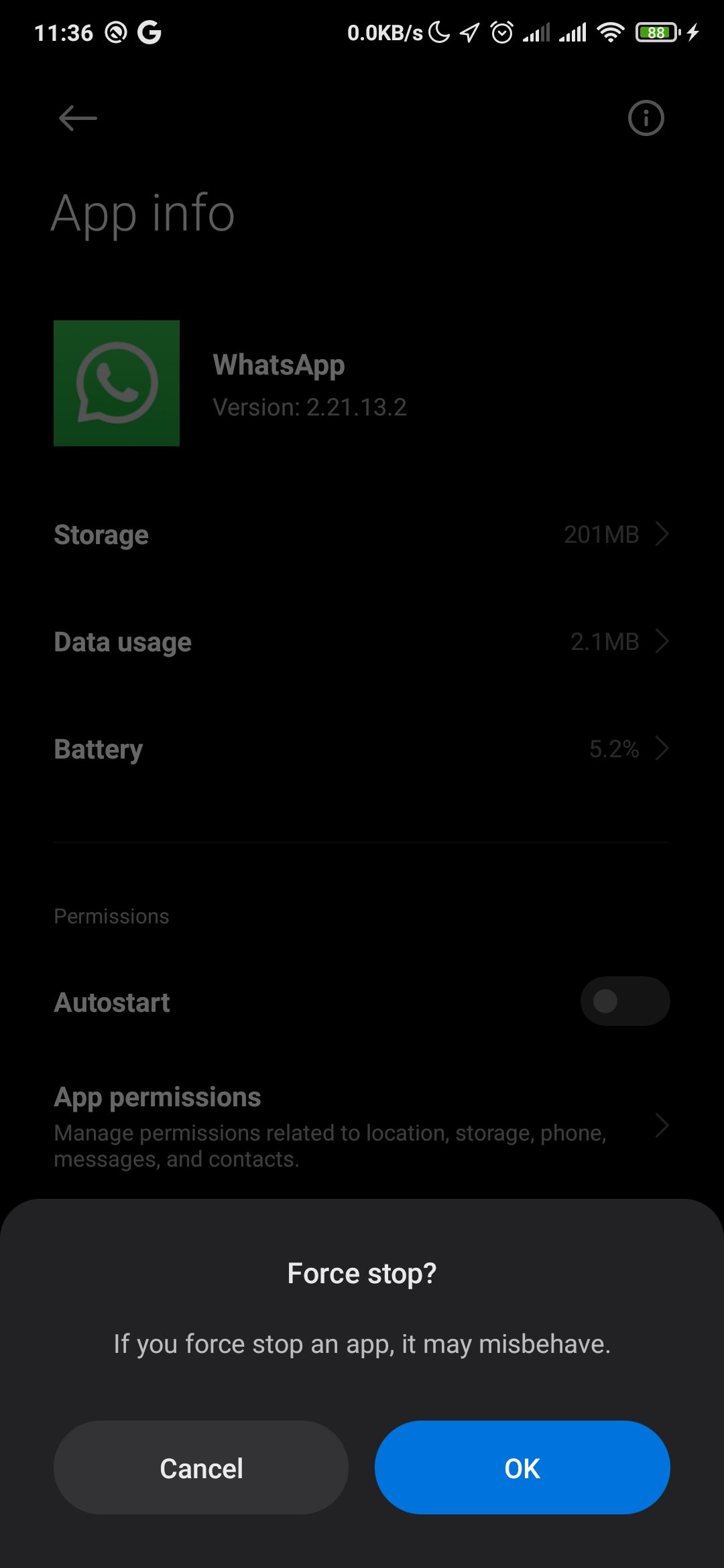
If you have an iPhone, simply swipe up from the bottom of the screen and pause halfway to open recent apps. Then, swipe up the WhatsApp preview to close the app.
Open WhatsApp again and check if you’re able to download media files. If the problem persists, you can also try restarting your Android or iPhone to fix any temporary OS-related glitches.
3Check Your Phone’s Storage Status
WhatsApp may have trouble saving media files if there’s not enough storage space on your phone. You need to check your phone’s storage status to ensure it isn’t full.
For Android, go to Settings > Device care > Storage (this will vary from device to device) or search for “storage” in the search bar inside the Settings app.
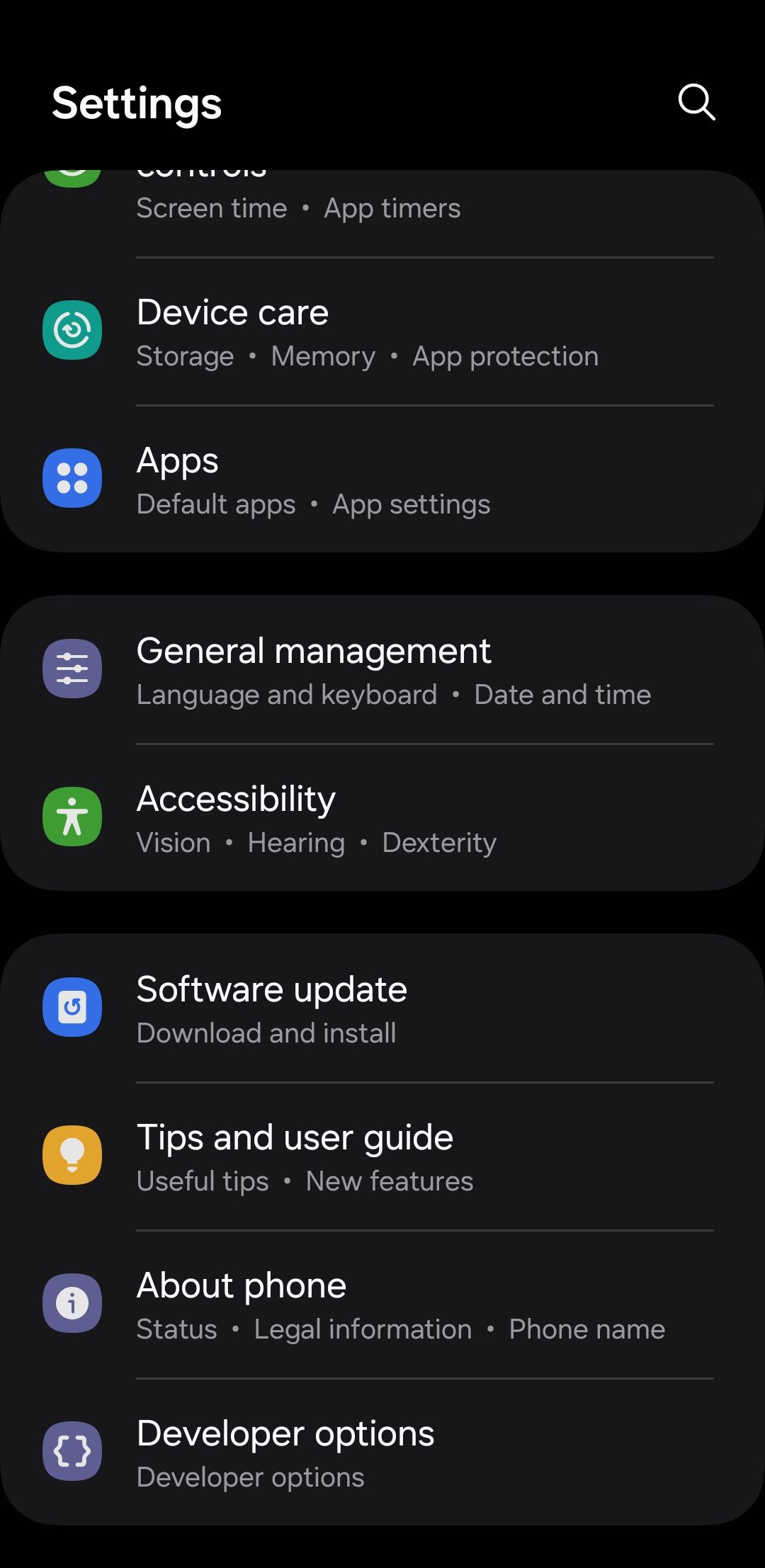
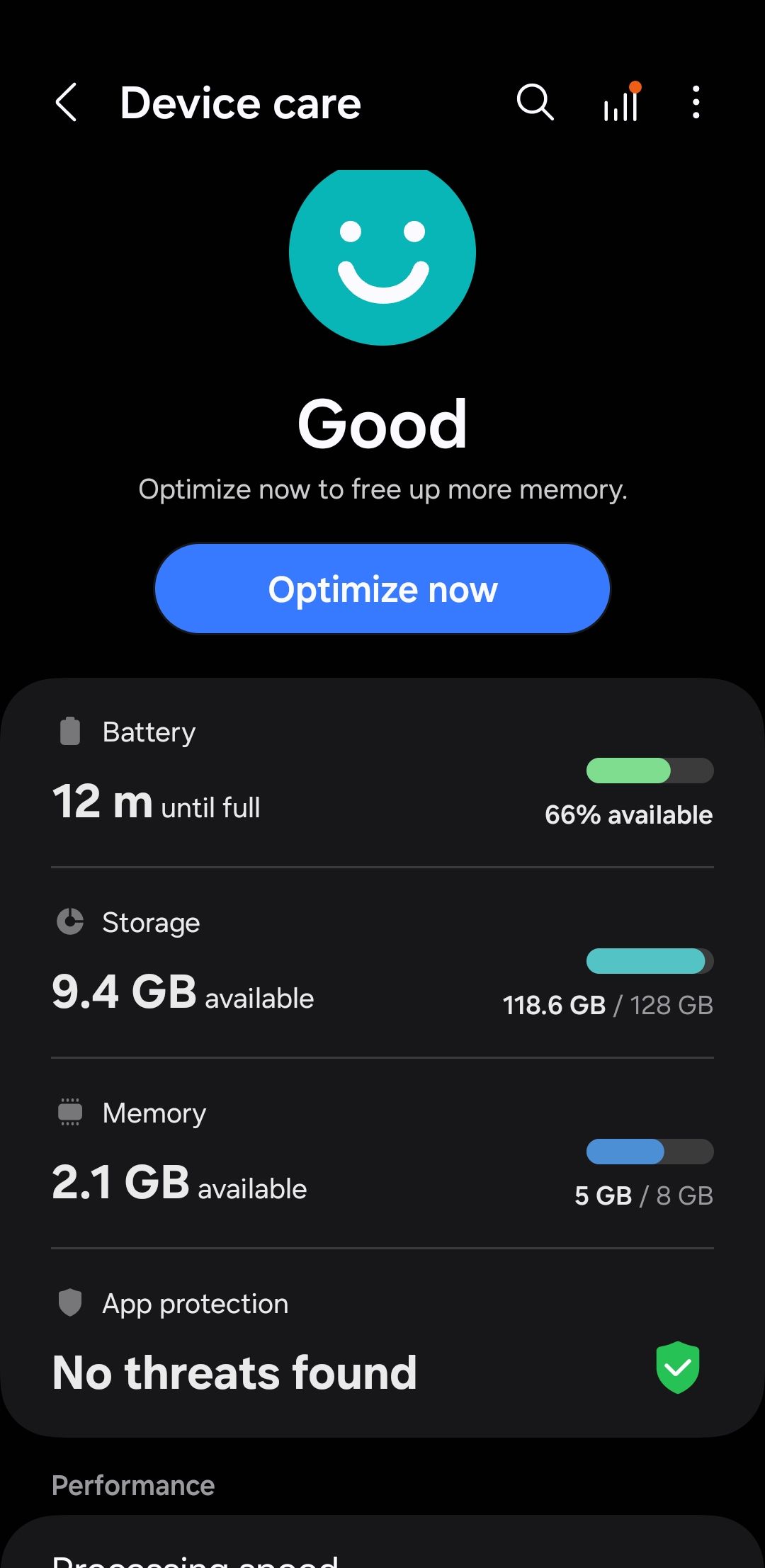
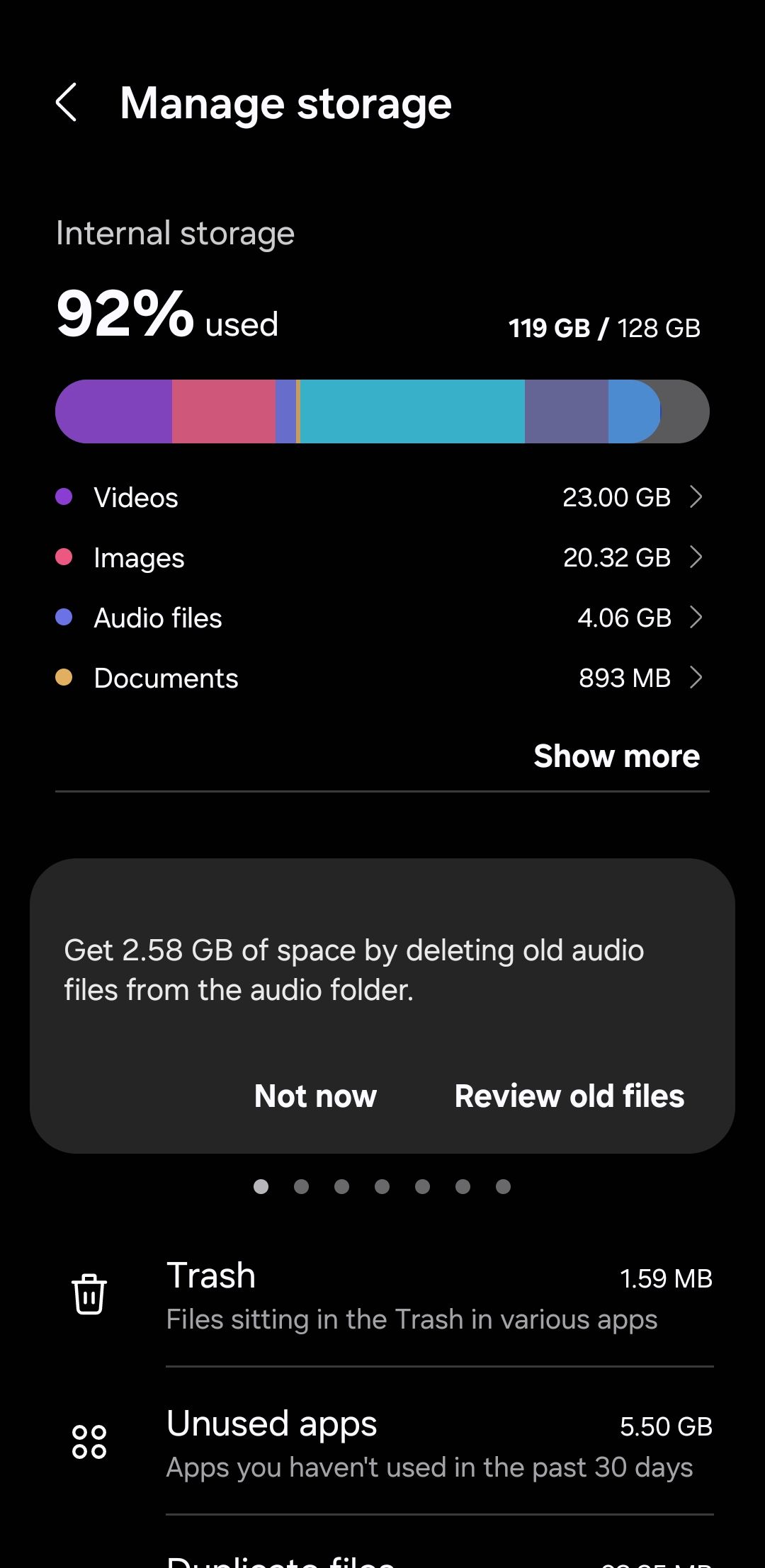
If you use an iPhone or iPad, go to Settings > General > iPhone Storage to check how much storage you’ve used and how much you have left to use.
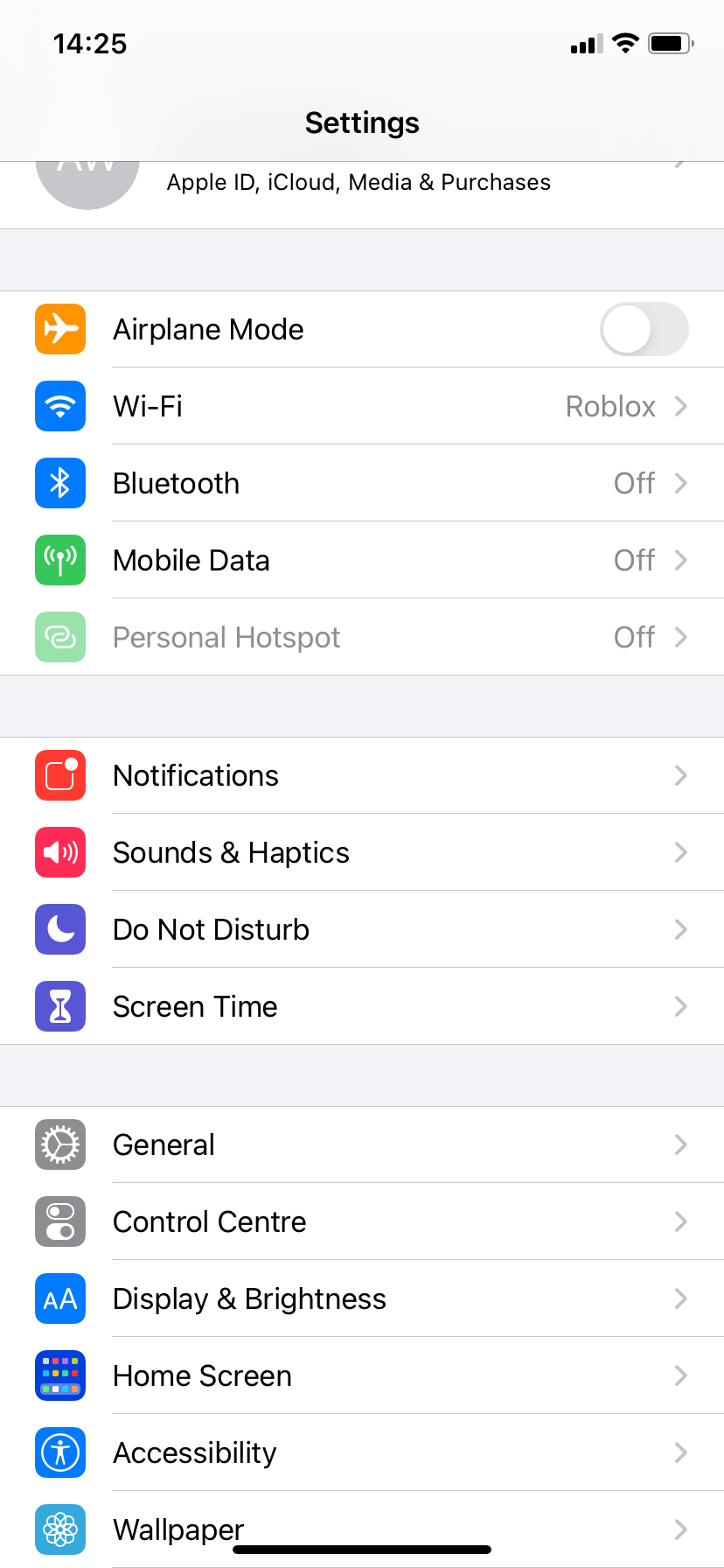
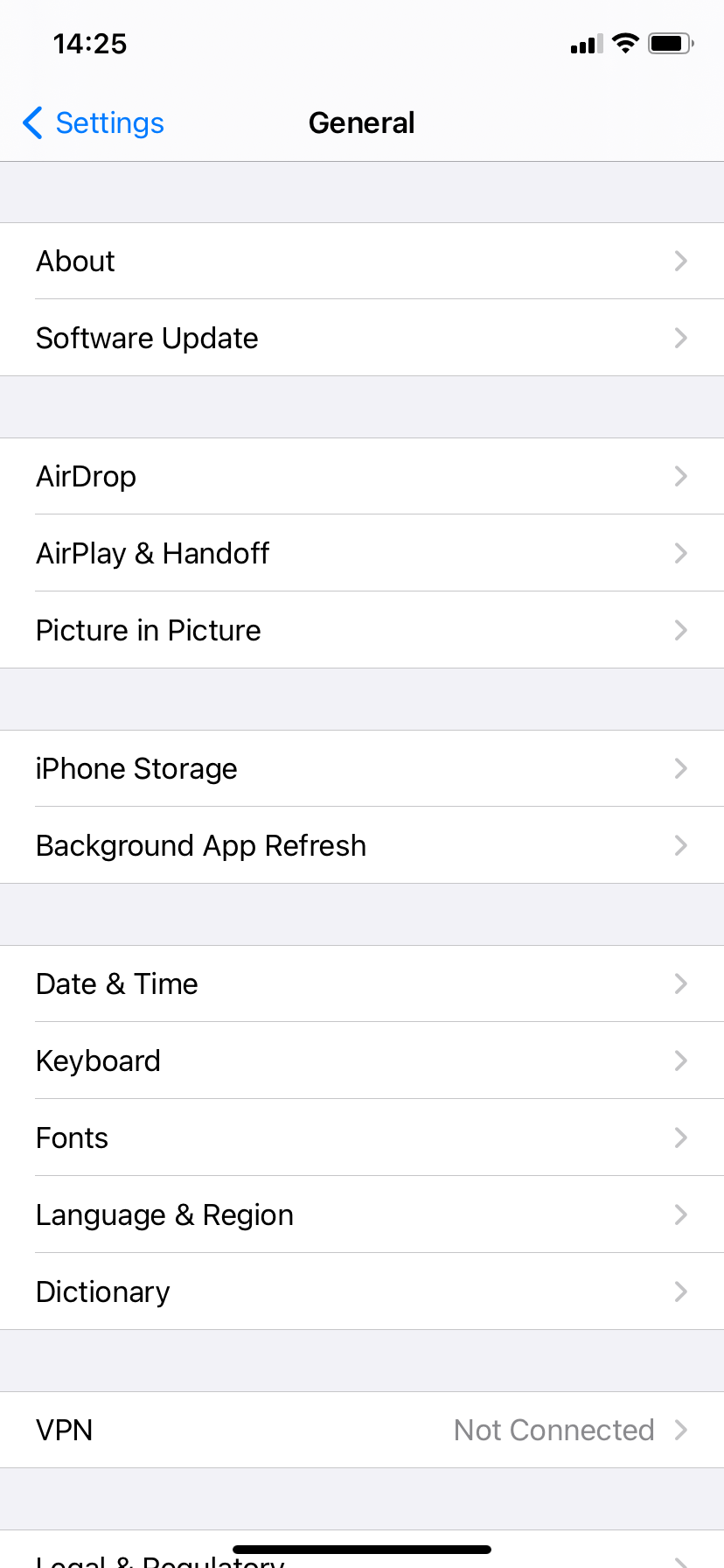
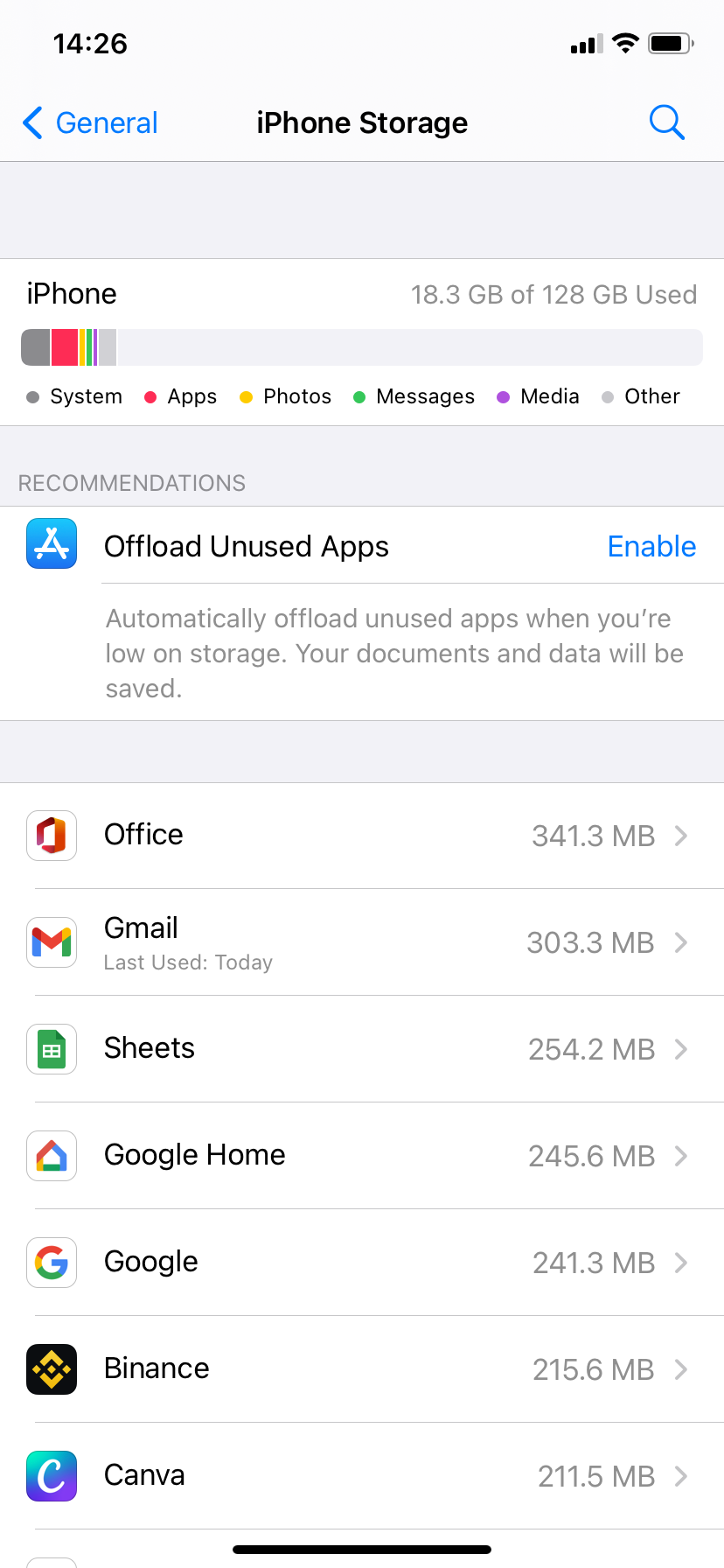
If your storage is full or nearly full, take the necessary steps to free up space on your Android or iPhone.
4Enable Storage Permissions for WhatsApp
Another reason WhatsApp may fail to download media files is if it doesn’t have access to your phone’s storage. To avoid this, you need to grant WhatsApp the necessary storage permissions.
To grant WhatsApp access to your storage on Android, open Settings and head to Apps > Manage apps > WhatsApp > App permissions. Then, select Storage and choose Allow from the following menu.
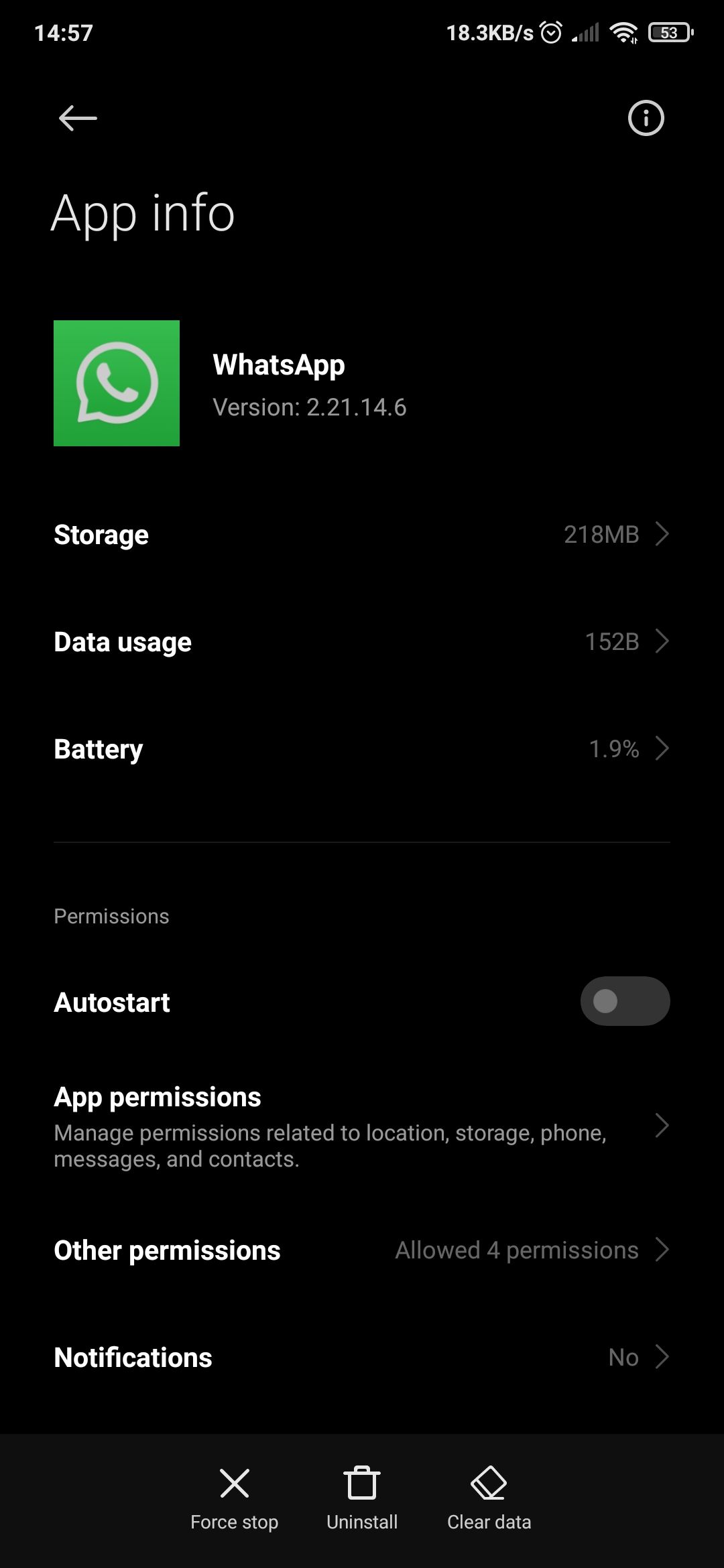
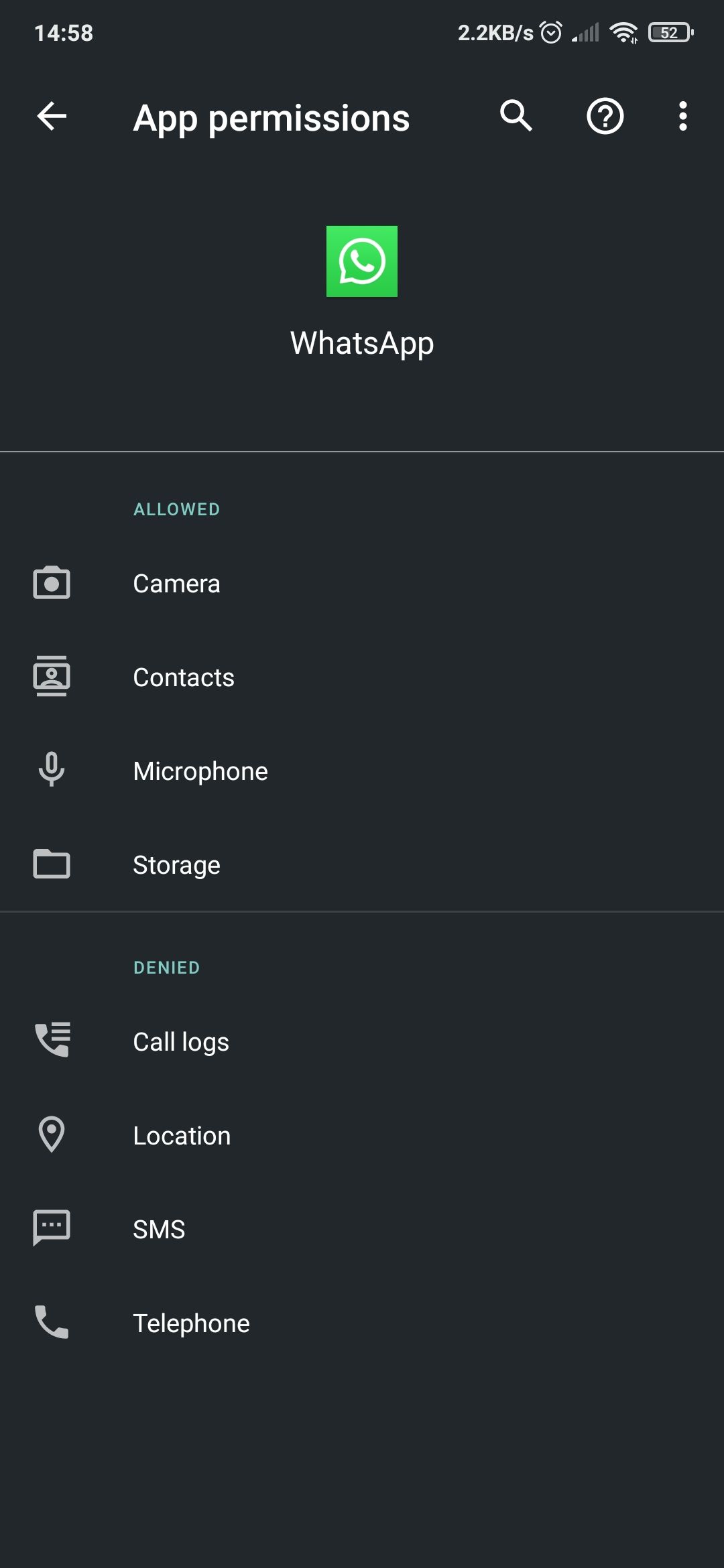
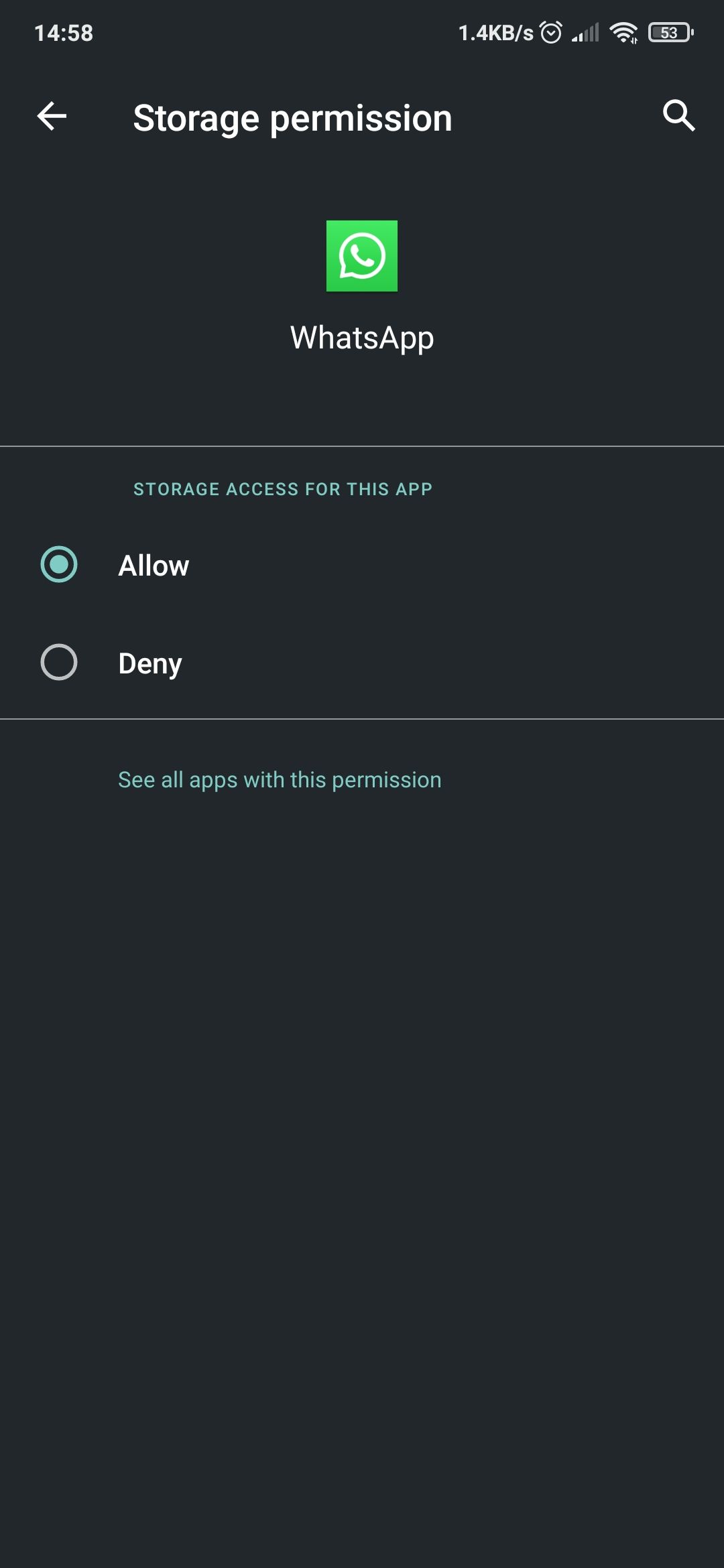
On an iPhone, launch the Settings app and select Privacy & Security. Next, select Photos, and choose WhatsApp from the list of applications. Select either the Full Access or Limited Access option in this menu.

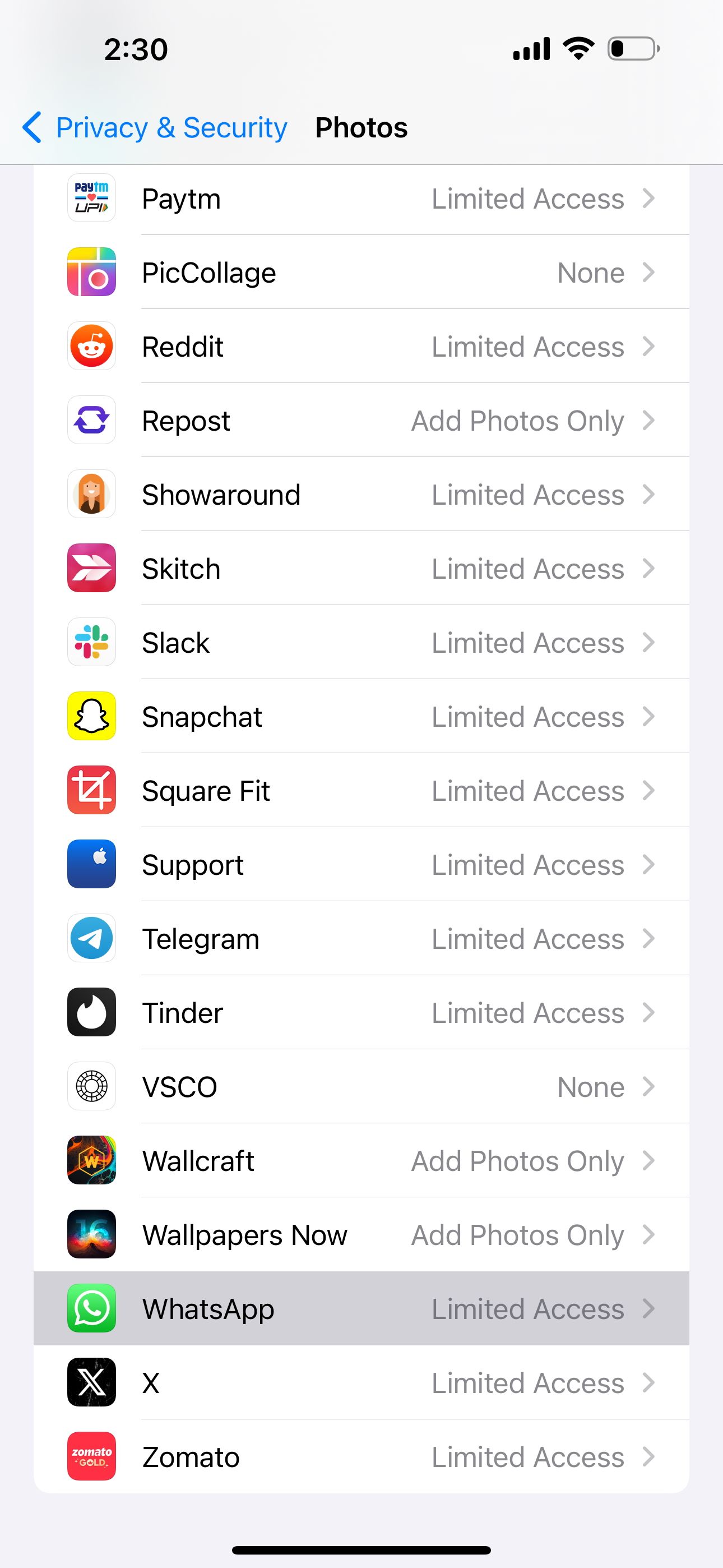
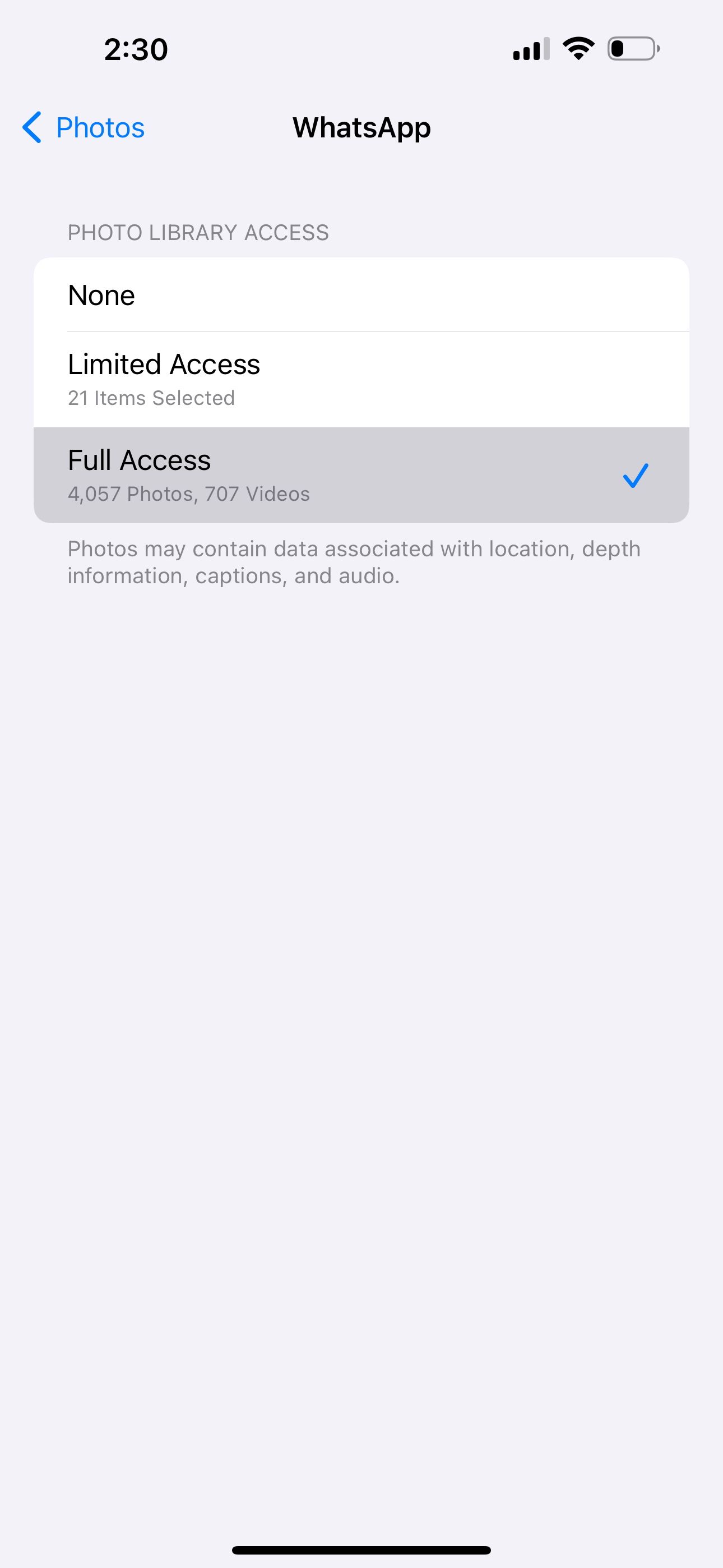
5Check if WhatsApp Is Down
You may not be the only one having issues with WhatsApp. The problem could be with WhatsApp’s servers. If the company’s servers are down, certain app features may not work properly.
You can visit a website like DownDetector or Outage.Report to check for possible problems with WhatsApp servers. Alternatively, you can use WhatsApp Web on your PC to quickly check if the problem you’re facing is device-related or server-related.
6Update WhatsApp to the Current Version
Running an outdated version of WhatsApp can also cause certain features, like photo and video downloads, to fail. If the issue is occurring due to a bug, updating the app will most likely resolve it. Use the following links to update WhatsApp on your phone and see if that helps.
Download: WhatsApp for Android | iOS (Free)
7Enable “Save to Camera Roll” (for iPhone)
If you notice that photos and videos that you received via WhatsApp are no longer automatically saved to your iPhone, make sure the Save to Camera Roll option is enabled.
Launch WhatsApp, go to Settings > Chats, and toggle the Save to Camera Roll option.
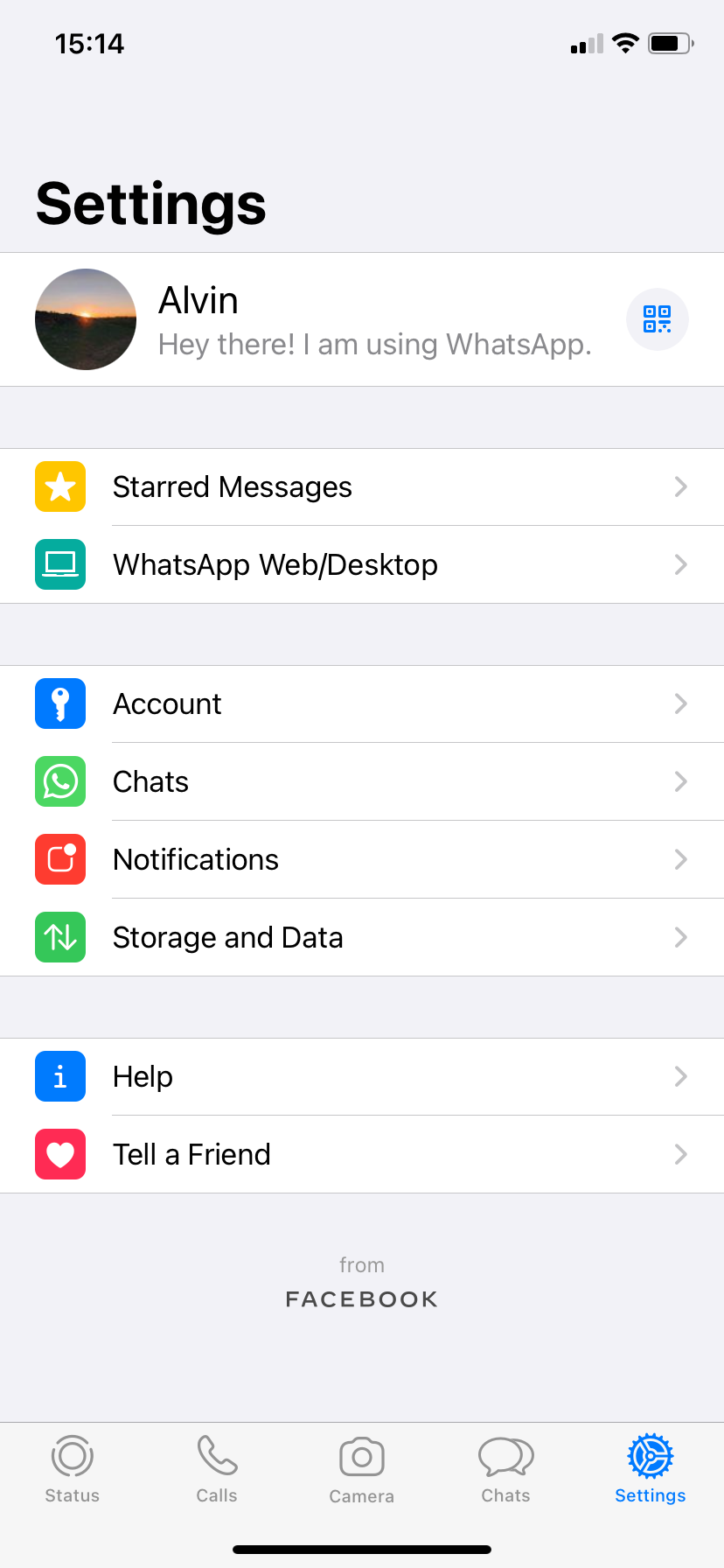
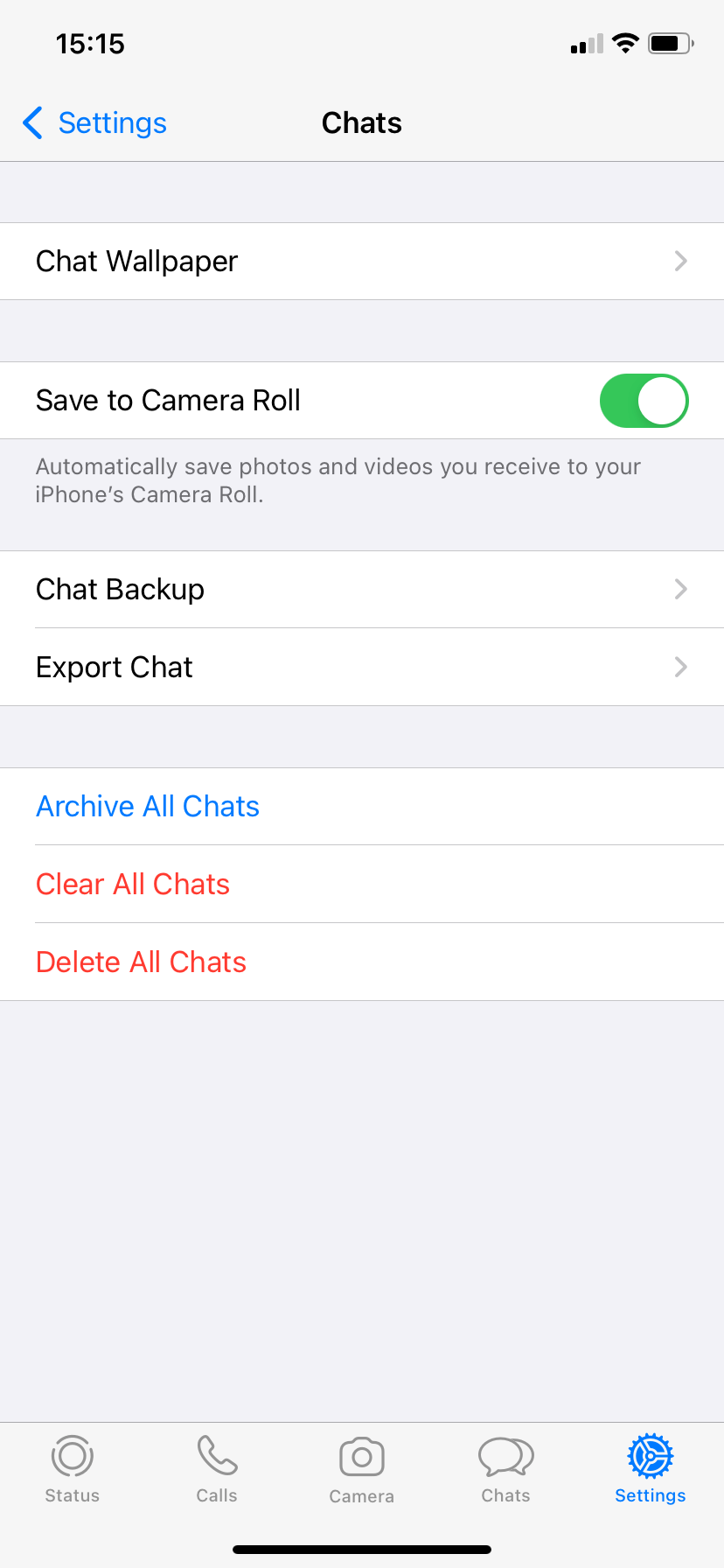
You can also configure your WhatsApp to automatically save media files from individual or group messages. Simply open the chat and go to the contact/group info page. Select Save to Camera Roll and choose Always from the options.
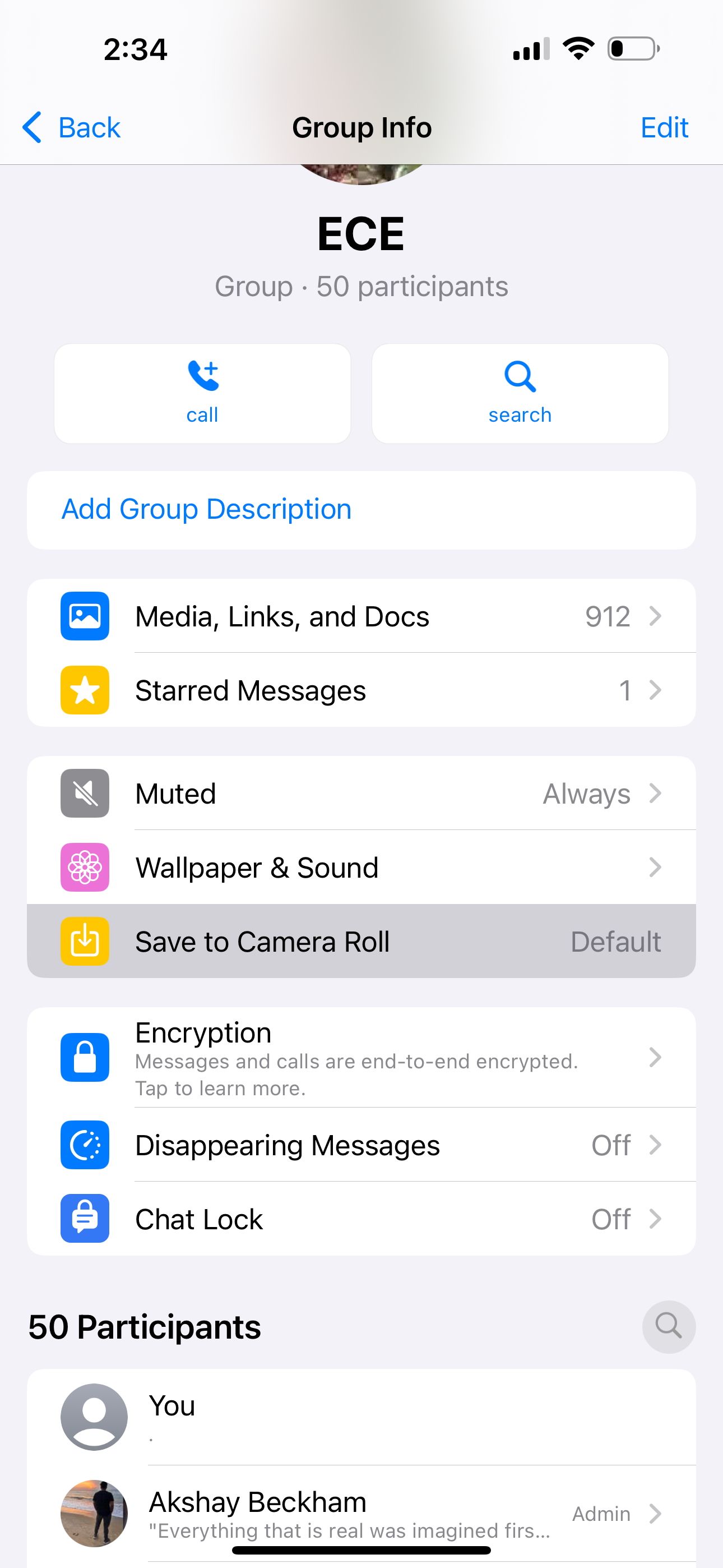
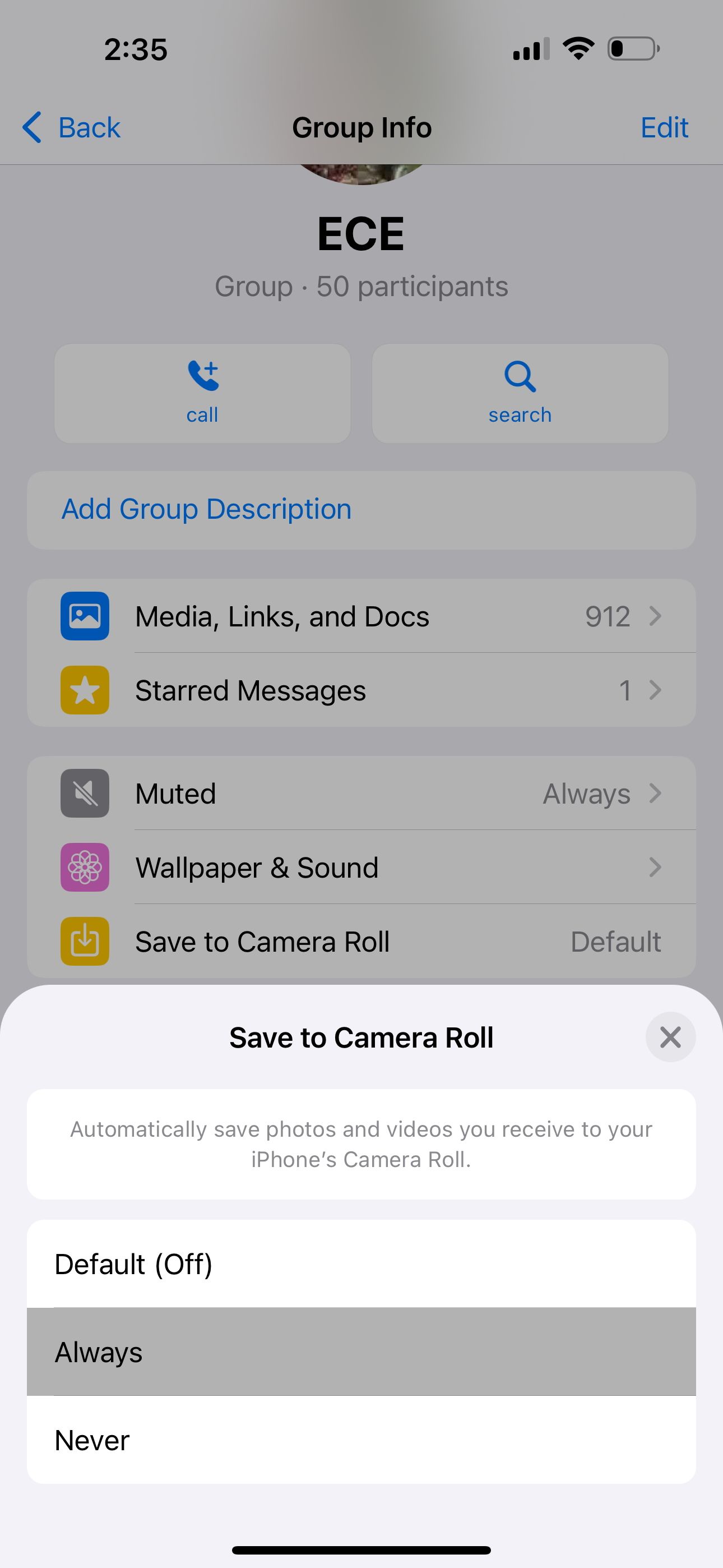
8Check Your Phone’s Date and Time
Having your phone set to an incorrect date or time may not seem like a big deal, but it can prevent WhatsApp from communicating with its servers and downloading media files. To avoid this issue, it’s best to configure your phone to set the date and time automatically.
On Android, head to Settings > General management > Date and time and enable the Automatic date and time option.
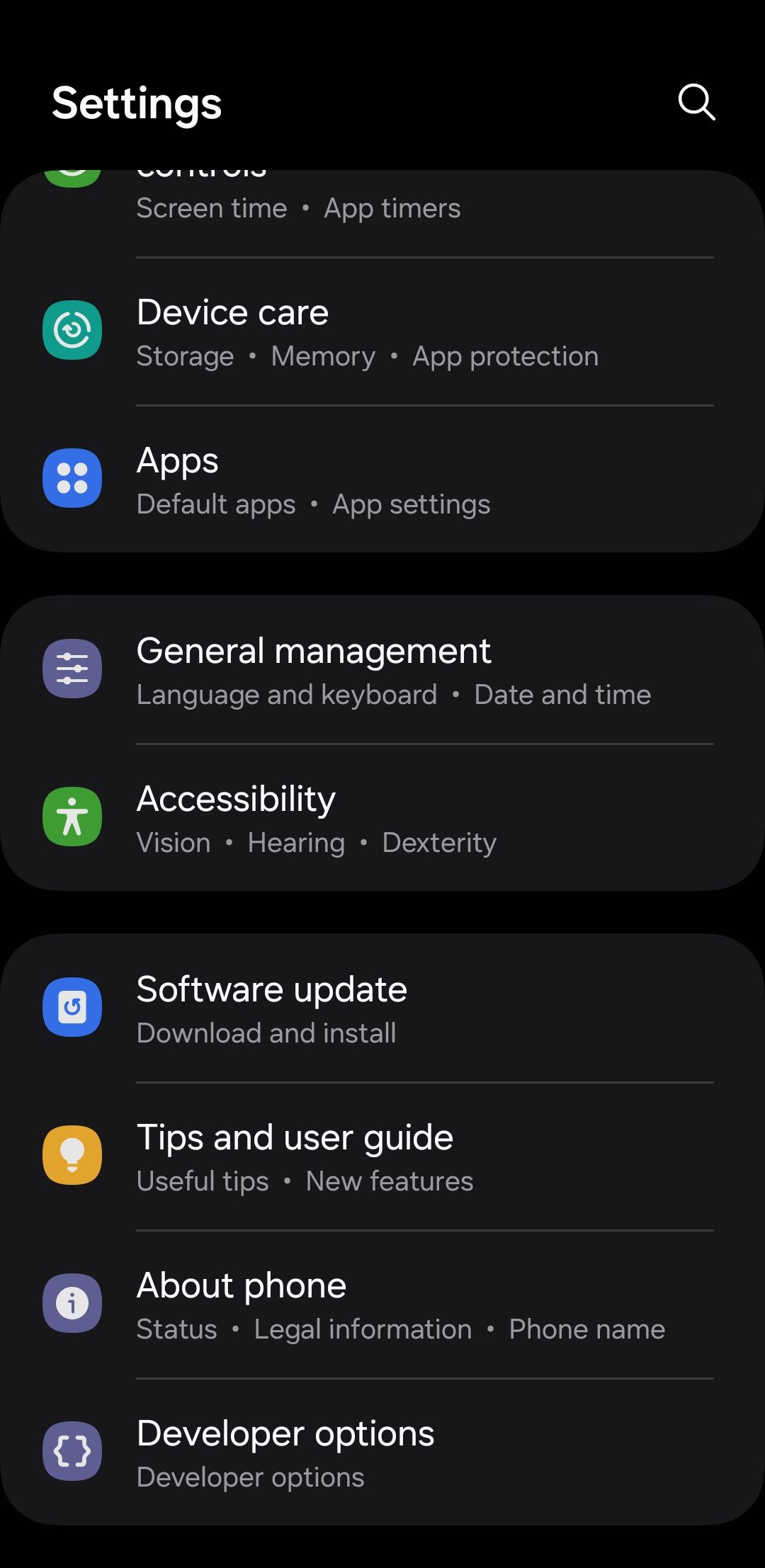
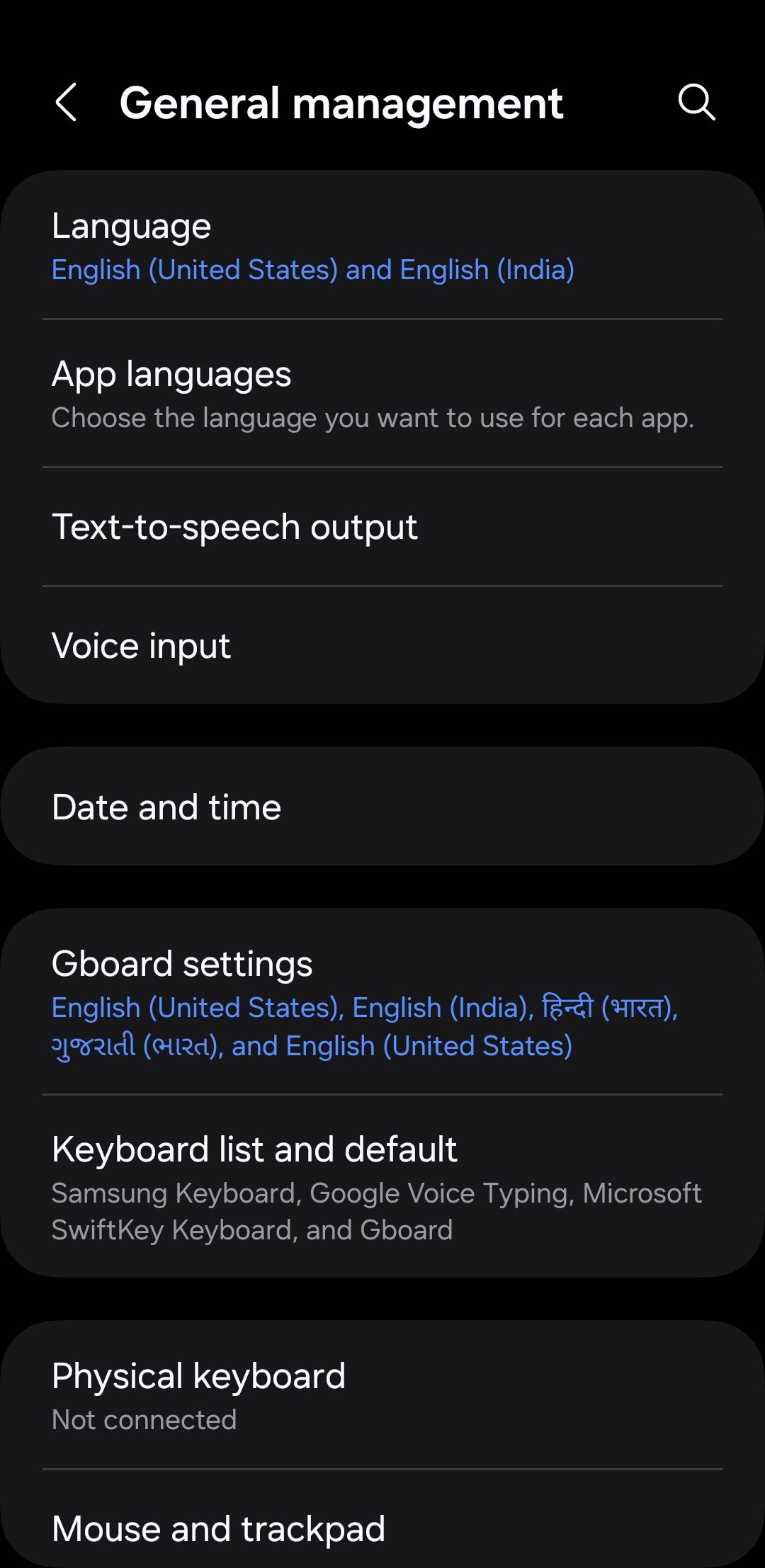
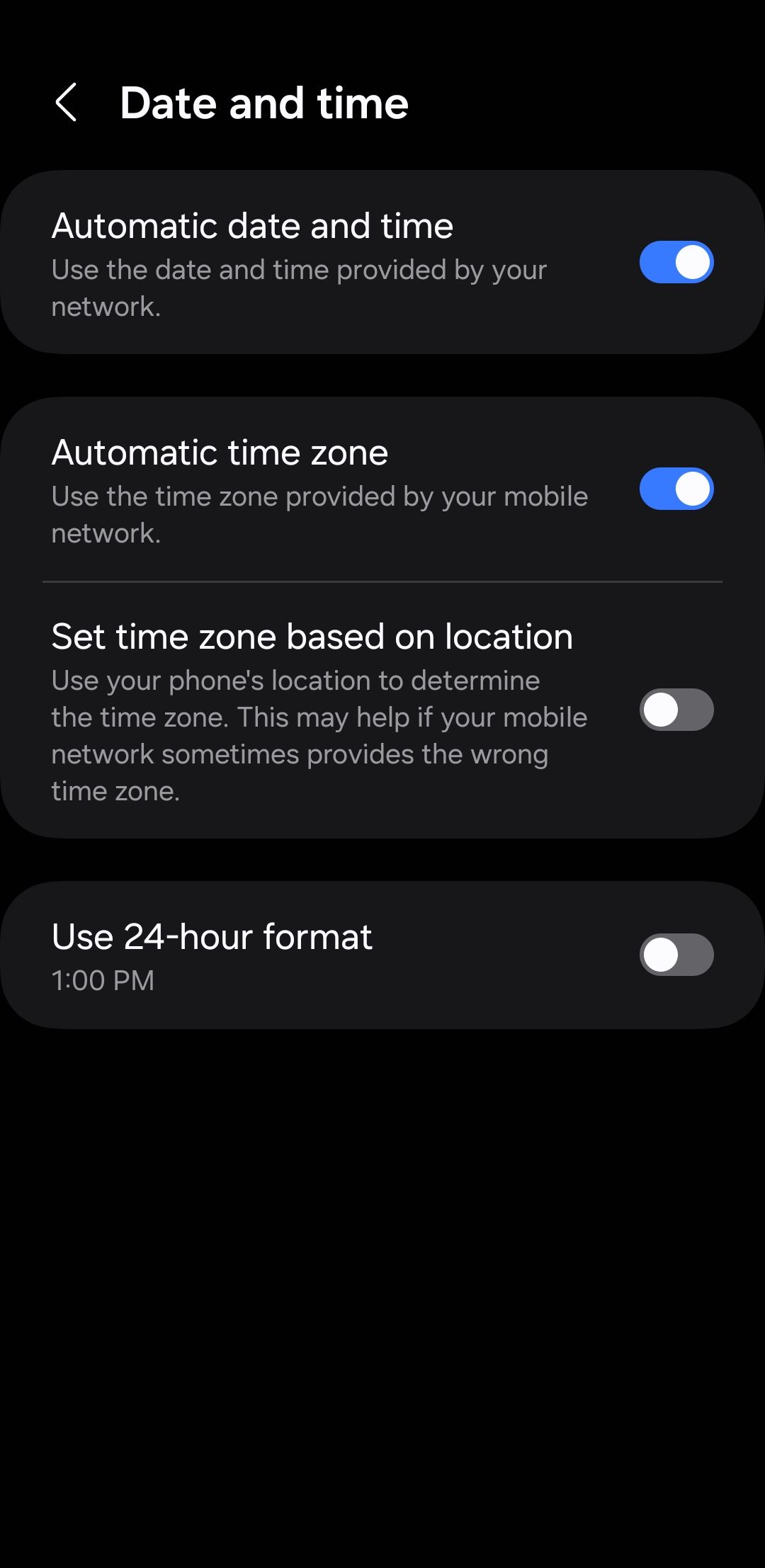
If you have an iPhone, head to Settings > General > Date & Time and enable the Set Automatically option.

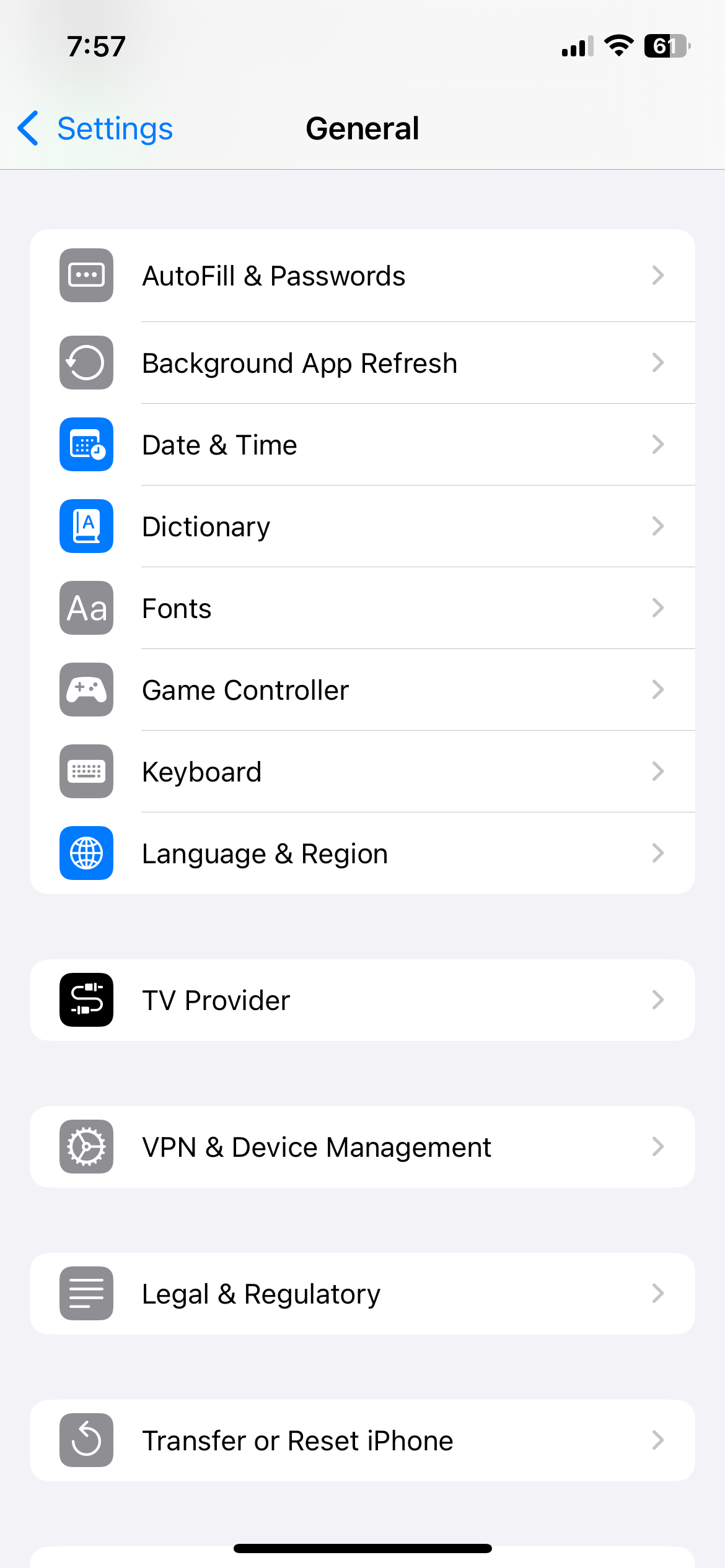
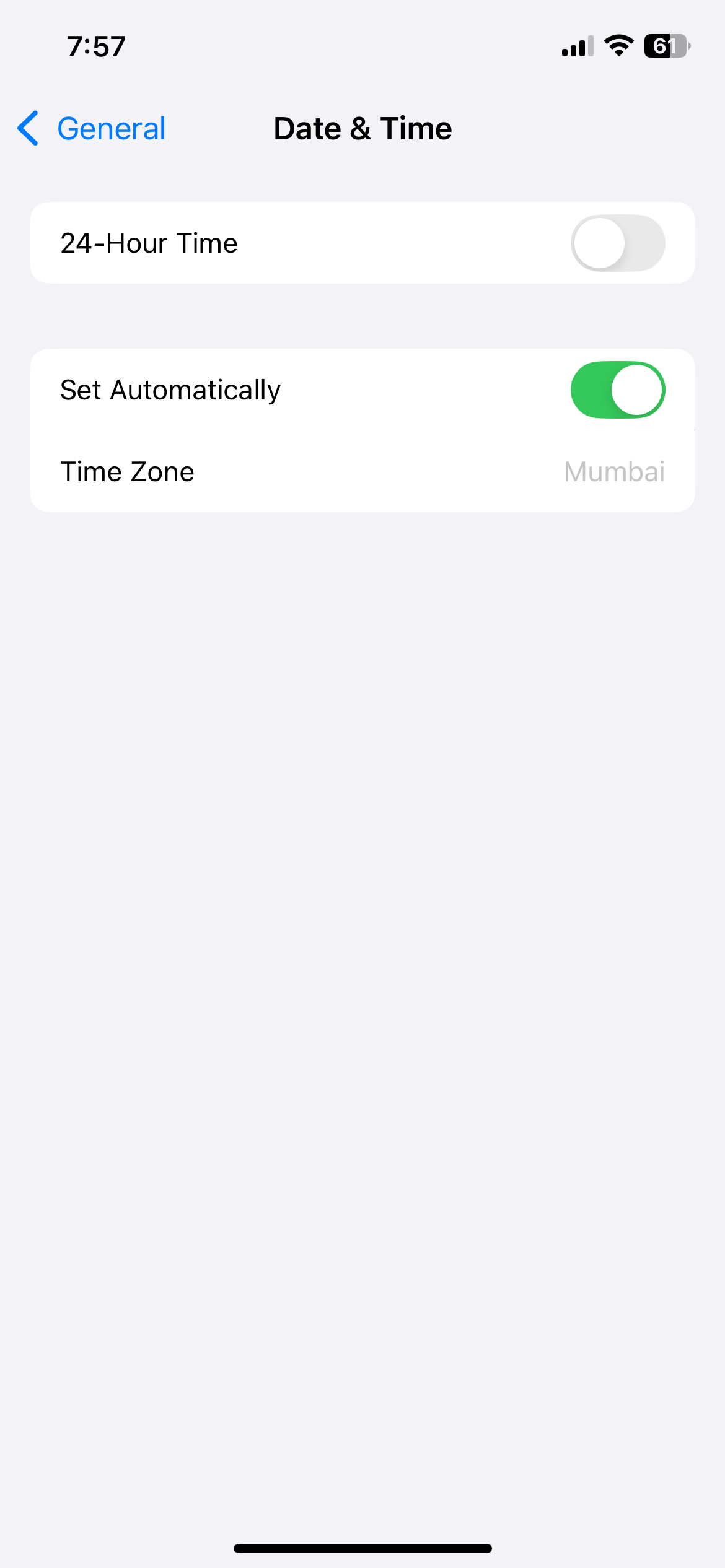
9Reset Your Network Settings
Issues with your device’s network settings can also result in problems with WhatsApp. If that’s the case, resetting all the network settings should help.
Resetting your device’s network settings will delete all previously saved Wi-Fi networks and cellular data configurations.
If you use an Android device, go to Settings > Connection & sharing > Reset Wi-Fi, mobile networks, and Bluetooth. You’ll be required to authenticate the network settings reset by entering your phone’s password or PIN.
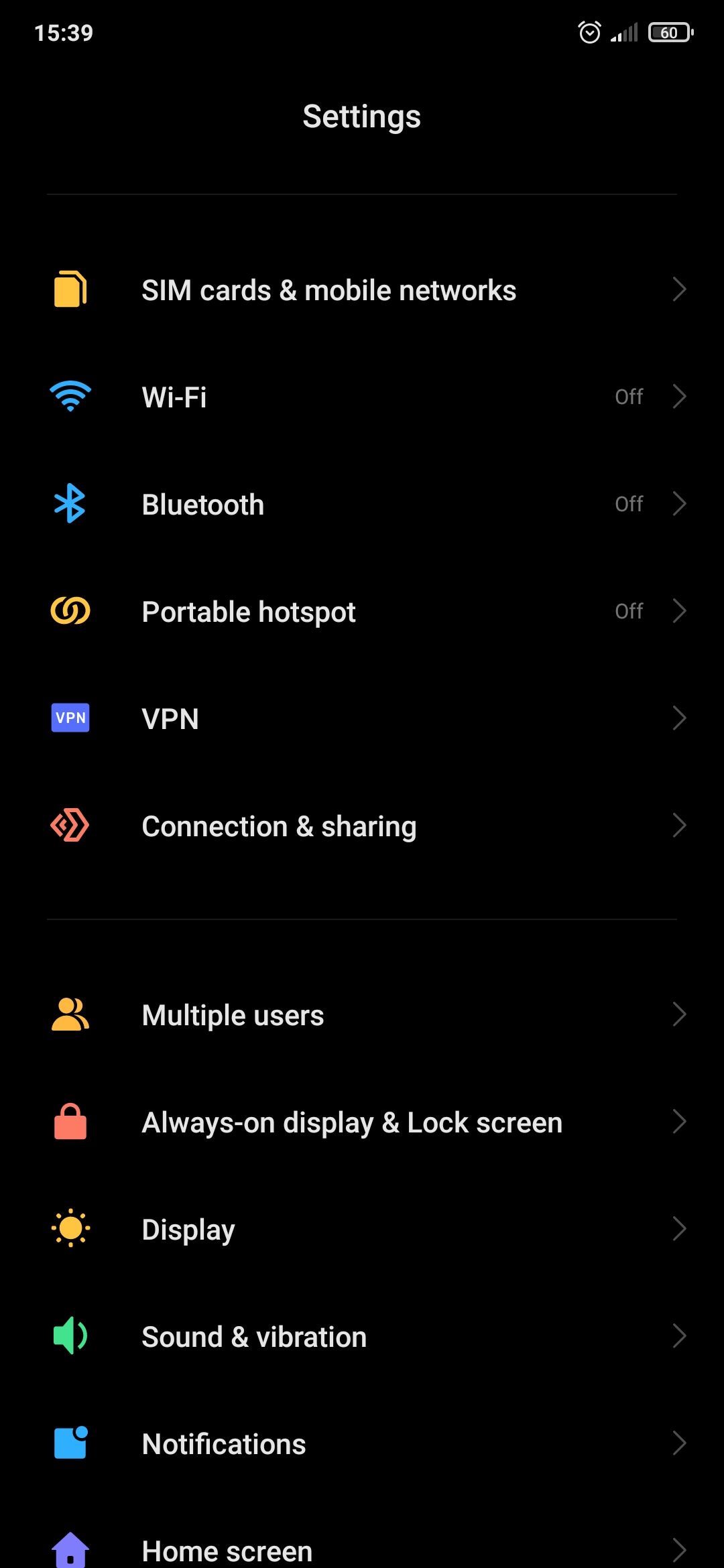
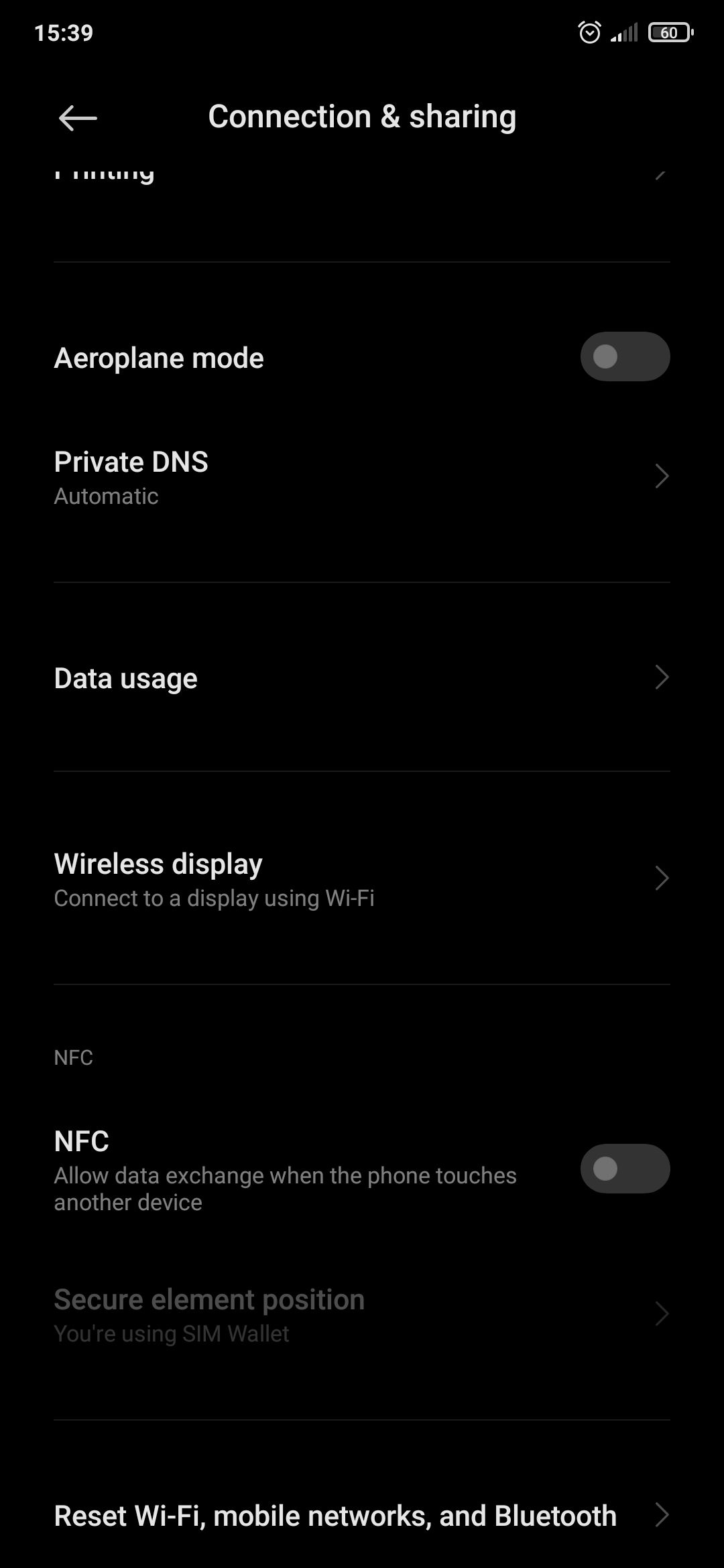
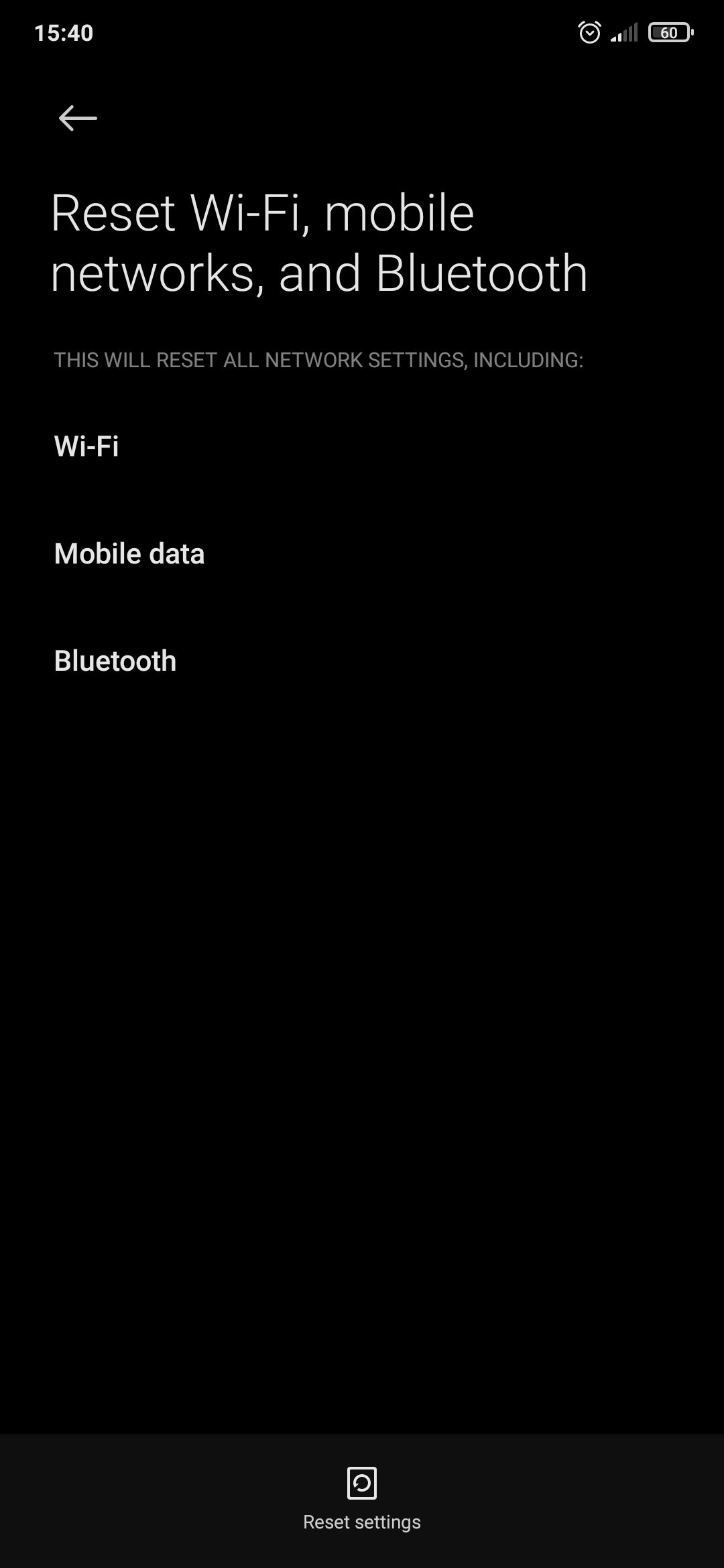
To reset network settings on your iPhone or iPad, go to Settings > General > Transfer or Reset iPhone > Reset > Reset Network Settings. Enter your iPhone’s passcode and click Reset Network Settings on the prompt to proceed.
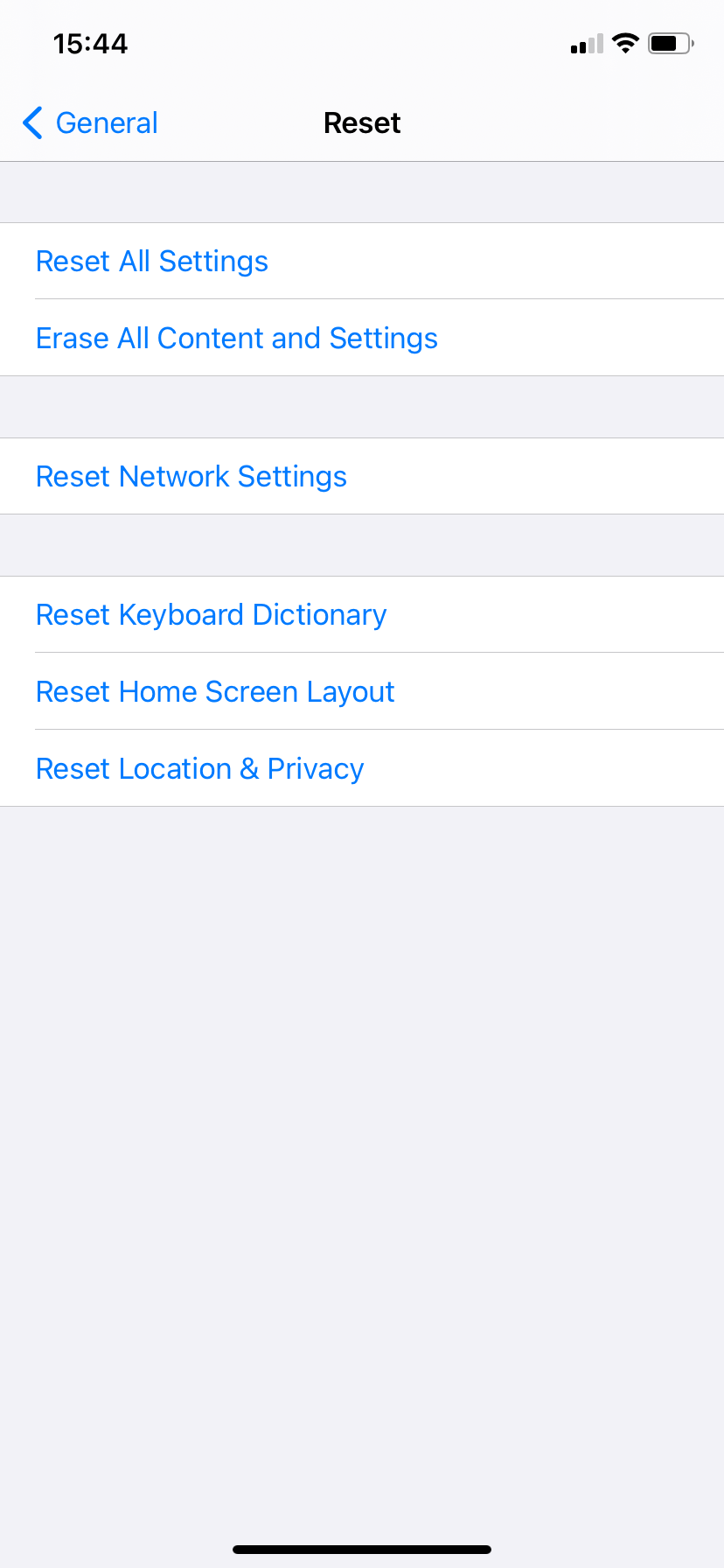
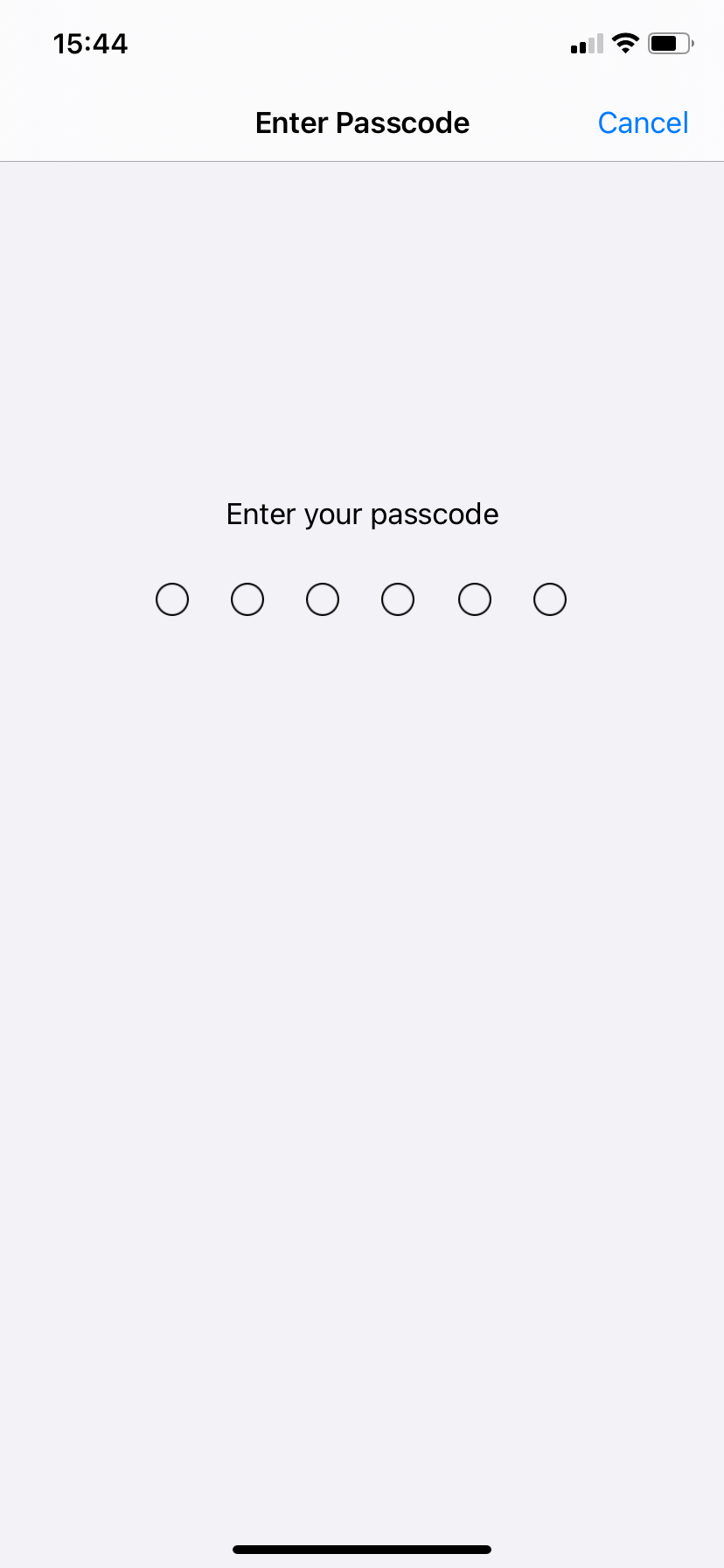
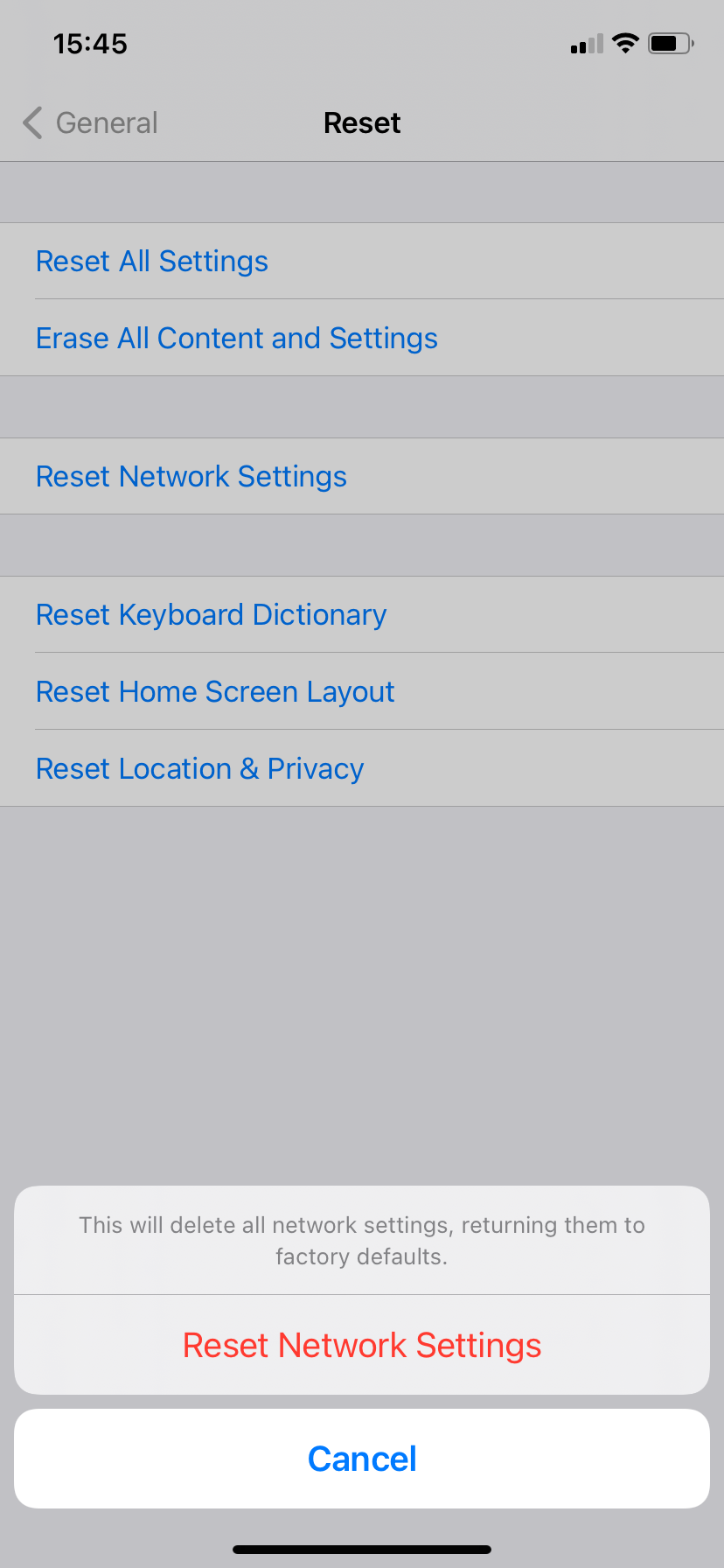
10Reinstall WhatsApp
If all else fails, your best option is to uninstall WhatsApp from your phone and then install it back. Before you proceed, make sure you back up all your WhatsApp messages, so that you don’t lose any of your chats or files.
To uninstall WhatsApp from your phone, simply long-press its icon and select the Uninstall (Android) or Delete App (iPhone) option. Once removed, install WhatsApp from the Play Store or App Store.
That should resolve the issue. One of the tips listed above should help WhatsApp download images and media files as usual. Keep in mind that WhatsApp can take up significant storage space over time, so you may need to delete media files to free up space.
