Key Takeaways
- Consider running SFC and CHKDSK scans to repair issues caused by damaged system files or bad sectors on the external drive.
- Temporarily disabling your antivirus program and assigning a new letter to the external drive can also help resolve the error.
- If the 0x80070570 error persists after trying all these steps, you may need to format the affected drive.
Are you encountering the frustrating “File or directory is corrupted and unreadable” error (0x80070570) on Windows? This error often appears when you try to access, copy, or delete files on your external hard drive. We’ll help you resolve it with the following tips.
1. Repair System Files With an SFC Scan
Damaged or missing system files can sometimes trigger the “file or directory is corrupted and unreadable” error on Windows. System File Checker (SFC) is a handy command-line tool that can check for and repair any problematic system files that might be causing file operation issues.
To run the System File Checker scan, follow these steps:
- Press Win + S to open the search menu.
- Type cmd in the box and select Run as administrator.
- Type sfc /scannow and hit Enter.
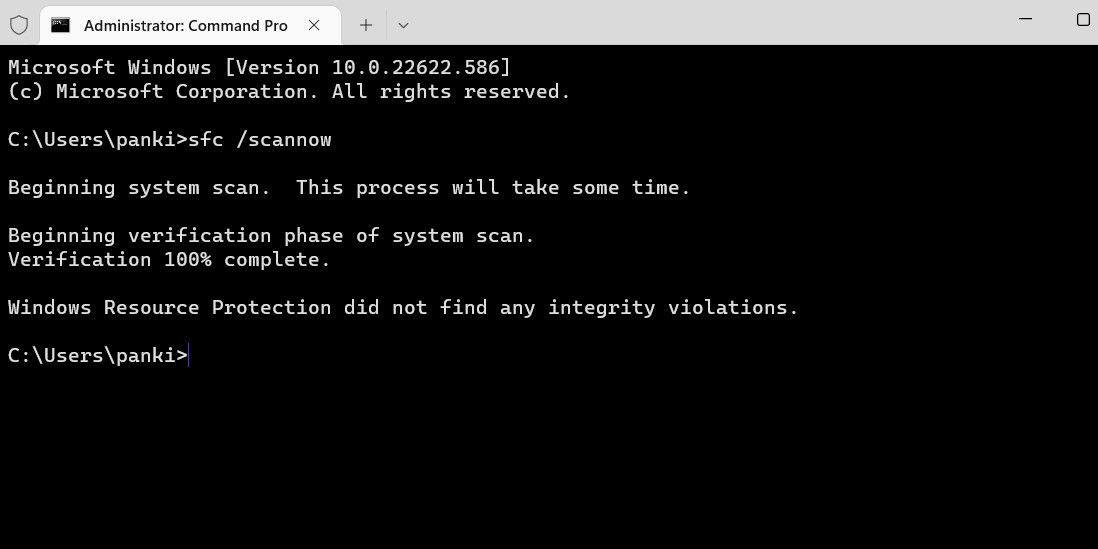
Wait for the scan to complete, and then restart your PC. After that, check if the error appears again.
2. Utilize the Check Disk Tool
Another thing you can do is scan the external drive with the CHKDSK tool. If the error is because of a bad sector or directory error within the drive, this tool will help fix it.
Our guide to running CHKDSK on Windows explains how to initiate a Check Disk scan. To run the scan, you’ll need to connect the external drive to your PC and specify its drive letter within the command. For example, a CHKDSK command for scanning an external D: drive would be:
chkdsk d: /f /r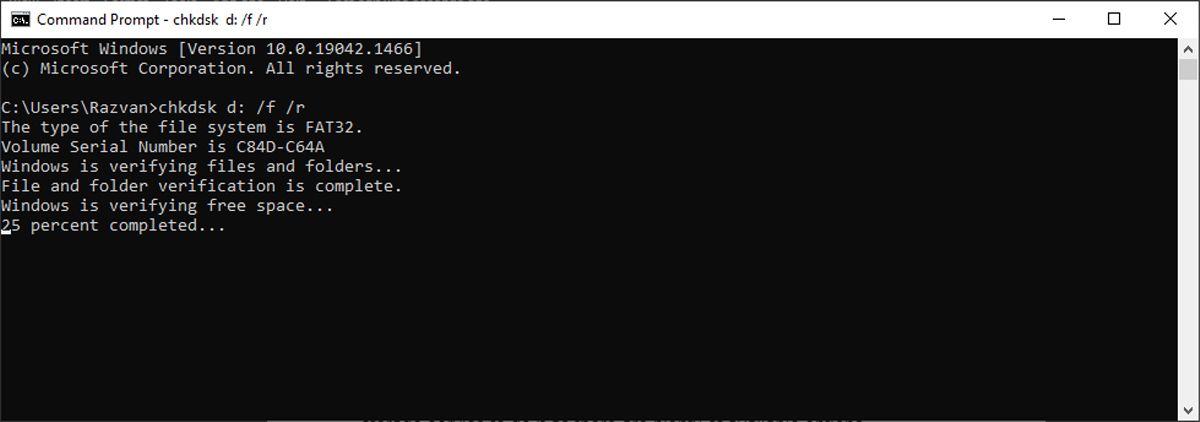
Windows will scan the drive for bad sectors, directory errors, or lost clusters. Depending on the drive’s read speed and data size, this might take a while.
3. Try Moving Files to a Different Location
Does the 0x80070570 error code only appear when you’re trying to open a specific file? If so, you can try moving to the internal drive and see if that helps.
You can do that by right-clicking the affected file and selecting either Cut or Copy. Then, head to a folder on your PC’s internal drive, right-click again, and select Paste. Following this, you should be able to open the file without any errors.
4. Check Your Computer for Malware and Disable Antivirus
If you’ve noticed other problems on your computer, not just the inability to access external hard drives, your PC may have malware. You can use your third-party antivirus program or the built-in Windows Security tool to check this. To do so, use these steps:
- Open the Windows Security app using the search menu.
- Go to the Virus & threat protection tab.
- Click Scan options, select Full scan, and hit the Scan now button.
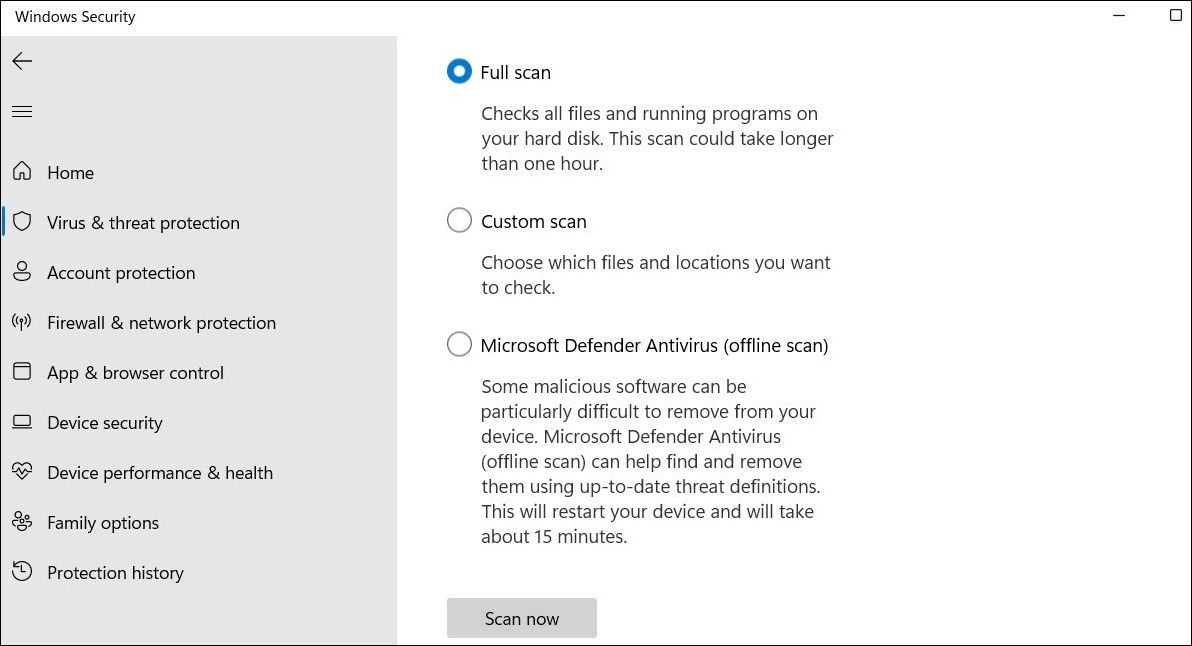
Once the scan is complete, restart your computer and try to access the external hard drive.
There’s also a chance that your PC’s antivirus shield is hindering the file operation and causing the error 0x80070570. This could happen if your antivirus software wrongly flags the files you’re trying to transfer between drives as suspicious. Try temporarily disabling Microsoft Defender before performing the file operation and see if that works.
If you have a third-party antivirus tool on your PC, right-click its icon in the system tray and select the option to disable or turn off shield protection.

5. Set a New Drive Letter
It’s possible that the “file or directory is corrupted and unreadable” error is related to a drive letter conflict with another drive or a system glitch. If so, assigning a new letter to your external drive should help. Here’s how to do it:
- Press Win + R to open the Run dialog.
- Type diskmgmt.msc in the box and click OK.
- Right-click the external drive in the Disk Management window and select Change Drive Letter and Paths.
- Select the drive letter and click the Change button.
- In the Change Drive Letter or Path window, check the Assign the following drive letter option and choose a new letter from the dropdown menu. Then, click OK.
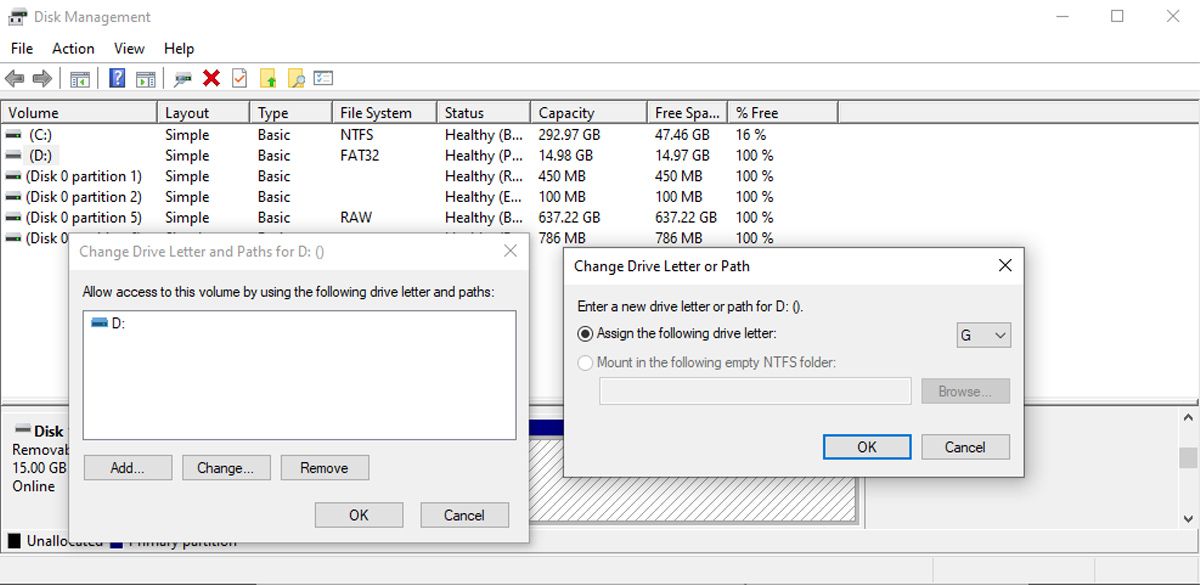
Once your external drive has a new letter, you should be able to open it.
6. Run the Windows Memory Diagnostic Tool
Windows may have trouble accessing certain files or folders due to memory-related issues. To address this, use the Windows Memory Diagnostic tool. Since this requires a system restart, be sure to save all your work and close any running apps beforehand.
The easiest way to launch the tool is to input Windows Memory Diagnostic in the Start menu search bar and select the Best match. Then, select Restart now and check for problems.
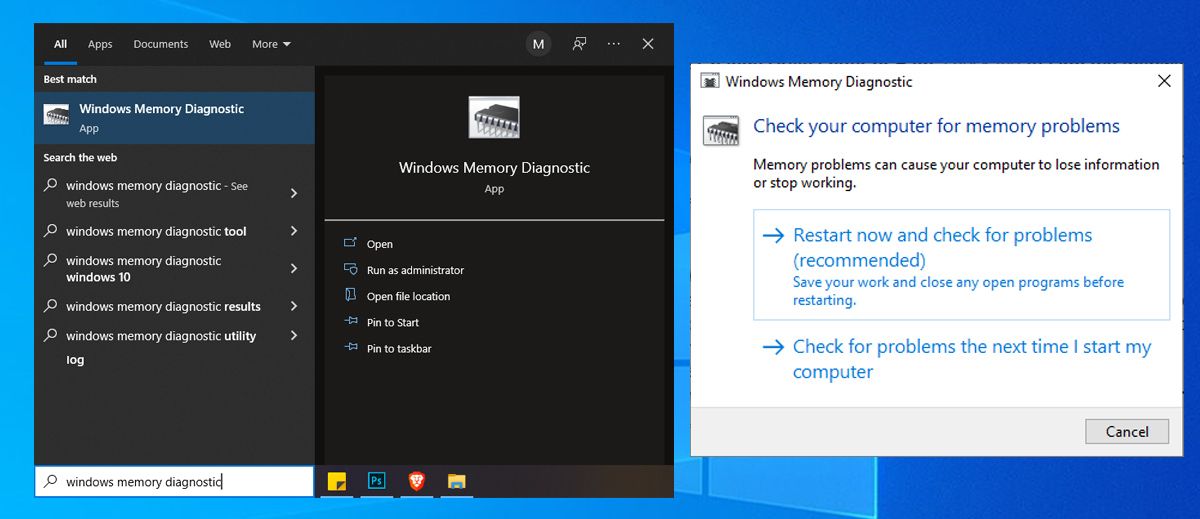
7. Perform a Startup Repair
If the Windows Memory Diagnostic tool doesn’t help, Startup Repair is another built-in tool you can use to fix the corrupted and unreadable file error on Windows.
To run the Startup Repair tool, press Win + I to launch Settings and go to Update & security > Recovery > Restart now. Then, select Troubleshoot > Advanced options and click the Startup Repair option.

Windows will then search for and repair all possible errors and restart after that. Once the process is complete, you should be able to access your files again.
8. Format the External Drive
If none of the above troubleshooting steps helped, formatting the affected external drive may be your only option. Doing so will wipe all data on the drive, so make sure you back up or recover any important data from the external drive before proceeding.
You can format an external drive with the Windows Disk Management utility or in File Explorer. Connect the drive to your PC, and then follow the steps in our guide on formatting a USB drive to do this within File Explorer.
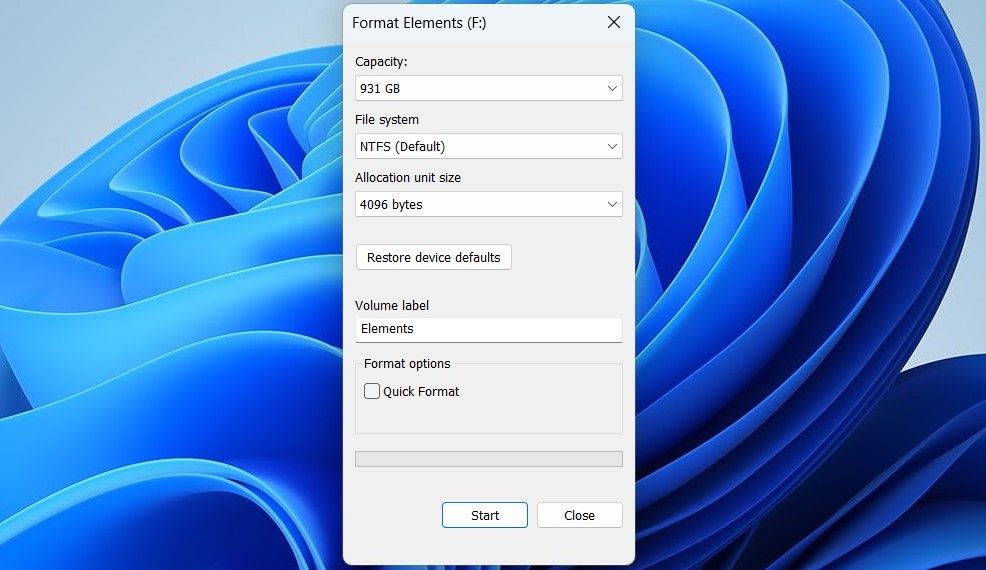
Running into errors is always frustrating, especially when they prevent you from accessing crucial files. Fortunately, fixing the “file or directory is corrupted and unreadable” error is usually manageable with the solutions outlined above. However, if nothing works and you encounter similar errors on other computers, the drive might be failing, and you should purchase a new one.
