Key Takeaways
- The CPU fan error occurs when your computer fails to detect a CPU fan connected to the CPU_FAN header.
- Often, you can resolve the error by tweaking your CPU fan control settings in the BIOS menu.
- In rare cases, replacing your faulty CPU fans or the cooler itself may be necessary to get rid of the error.
Are you trying to boot your computer but getting the CPU fan error? This error can occur after updating your BIOS or replacing CPU cooler fans. Fortunately, fixing it is easy. We’ll walk you through some troubleshooting steps below.
1. Make Sure You’ve Plugged In the CPU Fans Correctly
A CPU fan error usually occurs when your computer can’t detect the CPU fans connected to the motherboard’s fan header. This prevents the computer from booting to avoid damage to the CPU. To confirm this, check if your CPU fans are spinning normally.
If the fans are spinning, it’s worth double-checking if the fan connector is plugged snugly into the CPU_FAN header on your motherboard. Circled in Red in the image below is the CPU_FAN header on an ASUS Prime motherboard.
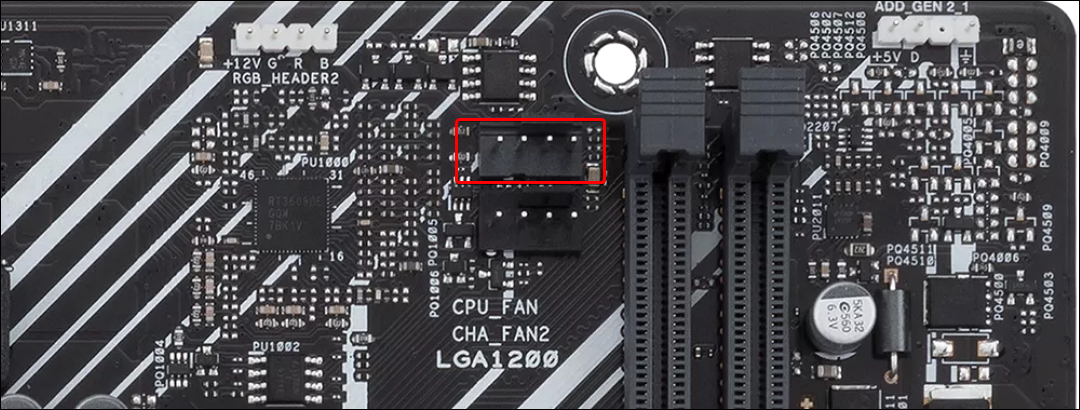
If you can open your computer, try reseating the fan connector to ensure it’s firmly connected. Also, make sure the CPU cooler is properly installed. Refer to the user manual for precise instructions for your cooler.
Several motherboards today have two CPU fan headers: AIO_PUMP and CPU_FAN. The AIO_PUMP is a dedicated header that provides stable voltage so your AIO pump can run at full speed and maintain a consistent flow. The fans attached to your AIO’s radiator should go into the CPU_FAN header.
If you have an air cooler, you just need to plug the fan into the CPU_FAN header without worrying about the AIO_PUMP header.
In the image below, the CPU_FAN header is highlighted in red, whereas the AIO_PUMP header is green on an ASUS Prime motherboard.
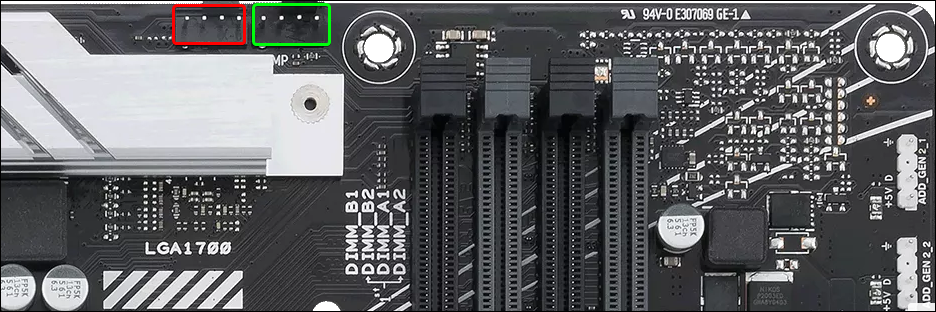
Sometimes, you’ll get the CPU fan error if you connect the pump to the AIO_PUMP header. A quick workaround is to connect the AIO pump to the CPU_FAN header instead and the radiator fans to the other fan headers in your motherboard.
However, if you would rather use the dedicated AIO_PUMP header (as recommended by some cooler manufacturers), you can tweak your BIOS settings to ignore the message and boot normally.
2. Set CPU Fan Speed to Ignore
Before you change the CPU fan speed controls, make sure your CPU cooler is functioning properly and maintaining safe temperatures. This will help with any potential damage that could result from overriding the error message.
When you see the CPU fan error, it should prompt you to enter the BIOS menu. If you have an ASUS motherboard, press F1 or Delete to select Run Setup. Once in the BIOS, simply exit and let Windows boot normally. If the computer boots and doesn’t overheat under the usual workload, your AIO cooler is likely functioning properly.
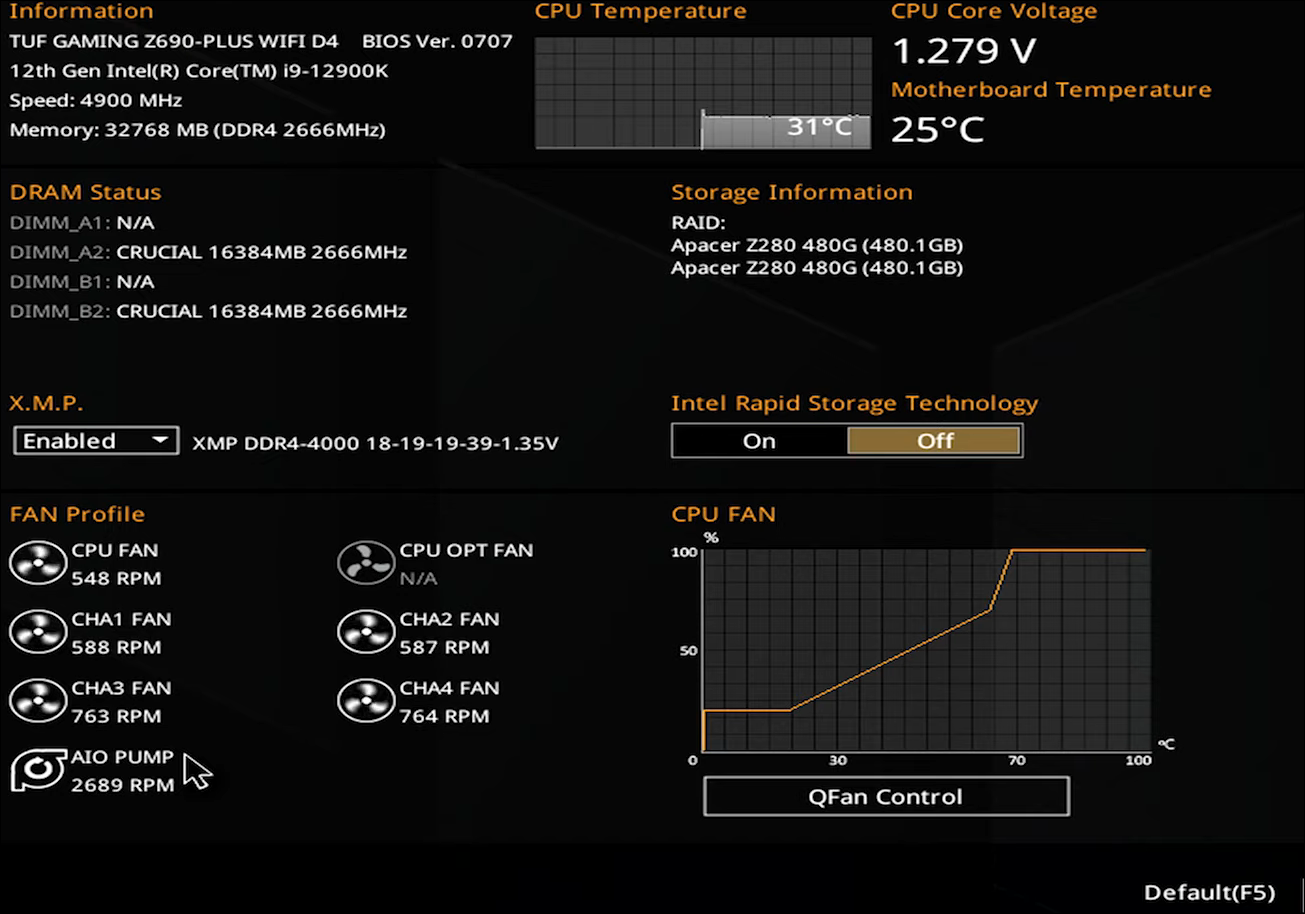
Even if your computer fails to boot or you haven’t installed Windows yet, you can still check if the cooler is working. Simply enter BIOS and look for the Fan Profile section. Here, you should see your AIO pump listed along with its RPM. If the cooler is detected and the RPM value is within the expected range, you can safely ignore the CPU fan speed alert in the BIOS.
To ignore the CPU fan alert on an ASUS motherboard, follow these steps:
- When you see the CPU fan error, press the corresponding key to enter the BIOS utility. Usually, the key is F1, but it may vary depending on the motherboard manufacturer.
- In BIOS, go to Advanced Settings (F7) in the bottom-right corner.
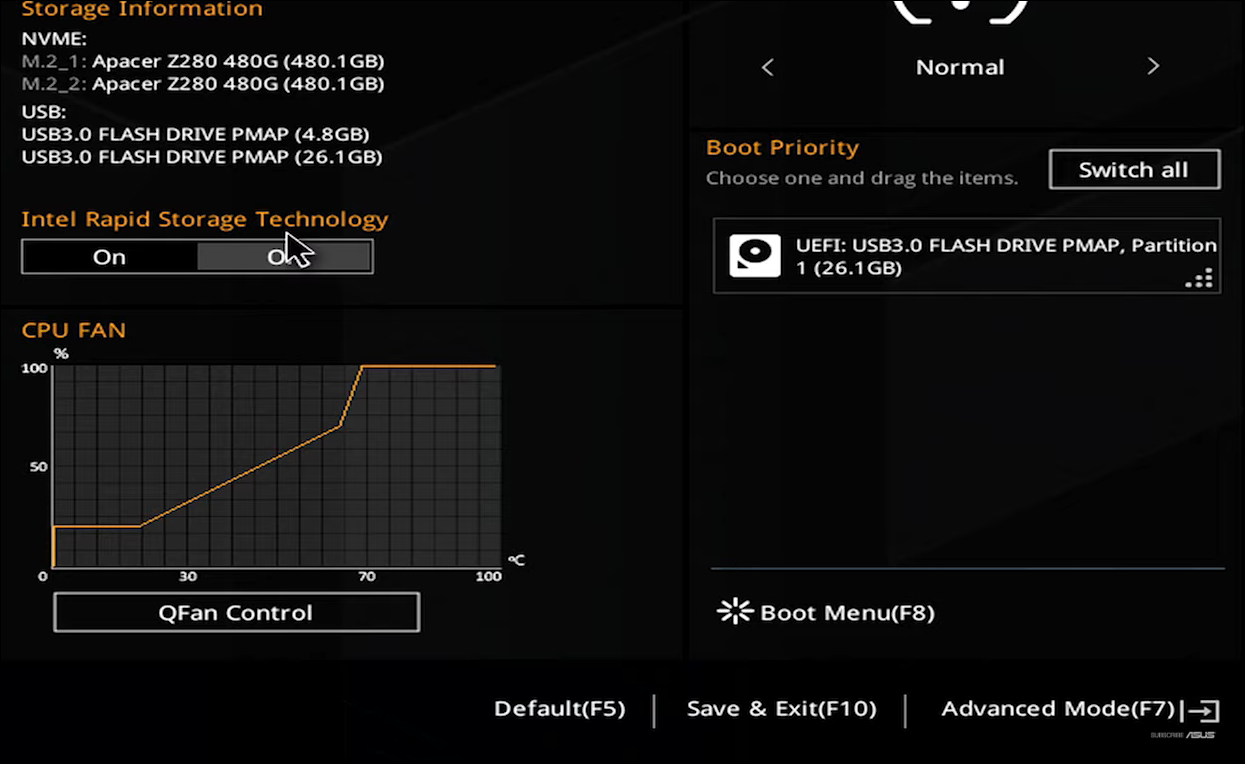
- Open the Monitor tab.
- Click to expand the Fan Speed Monitor option.
- Click the CPU Fan Speed dropdown and select Ignore.
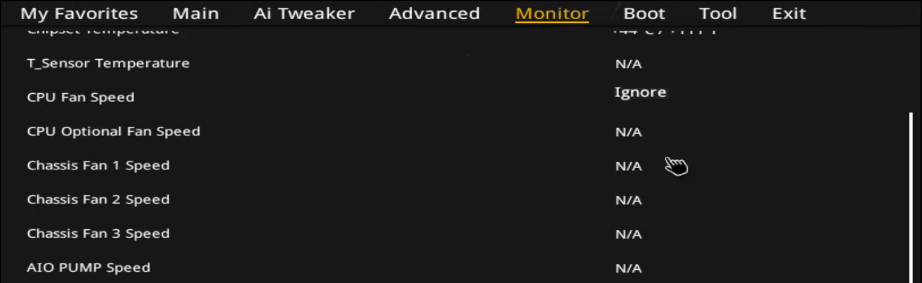
- Next, click to expand the CPU Q-Fan Configuration option.
- Click the CPU Fan Speed Lower Limit dropdown and choose Ignore.
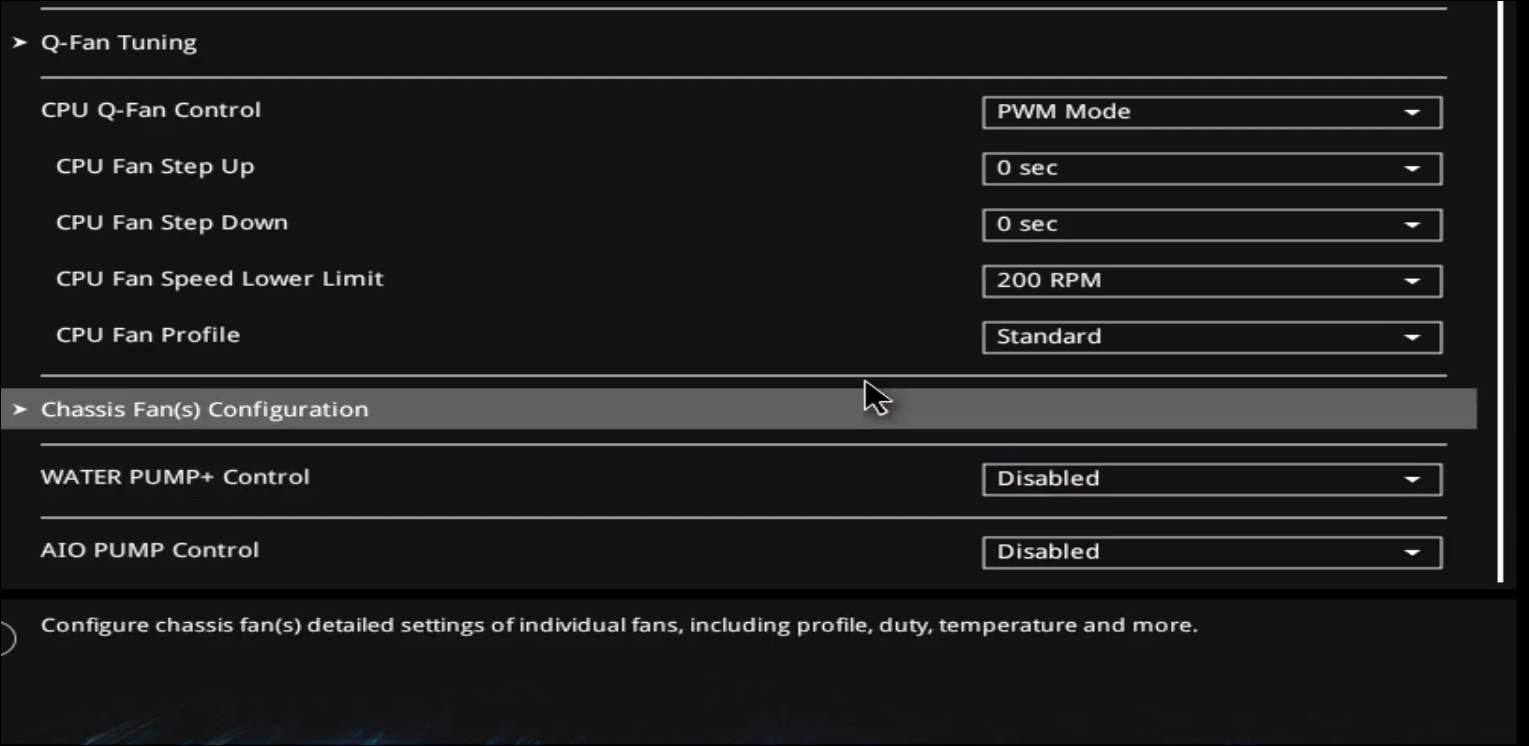
- Go to the Exit tab, and choose Save Changes and Exit.
Your computer will now restart and boot into Windows without a CPU fan error.
3. Update Your BIOS to the Latest Version
Often, the CPU fan error can occur if you’re using an outdated BIOS version. So, if you encounter this error, check if a newer version of BIOS is available.
The BIOS update process varies depending on the motherboard manufacturer, though rarely by much. If done correctly, you can safely update your BIOS using a USB drive in just a few minutes.
4. Switch the CPU Fan Type From DC to PWM Mode
Another contributing factor to this error is the incorrect fan mode configuration in the BIOS. If you have a PWM fan connected to the 4-pin header on your MSI motherboard, switching the CPU fan type from DC to PWM mode can help you fix the error. Here’s how to do it:
- Restart your computer and start pressing the Delete key to enter BIOS.
- In BIOS, open Hardware Monitor.
- Under Fan Control, select your CPU cooler.
- Now, check the Smart Fan Mode option above the graph and choose PWM mode on the left pane.
- Lastly, press F10 to save changes and exit the BIOS menu.
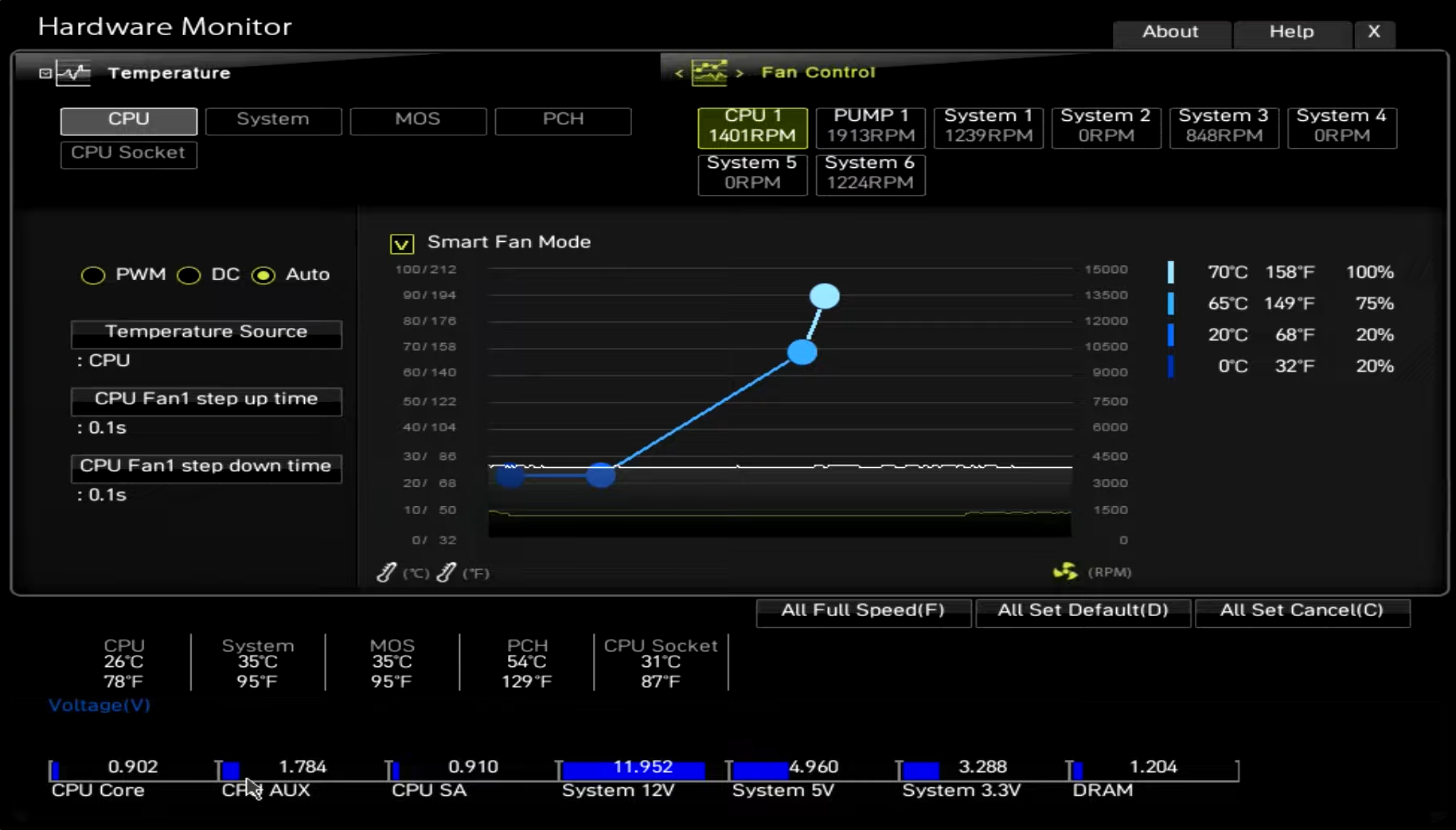
5. Check the CPU Fan for Hardware Failure
Lastly, consider the possibility of hardware failure in your CPU cooler fan. On average, depending on the manufacturer, your CPU cooler fans can last four to seven years. If your CPU fans aren’t spinning at all, make sure it is clear of debris or cables obstructing the fan blades. Worn-out ball bearings in your CPU fans are another potential cause of failure.If there’s a hardware failure, the CPU temperature will rise quickly under load, and your computer might shut down to prevent any damage to your CPU. In this case, you may need to replace the fans or, in rare instances, the entire cooler to resolve the error.
In conclusion, encountering a CPU fan error doesn’t necessarily mean your CPU cooler fans are faulty. Usually, you just need to ensure your cooler is plugged into the right headers. And if the thermals are in check, you can tweak the fan control settings to bypass the error and boot your computer normally.
