Key Takeaways
- Some Roku devices support Ethernet connection for faster, more reliable internet.
- Change network credentials temporarily to match previous credentials for the Roku connection.
- Use a mobile hotspot with previous network credentials to connect the Roku without buying a new remote.
Roku devices are one of the most convenient ways to watch all your favorite movies and TV shows, but connecting your device to your Wi-Fi network can be quite difficult, especially if you don’t have access to your Roku remote. If you’ve found yourself in a situation where you’ve lost or broken your remote, here are a few methods to connect your Roku device to your Wi-Fi before buying a new remote.
Method 1: Check if Your Roku Device has an Ethernet Port
Ethernet allows you to connect devices directly to your router with a wired connection, which is faster and more reliable than wireless internet. Some Roku players have an Ethernet port, including the Roku Ultra LT and the Roku Ultra. Some Roku devices support Ethernet if you purchase a Roku Ethernet Adapter, including the Roku Express 4K, the Roku Express 4K+, and the Roku Streambar.
If you can connect your Roku to the internet via Ethernet, here are the next steps using the Roku app.
Make sure your phone is connected to the same Wi-Fi network as your Roku device.
- Select your Roku from the list of available devices on your network.
- Go to the remote section of the Roku app.
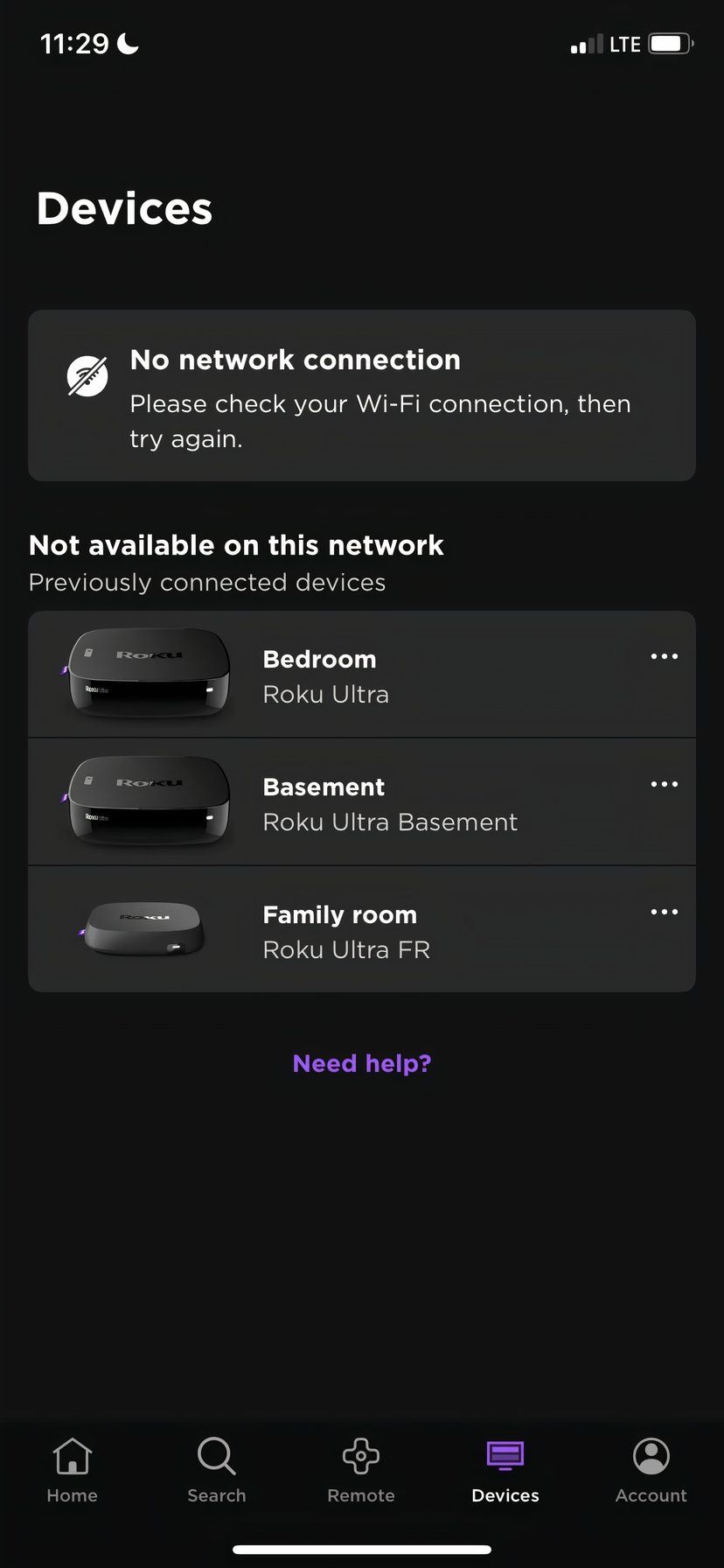
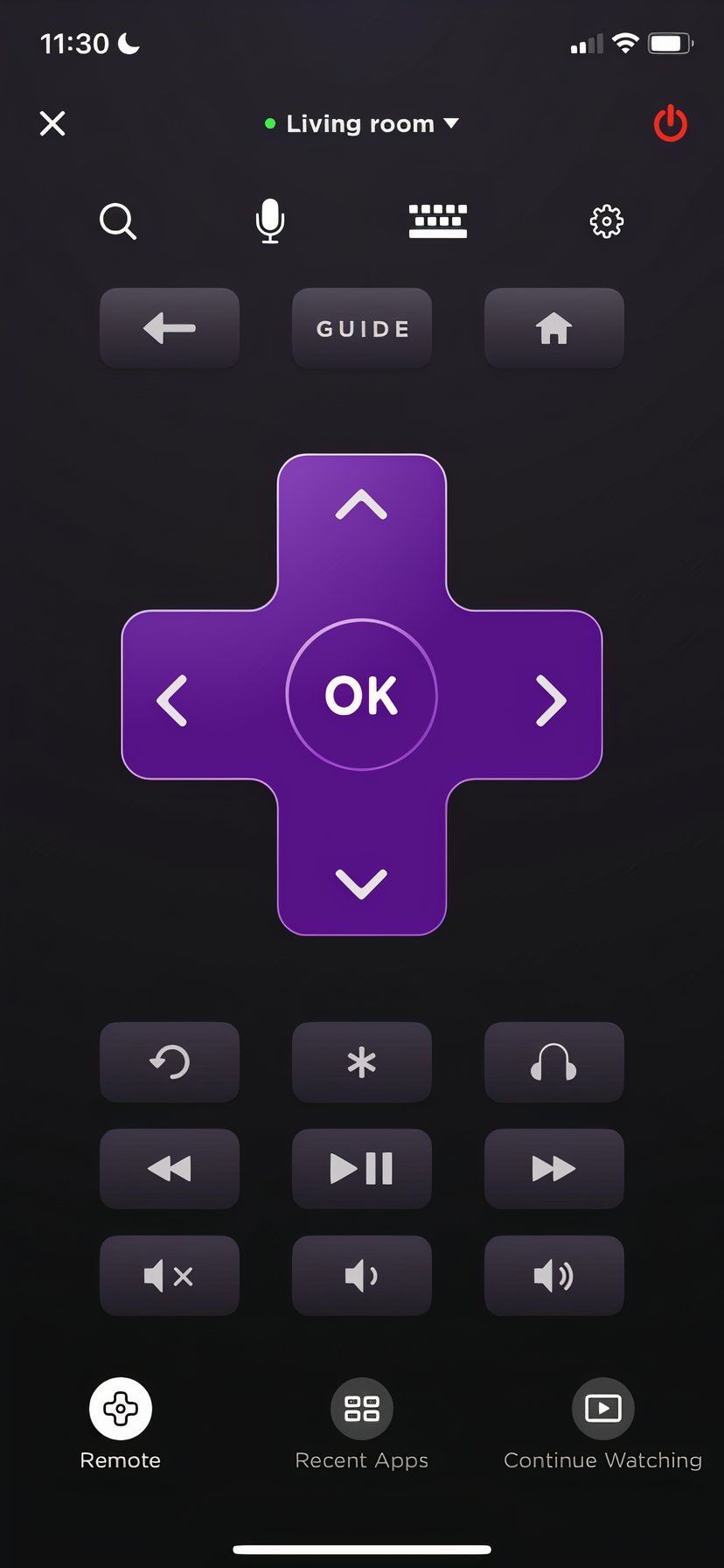
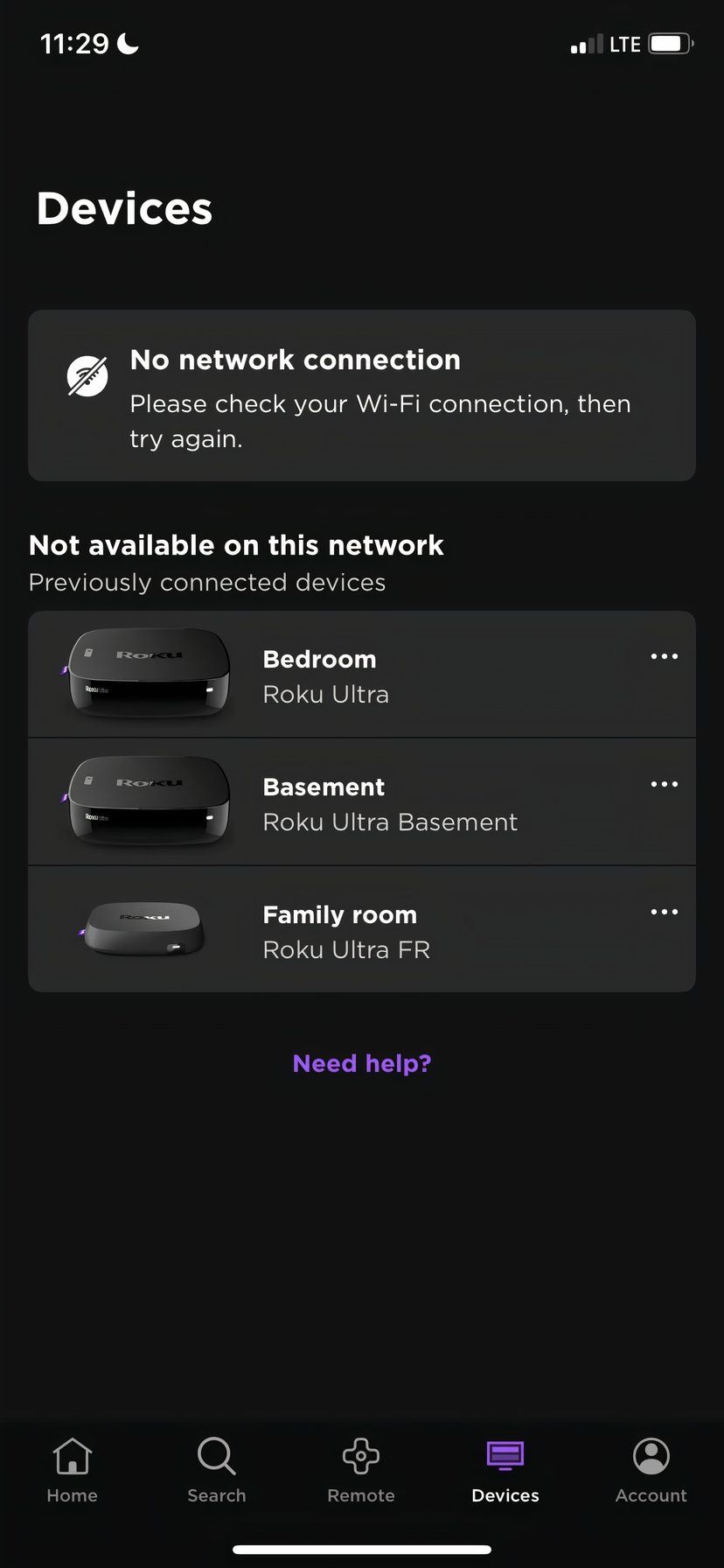
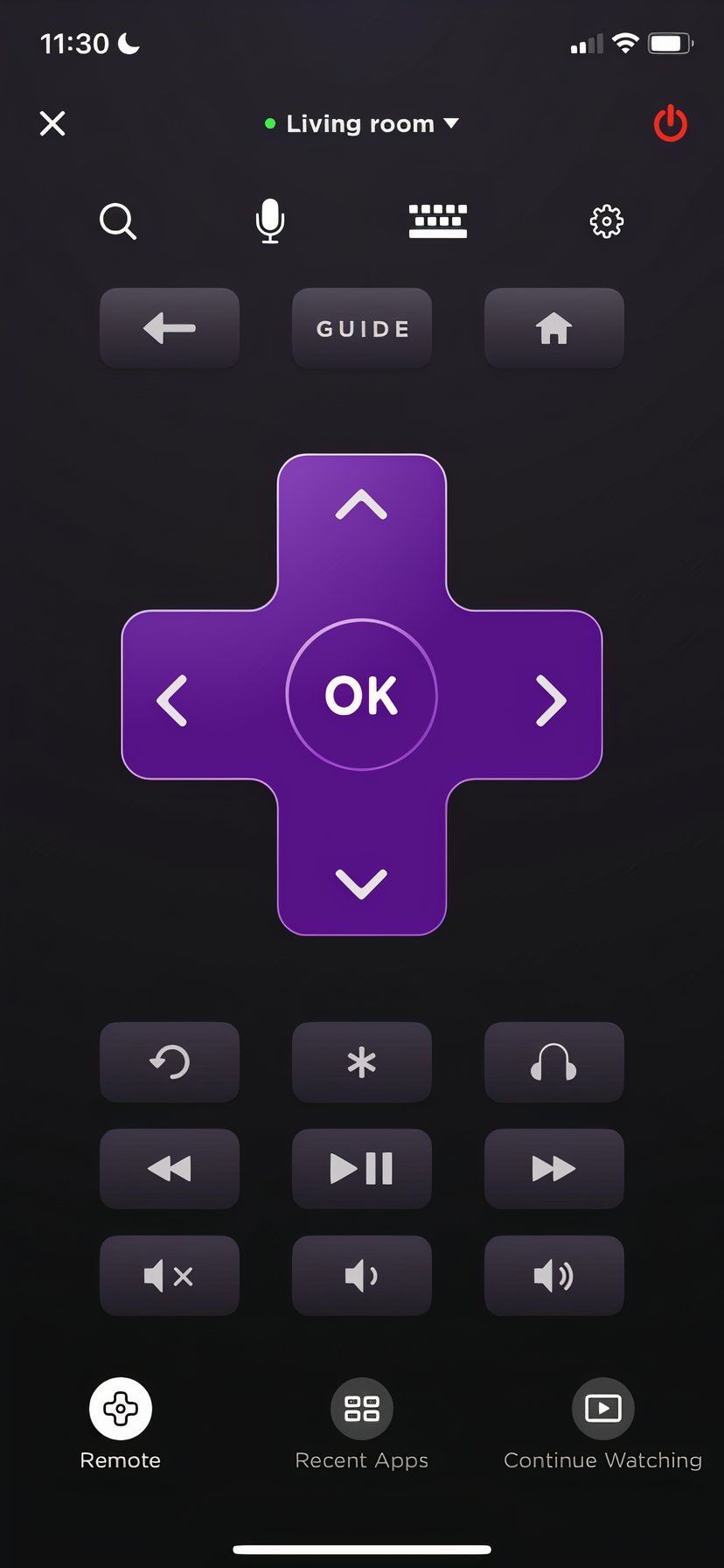
Once your phone is connected to your Roku through the mobile app, you can use your phone as the remote to control your device.
Method 2: Temporarily Change Your Network Credentials
The next thing you can try is changing the credentials of your Wi-Fi network. For this method to work, you’ll need to know the credentials of the network your Roku was previously connected to, which are the name and password of the network.
To change your network credentials:
- Open your preferred web browser and type your router’s IP address into the address bar.
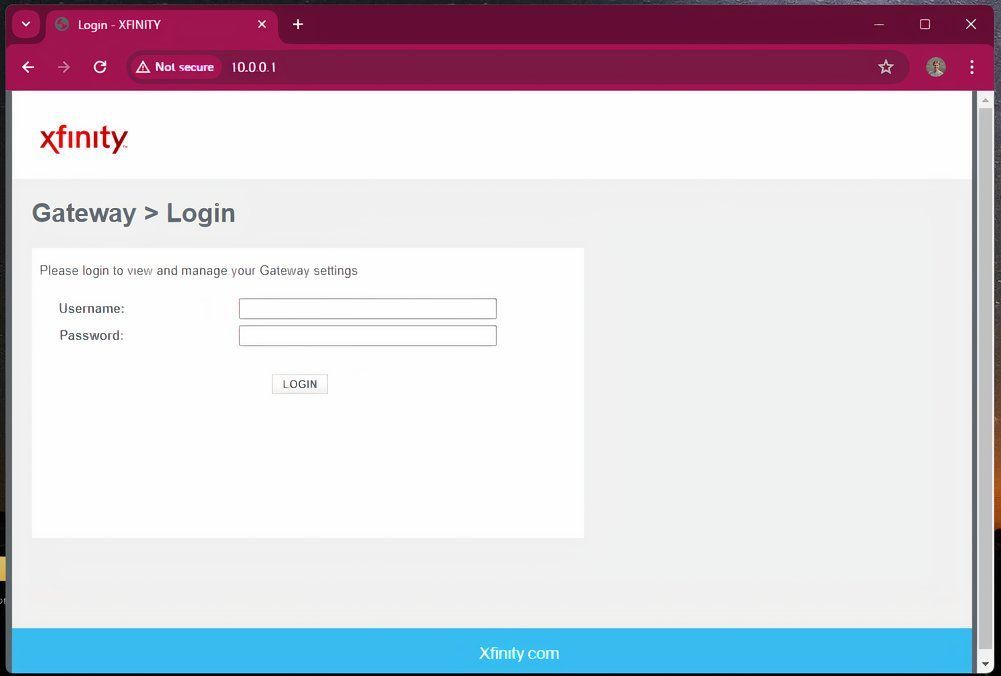
- Enter your login information at the prompt. If you don’t know the login for your router, you have likely never logged into it, and it will have the default login, which you can find online based on the brand of your router.
- Look for a section called “Wi-Fi,” “Wireless,” “Network,” or similar.
- Then, you’ll be able to change your network’s name and password to match that of the network the Roku was previously connected to and save your settings.
Once you’ve done this, your Roku should automatically connect to your Wi-Fi network, and you can use the Roku mobile app to control your device. Now that it’s connected, you can change your network credentials back to what they were.
Method 3: Use a Mobile Hotspot
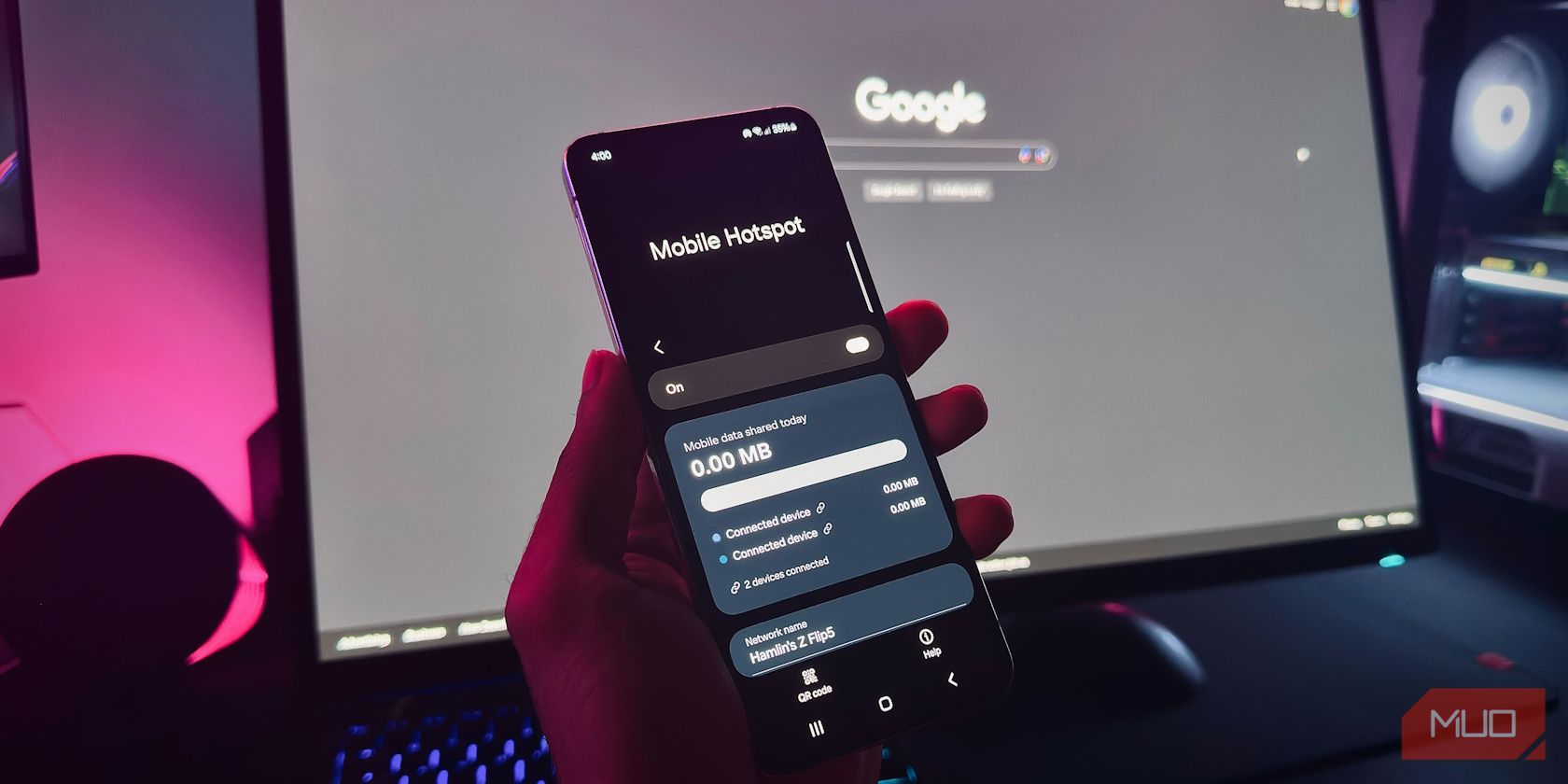
This next method will also require you to know the credentials of the previous network your Roku was connected to, but it won’t require you to change the credentials of your router.
- Use your phone or computer to set up a hotspot.
- Change the name and password of your hotspot to the credentials of the previous network the Roku was connected to.
- Your Roku should then connect to it automatically.
- Then, connect to the hotspot using a second device and use the Roku mobile app as the remote for your Roku device.
You can use the app instead of purchasing a new remote as long as your Roku and phone are connected to the same network.
If your Roku doesn’t have an Ethernet port, or you do not have access to the credentials of the previous network it was connected to, none of these methods will be possible, and you’ll have to purchase a new remote.
Even though Roku devices are very user-friendly, this is one issue many users have, and hopefully, newer models will have a better workaround. While it is frustrating that there are very few options for fixing this issue, at least buying a new Roku remote tends only to be about $10.
