A Chromebook without Wi-Fi is practically useless. Fear not: with a simple fix or two, you can restore connectivity and get back to work or play.
1Check the Wi-Fi Status on Your Chromebook
If your Chromebook can’t connect to Wi-Fi, then the first thing to do is to check the Wi-Fi status. If your model has a physical network switch, turn it on.
Alternatively, check the network status from the Settings tab. Within Settings, navigate to the Network tab and look for the toggle button next to the Wi-Fi name. Make sure you’ve got the Wi-Fi button turned on.
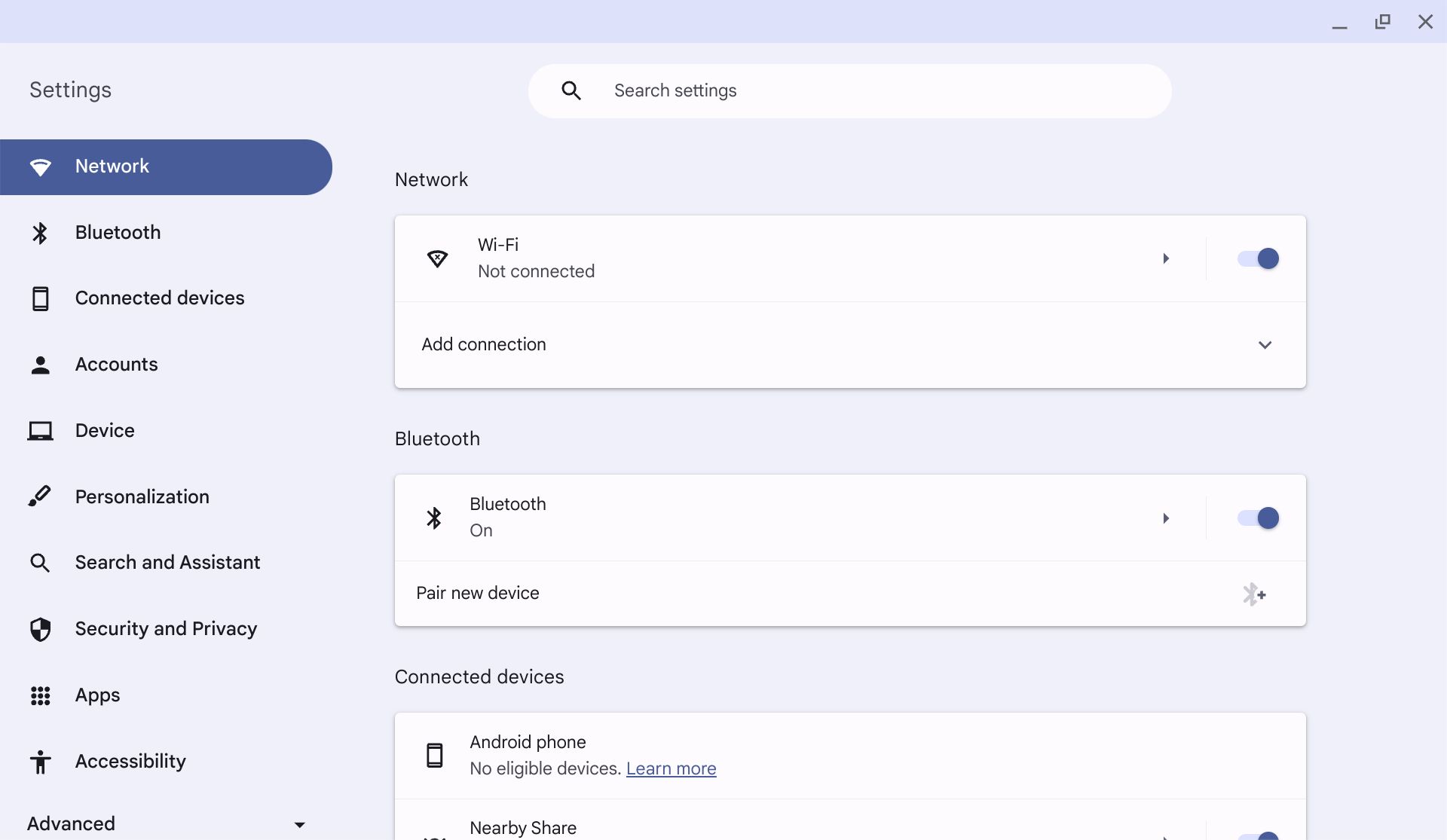
2Check Available Chromebook Updates
ChromeOS’s developers release regular updates, which might create issues while connecting to the internet. To check for updates:
- Head over to the Settings tab.
- Within Settings, open the About ChromeOS tab.
- Click on the Check for updates button.
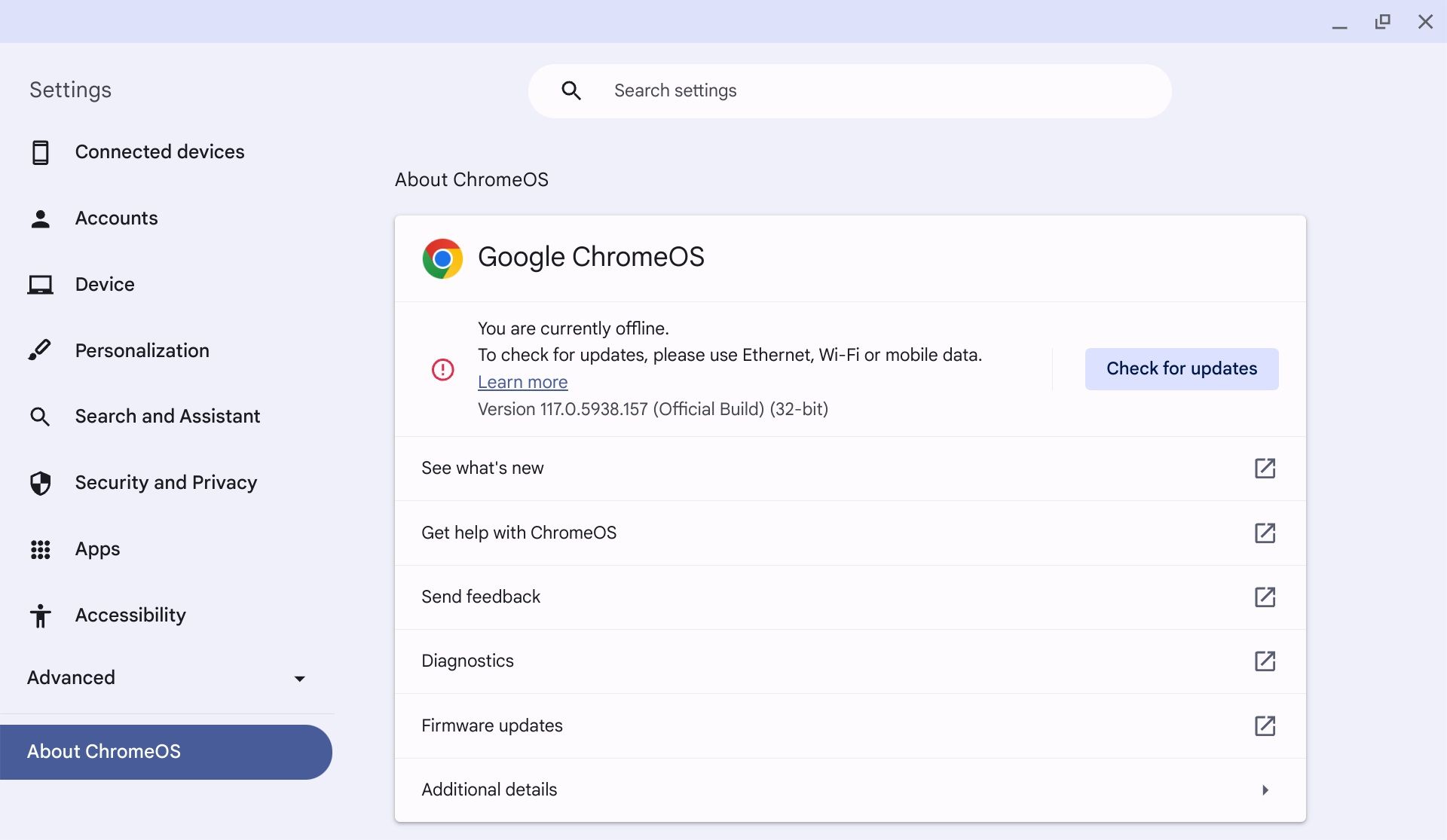
ChromeOS will begin installing the available updates (if any). Check to see if your Chromebook still has Wi-Fi problems once the installation finishes.
3Add Your Router Details Again
If you see your Wi-Fi’s name within the list of available networks but still can’t connect, it’s worth re-entering your router details and re-configuring your Wi-Fi settings. A hard reset like this might resolve any inherent blockages and help your Chromebook connect to the internet.
To forget and reset the router details:
- Open the Settings tab from the main menu.
- Click on Network.
- Open your Wi-Fi name.
- Click on the Forget button.
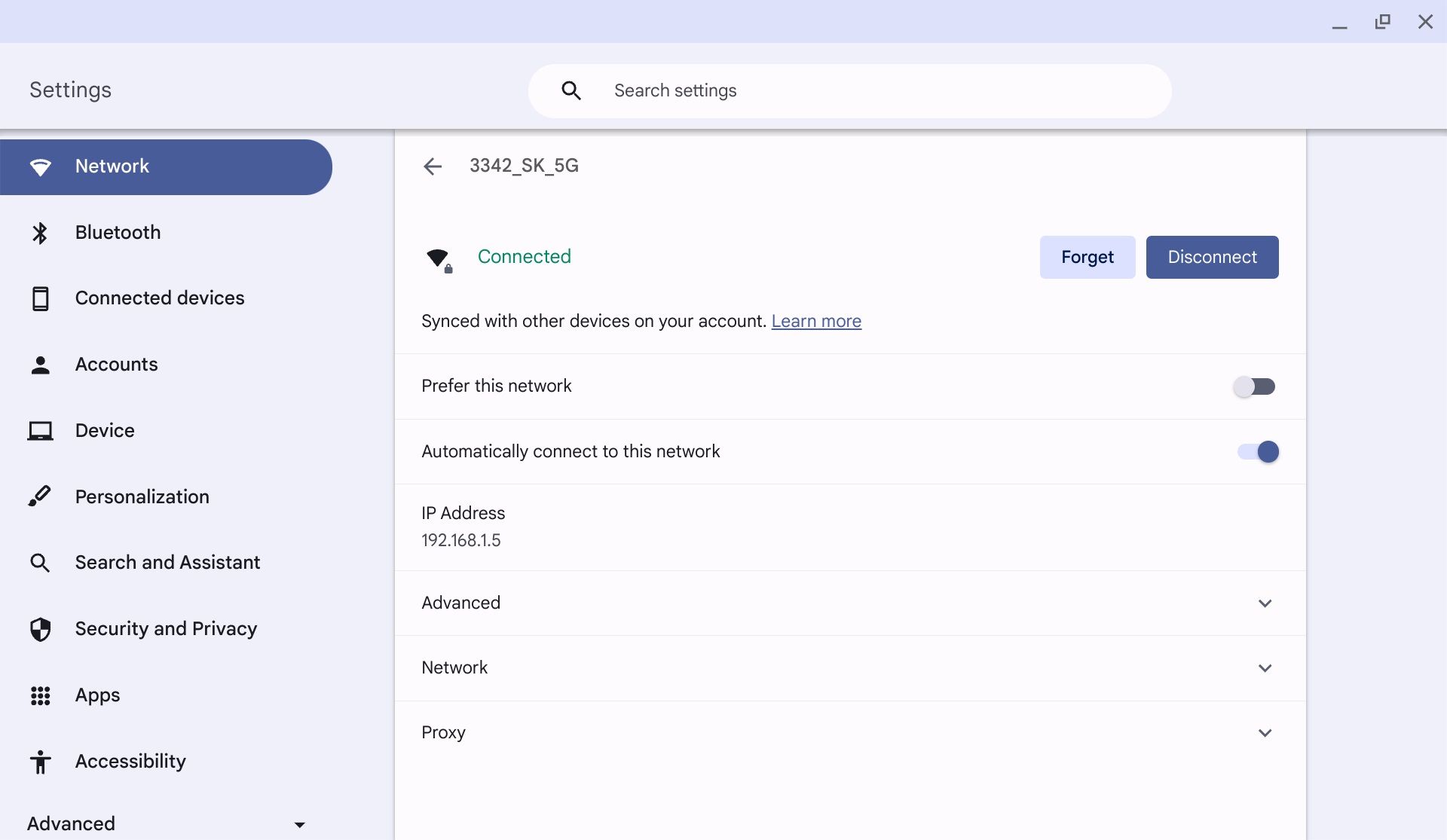
- Let the network list refresh.
- Once the Wi-Fi names are available, click on the network name again.
- Within the Join Wi-Fi network dialog box, enter your network password.
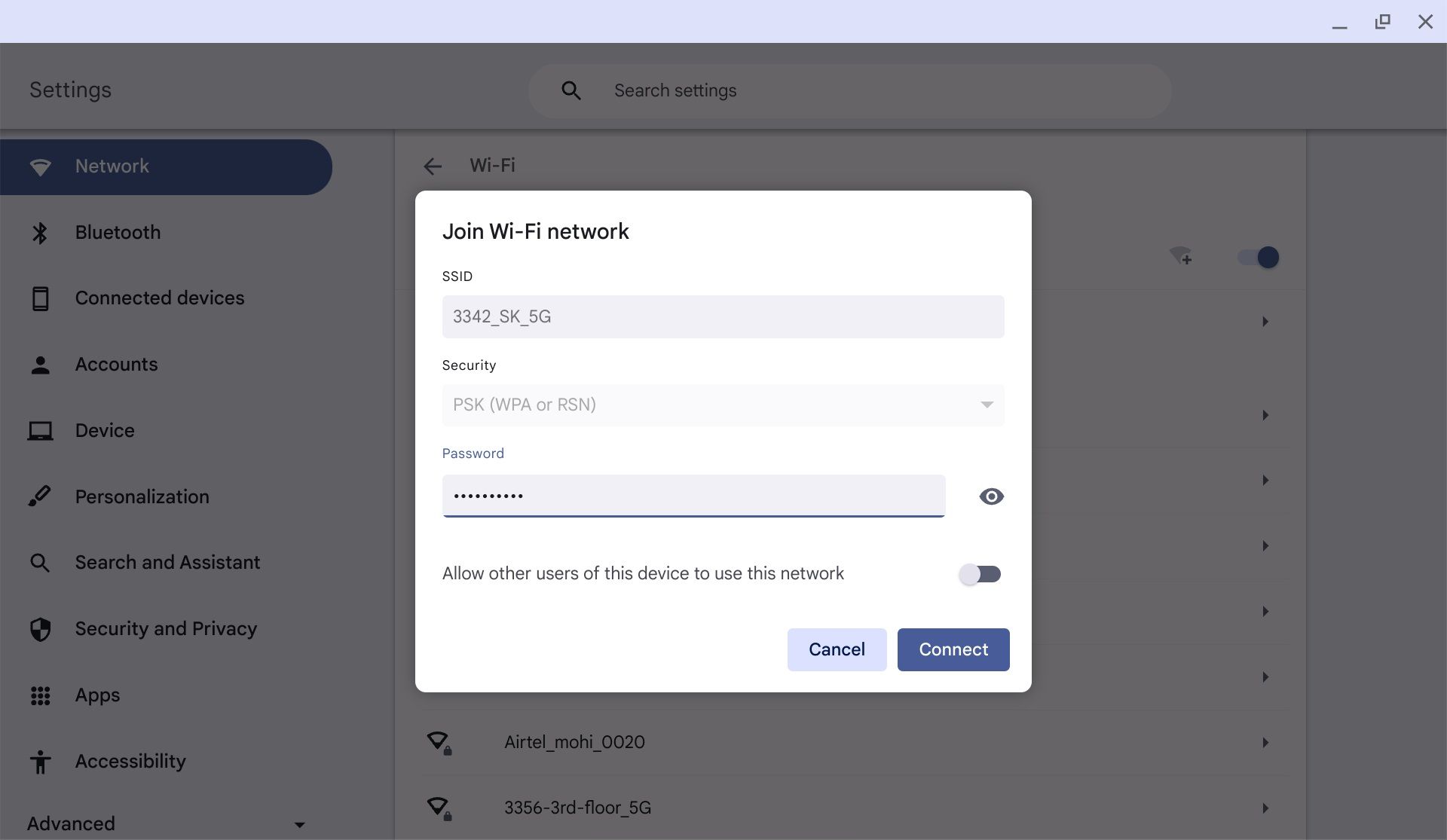
- Click on Connect once done.
To make the most of your router, you can find out more about what a router is and how to use one.
4Run Chrome Connectivity Diagnostics
Chrome Connectivity Diagnostics is a handy tool to perform network testing and troubleshoot errors. After running this tool, you can solve issues related to port blocking, network latency, Wi-Fi network signal strength, and much more.
Here’s how to install and run this application on your Chromebook:
- Access the Chrome Connectivity Diagnostics browser extension from the Chrome web store.
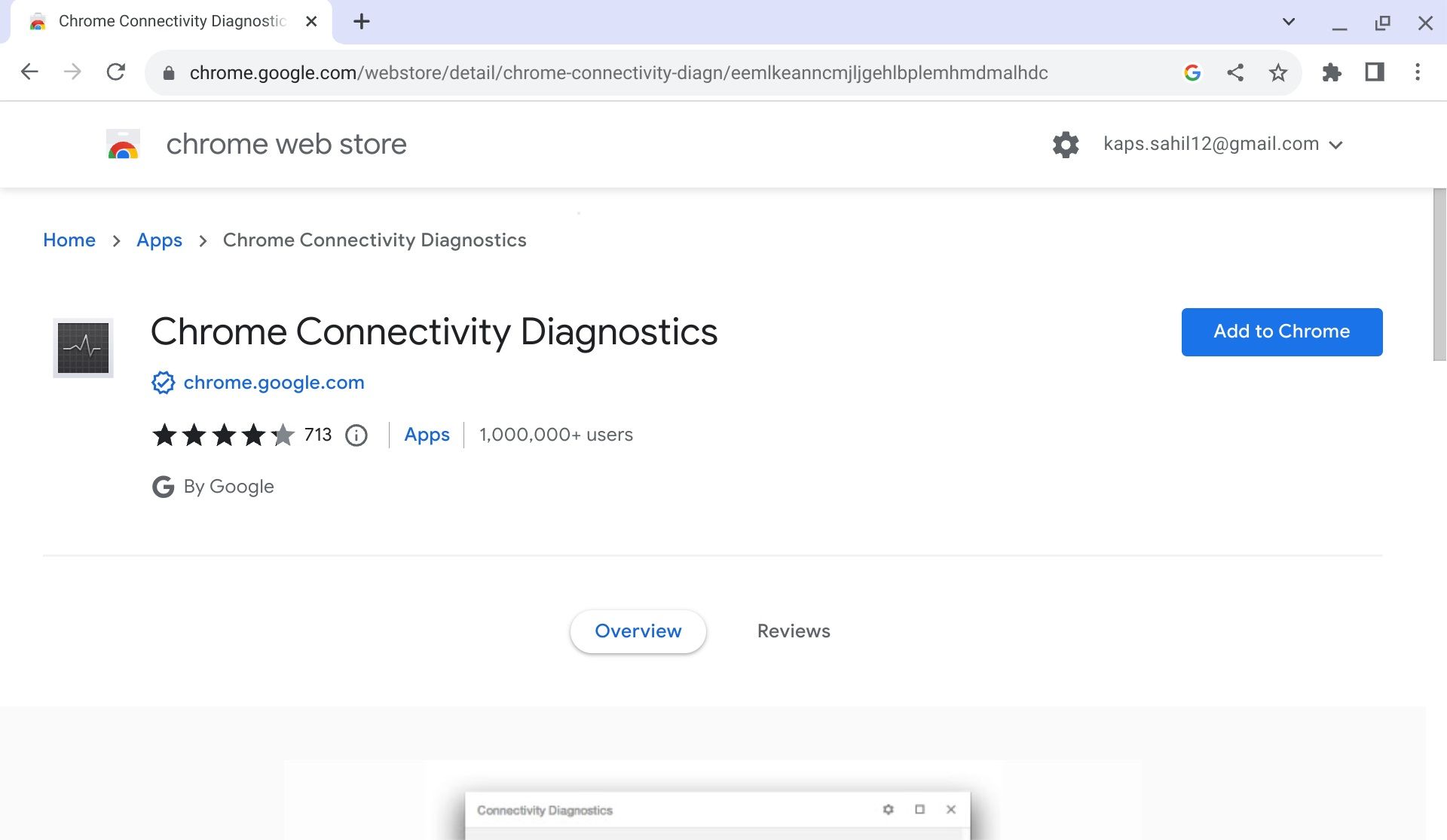
- Click on the Add to Chrome button.
- In the ensuing dialog box, click on the Add App button.
- Post installation, click on the Launch app button.
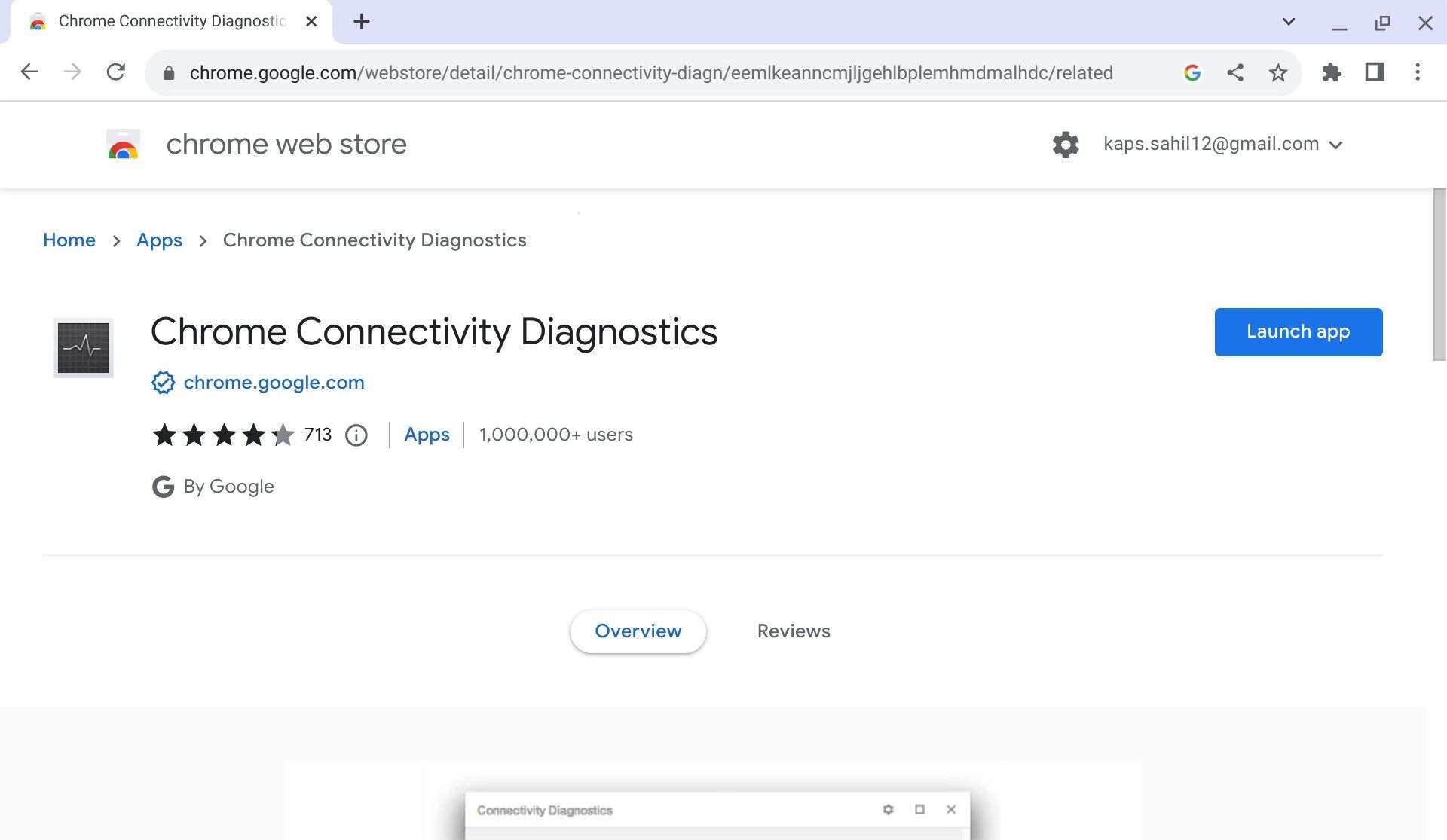
- Wait for the tool to run a set of essential tests.
- Depending on the issues it finds during the troubleshooting phase, it will populate an action message for you.
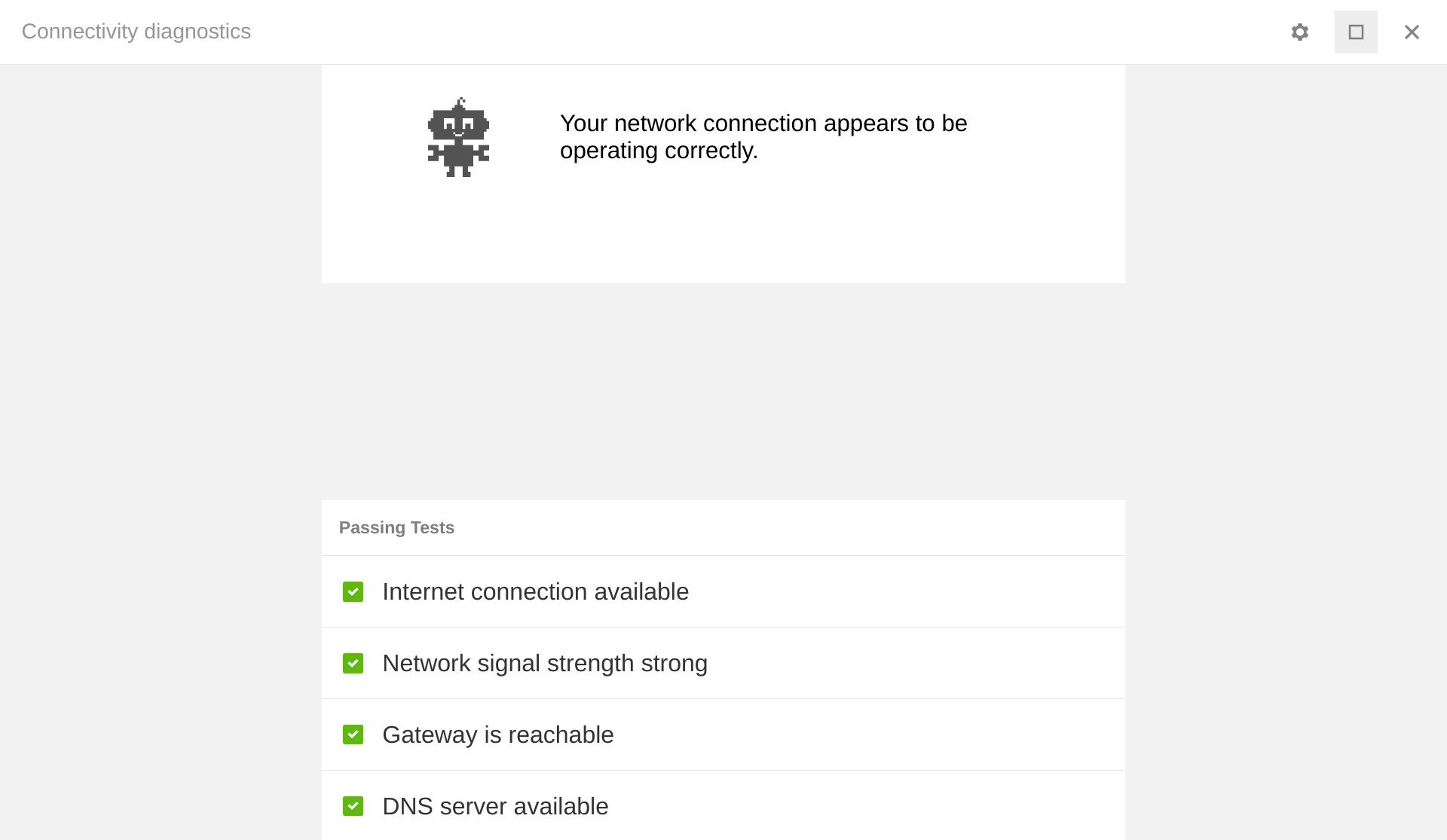
5Hard Reset Your Chromebook
If none of the above steps work, you can restart your Chromebook and connect to the Wi-Fi network again. After a restart, you can perform a hard reboot if your Chromebook’s not connecting to Wi-Fi.
For a hard reboot, follow these steps:
- Power off the Chromebook. Keep the Power button pressed for a few seconds.
- Press the Refresh button and the Power button to restart your machine.
- Release the Refresh button once the machine restarts.
Remember to take a backup of your machine before a hard reboot, as you might lose your data.
6Check Router Connection on Other Machines
Finally, if you’ve tried everything and nothing seems to work, try connecting a different device to the Wi-Fi network. If there is an issue with the network, you might be unable to connect. During this step, feel free to reboot/restart your router, as a good reboot can solve most of your connection woes.
It’s also important to check if your Wi-Fi has a stable connection. You should fix any Wi-Fi network issues before trying to reconnect.
