There are countless ways in which Windows Update can cease to function, from hanging while it checks for new updates to failing to complete the installation of a particular package. It’s sometimes difficult to determine the best course of action to pursue, but we’re here to help! Here’s what to do when Windows Update is stuck.
What to Do When Windows Update Is Stuck
While Windows Update is an essential part of the operating system, it’s not without its flaws. Sometimes, the process gets stuck, with no signs of progress. Windows Update usually shows the progress of an update, like a completion percentage. This progression tracker might stop advancing even though the PC shows signs that it hasn’t frozen or crashed.
There are plenty of reasons why Windows Update gets stuck, and there are plenty of ways to get it moving again:
- Windows Update might just require some time to resolve, especially if you’re running older hardware. It should (hopefully) untangle itself over time.
- If it doesn’t, you can try running the Windows Update troubleshooter and see if it finds any issues.
- You might also have to try more advanced techniques. This involves clearing the Windows cache, booting the operating system in safe mode, and using System Restore to roll back to an earlier time.
It’s best to start with the quick and easy solutions and work your way up to the more complicated ones; often, the simplest answers are the best ones.
1. Perform Some Quick Fixes to Get Windows Update Unstuck Again
Before you do anything advanced, try these small tricks that can help unstick Windows Update:
- Reboot your system.
- Disconnect any attached media drives and disable any active VPNs.
- Check that you have enough disk space available for the update. If you need more, you will need to delete some files or folders to free up disk space.
- Temporarily disable your antivirus software and turn off Windows Defender.
If none of these work, it’s time for some more advanced tricks.
2. Give Windows Update Some Time
There’s a chance that Windows Update isn’t stuck but just requires a little time to get itself sorted. Depending on the update size and your network connection speeds, Windows can take anywhere from a few minutes to an hour to download and install an update.
Give your computer time to complete the update, especially if it’s using older hardware. If the problem persists after a couple of hours, you can start the troubleshooting process.
3. Use the Windows Update Troubleshooter
Microsoft’s official Windows Update Troubleshooter isn’t guaranteed to fix your problems, but it’s a good place to start. Even if it can’t deal with your situation outright, it might give you an idea of what needs to be done.
To run the troubleshooter, launch Windows Settings and head to Update & Security>Troubleshoot > Additional troubleshooters. There, click Windows Update > Run the troubleshooter.
The troubleshooter will scan the service for bugs and errors and automatically fix any it finds. If a fix isn’t available, it might still tell you the error code. You will have to look online for solutions, though.
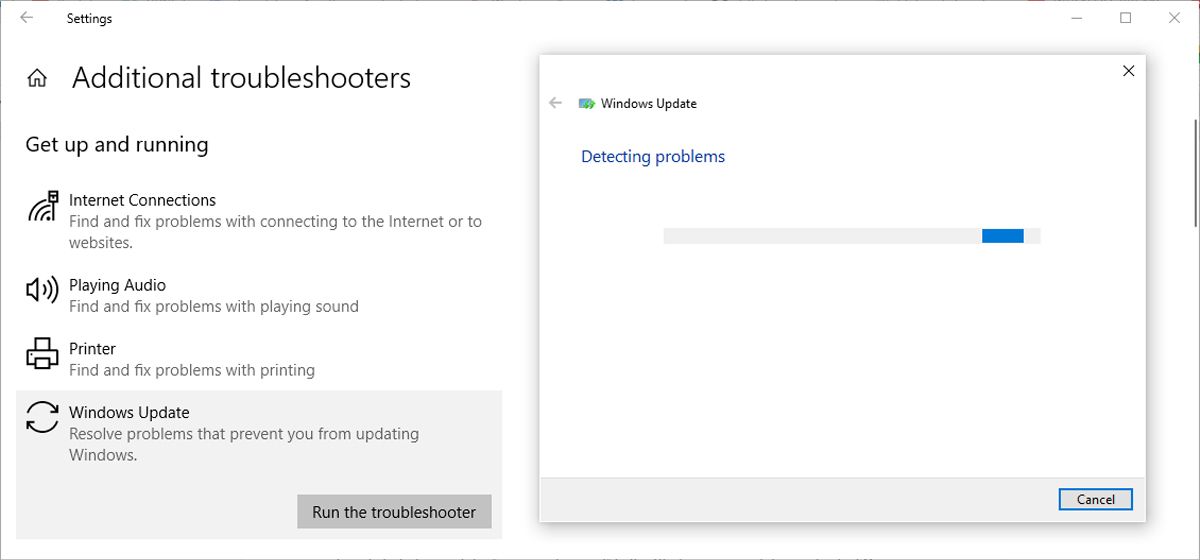
4. Clear the Windows Cache
If the update installation fails repeatedly, there’s a good chance the downloaded files were corrupted at some point in the process. The best way to rectify this is to clear the Windows Update cache.
To get started, search for “command prompt” in the Start menu search bar and select Run as administrator. In the Command Prompt window, type net stop wuauserv and press Enter. This will stop the Windows Update service from running on your computer.
Next, open File Explorer, head to the drive that Windows is installed on, and navigate to Windows > Software Distribution > Download.
Open the View tab and make sure that the box labeled Hidden Items is ticked. Select all items in the folder and delete them.
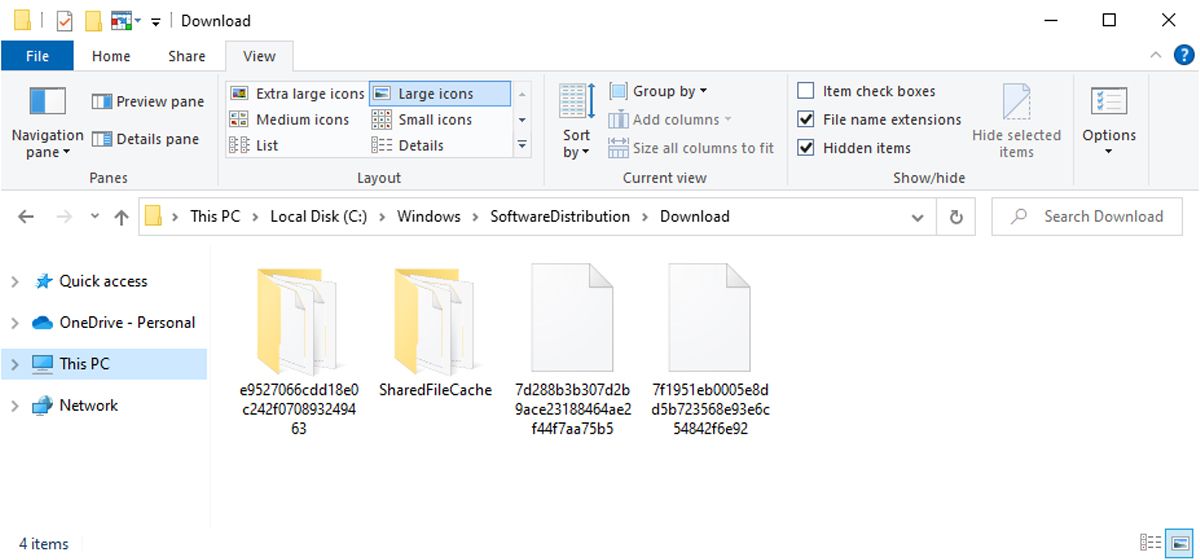
Launch Command Prompt with administrative rights again and type in the net start wuauserv command line. Windows Update will start once again. Since you removed any files that could interfere with the process, it should now work as expected.
5. Use the Services Console
If Windows Update slows to a halt while checking for new updates, you might be able to use the services console to jump-start the process. To access it, search for “services” in the Start menu and select Best Match.
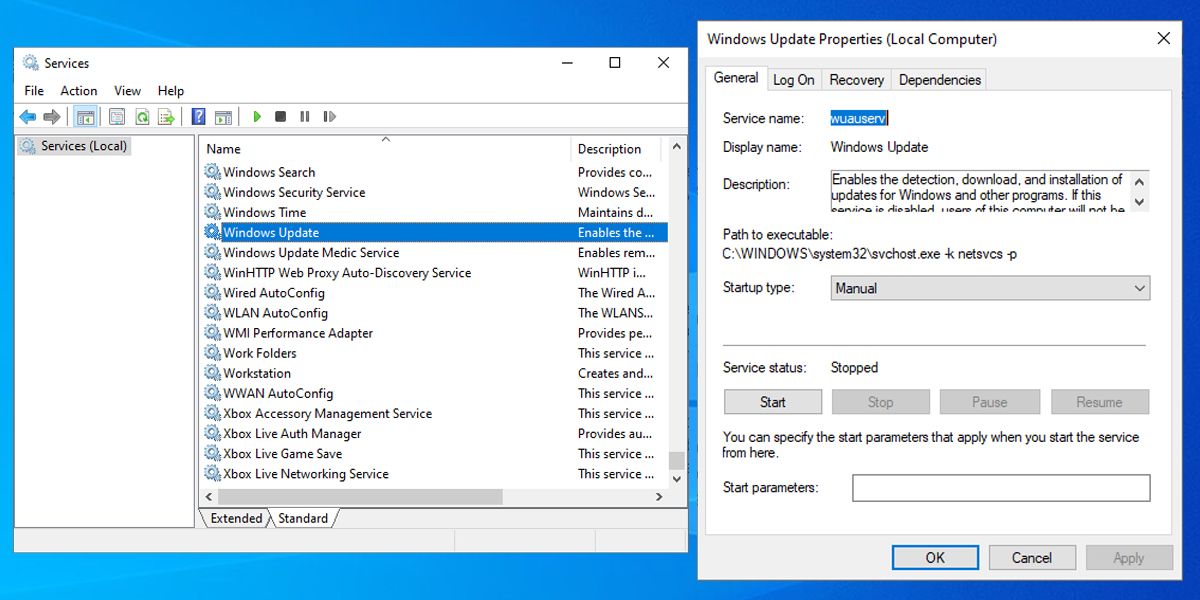
Open the Windows Update service and select Start. This action should move the process to the next step or add to the completed portion of a progress bar. You may have to repeat this step several times before the check is completed.
6. Scan Your Computer for Viruses
If Windows Update is stuck, you might be dealing with a virus or malware infection. Windows has plenty of tools you can use to scan for viruses without buying antivirus software.
7. Turn Off Automatic Updates
If your issues stem from an update failing the installation process, it might be worth turning off automatic updates to ensure that the process doesn’t cause more problems. Otherwise, Windows will repeatedly attempt to download the installation package, reversing updates in the event that it finds an error. To pause Windows updates:
- Press the Windows key + I to bring up Settings.
- Head to Update & Security > Windows Update.
- Click Advanced options and scroll down to Pause updates.
- Select for how long Windows should pause installing updates.
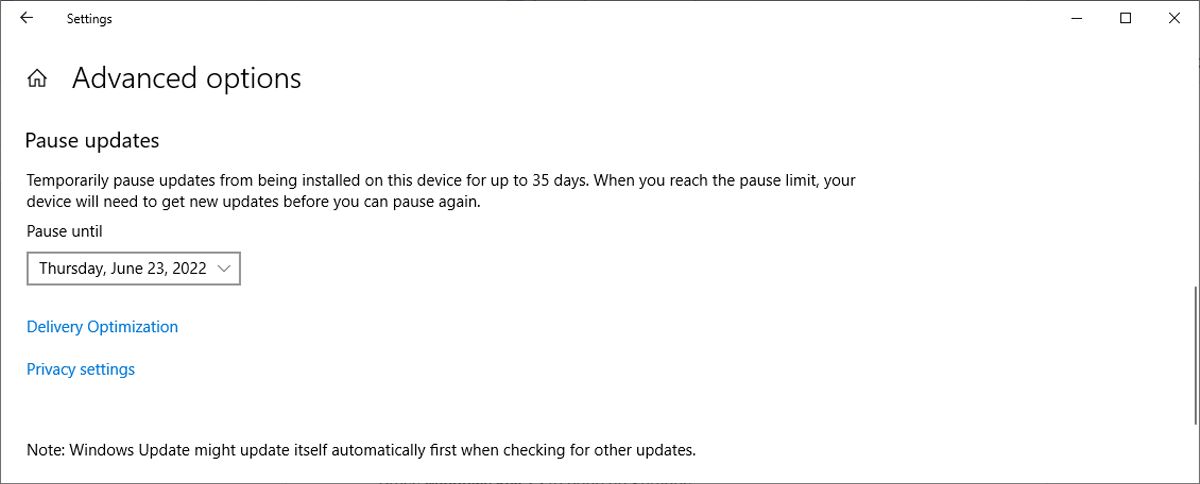
You can pause for a maximum of 35 days. Once 35 days have passed, Windows will install any available updates before you can pause updates again.
8. Launch Windows in Safe Mode
When booted in Safe mode, Windows starts without any additional apps. This can help you narrow down what’s causing your Windows Update to stick. Before trying it, take some time to learn about Safe Mode so you know what it is, how it works, and how to use it to the best of your ability.
9. Use System Restore to Revert Windows to an Earlier Time
As long as you’ve created a restore point for your system, you should be able to revert Windows to a previous state when it was working without any issues. Here is how you can go back to a restore point:
- Launch Control Panel.
- Head to View By and select Large Icons or Small Icons.
- Click Recovery > Open System Restore > Next. Windows will display the available restore point. To load an older restore point, check the Show more restore points option.
- Select the restore point and click Next.
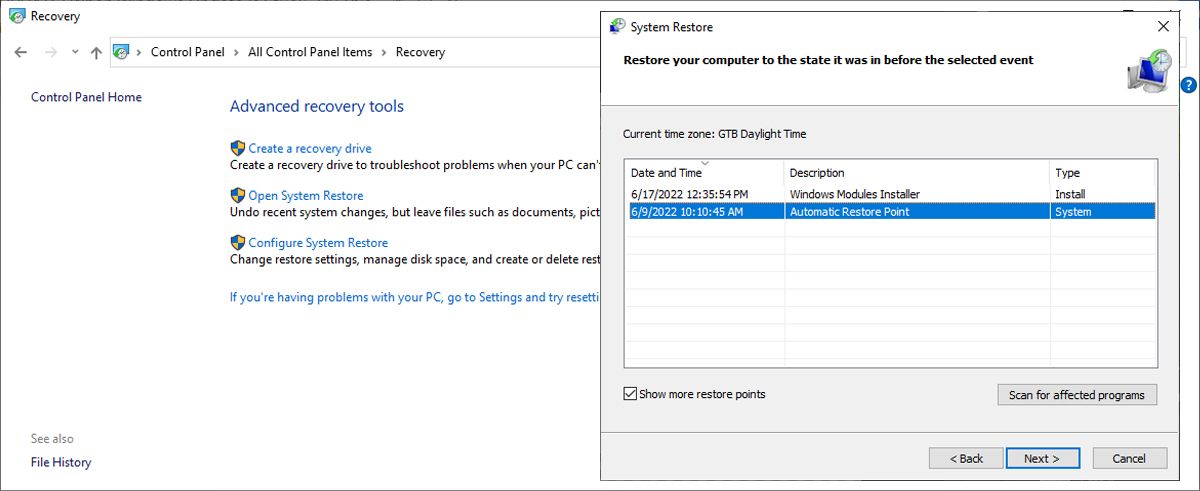
10. Check to See If Other People Are Experiencing the Same Problem
If you’re experiencing problems with Windows Update, it’s a good idea to search online to see if anyone else is having similar issues.
Depending on what you find, the solution might simply be to wait until Microsoft distributes a patch. Sometimes, someone will find that one of the methods listed above gets things working again.
Windows Update isn’t perfect, but keeping your operating system patched up can help keep it stable and safe from attacks. Hopefully one of these tricks has helped you get Windows Update working again.
