Key Takeaways
- You can reset your Sonos speaker when you’re trying to solve issues or preparing to transfer it to someone else.
- Different Sonos speaker models have different reset methods.
- Resetting your Sonos deletes all the data, requiring you to set up the speaker as a new device.
Resetting a Sonos speaker is useful if you’re transferring ownership. It can also work if the device isn’t working properly, and you’ve tried all other troubleshooting options. Learn how to reset a Sonos One, Sonos Play:1, and other Sonos speakers back to factory settings.
How to Factory Reset a Sonos Era 100 or Era 300 Speaker
- Disconnect the power cord.
- Press and hold the Bluetooth button, and plug the power cord back in while you’re holding the button.
- Keep holding the Bluetooth button until the light flashes white and orange.
When the speaker has successfully reset, the light will flash green.
How to Factory Reset a Sonos One Speaker
- Unplug the power cord from the wall.
- Press and hold the Join button (which has an infinity symbol as its icon) on the back of the device, and keep holding it as you plug the power cord back into the wall.
- Continue holding the button until you see the light start flashing white and orange.
- Once the light flashes green, you can set up your Sonos One as a new speaker or pass it on to someone else.

How to Factory Reset a Sonos Play:1 Speaker
Resetting a Sonos Play:1 to factory settings is similar, but there’s no Join button on this device. If your speaker doesn’t have a button with an infinity symbol or two arrows pointing at each other, you can still reset it by following these steps:
- Unplug the power cord.
- Press and hold the Play/Pause button or Mute button while reconnecting the power cord.
- Keep holding until the light flashes orange and white.
- Then, watch for the light to flash green, indicating that the reset is complete.
How to Factory Reset a Sonos Roam or Roam SL Speaker
- Turn off the speaker by pressing and holding the power button until you hear an alert sound (about five seconds). The status light will also turn off.
- Then, hold down the Play/Pause button while you press the power button once.
- Keep holding the Play/Pause button until the light starts flashing white and orange. Then, you can release the button and wait for the green light.


How to Factory Reset a Sonos Move or Move 2 Speaker
- Take the Sonos Move or Move 2 (released in September 2023) off the charger and power it down by holding the power button for five seconds.
- Next, press the power button once or put the speaker back on the charging base to turn it back on.
- While it’s still turning on, press and hold either the Join button on a Sonos Move or the Bluetooth button on a Sonos Move 2 until the light starts flashing white and orange.
How to Reset the Sonos Controller App
The Sonos Controller app for iOS, Android, Mac, and PC lets you play music, choose playback destinations, and change settings on your speakers. If you want to set up a new Sonos system, you can reset the app. On an iPhone or Android device, follow these steps:
- Go to Settings > App Preferences.
- Tap the Reset App.
- Fully close the app, then re-open it.
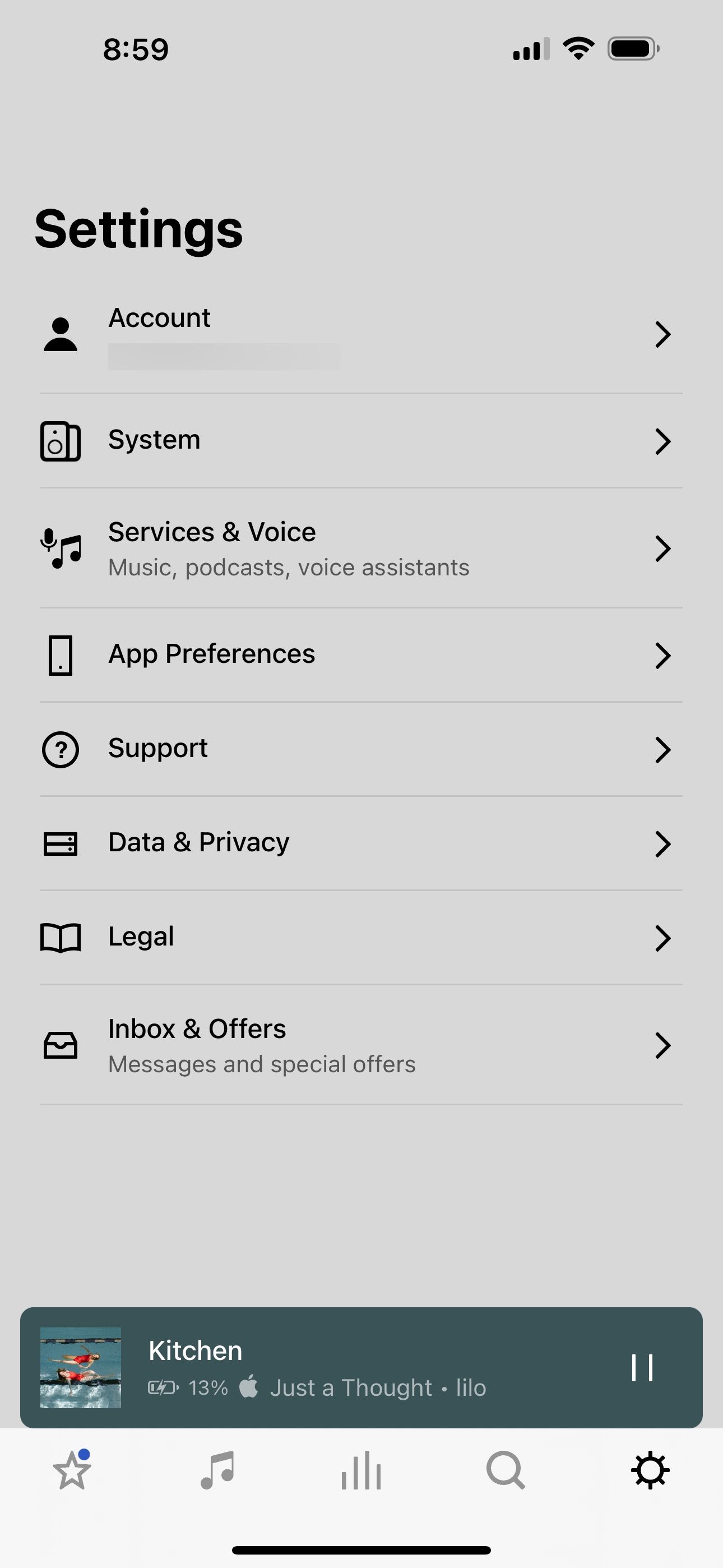
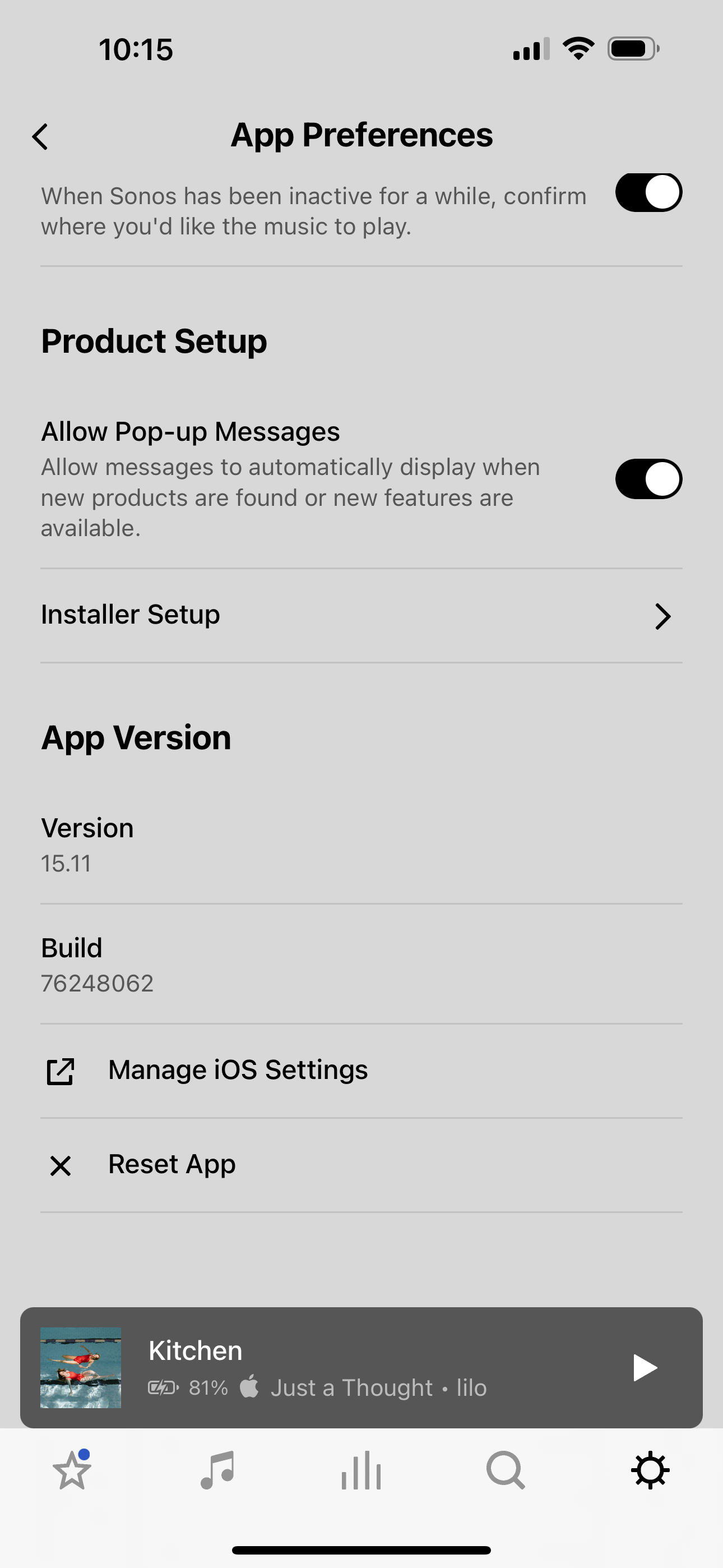
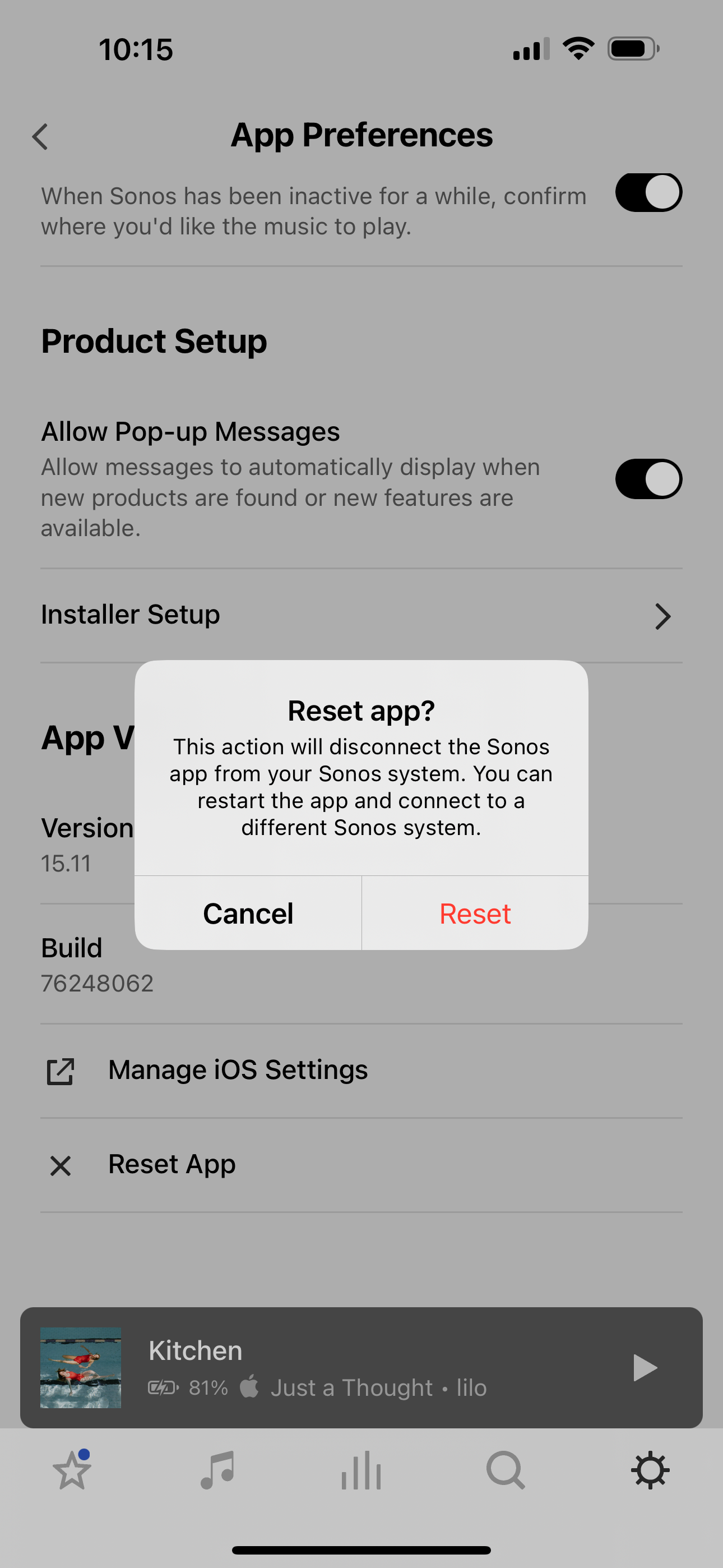
On a Mac or PC, follow these steps:
- Click the Help button to show the drop-down menu.
- Click on Reset Controller.
- Then, click Reset to confirm.
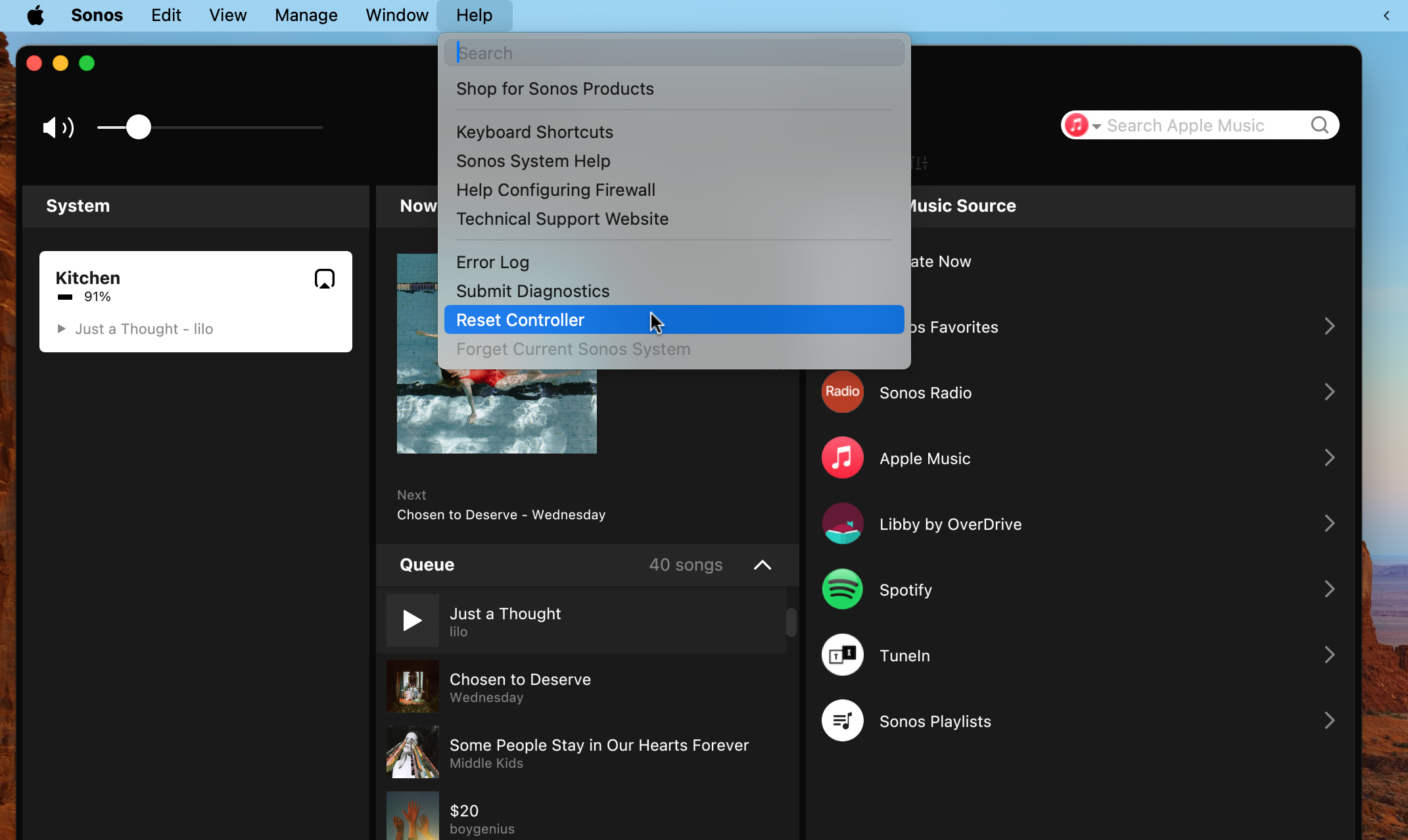
The Sonos ecosystem of smart speakers is known for being reliable and easy to set up, but resetting is an option if you want to sell a speaker or as a last resort if you’re experiencing issues. This process will delete all data from the speaker, including the content you’ve added to My Sonos, the music services you have connected, and all registration information.
Once you’ve factory reset your Sonos Play:1 or any other Sonos speaker, you’ll need to start the setup process as if it were new. That means connecting your Sonos speaker to Wi-Fi, linking your music streaming services, reconfiguring a stereo pair, and more. So, it’s best to try other troubleshooting steps before doing a full reset to try to address any problems.
