Excel is a great productivity tool for almost any task in our daily jobs, schoolwork, and work assignments. However, sometimes Excel may show a blank document when you open a spreadsheet.
This may happen if there’s something wrong with Excel settings or if you’re trying to open a corrupted spreadsheet. Either way, the solutions below will help you fix the problem.
1. Check the File
If you open the file and Excel shows a blank doc, the first thing you should do is check the file. This way, you avoid troubleshooting a problem that doesn’t exist. Open another spreadsheet and see if Excel works as usual. In this case, you should re-download the file or ask the file owner to check the Excel file.
If the file works fine for other people, take a look at its properties. Right-click the spreadsheet and select Properties. In the General tab, check if the file is set to open with Excel. If not, click Change and choose Microsoft Excel from the list.
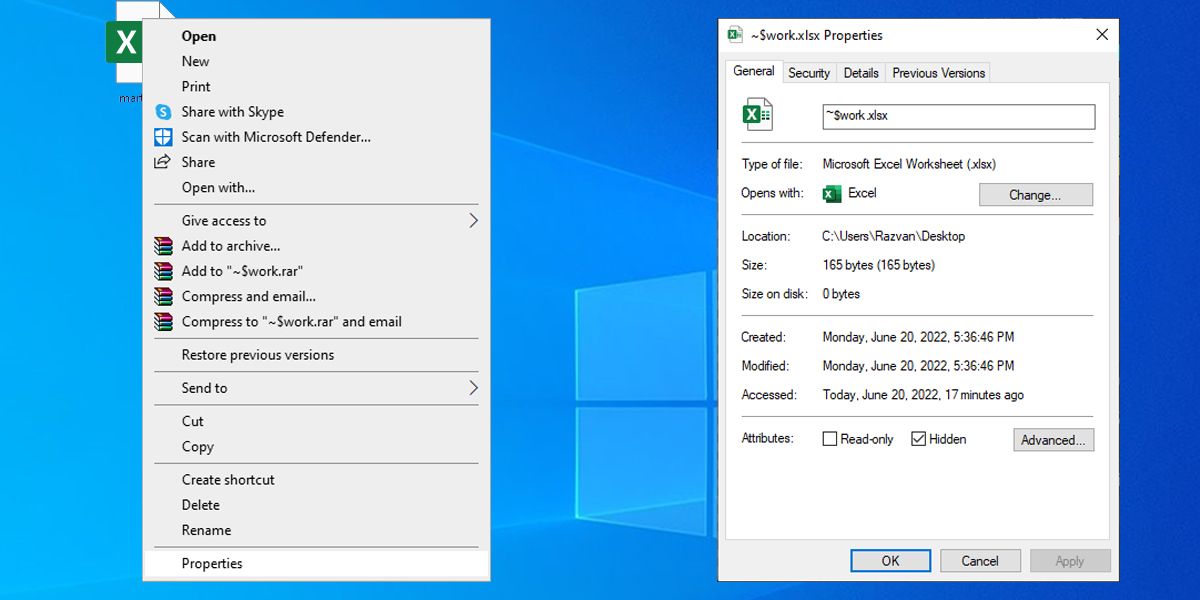
2. Unhide the Sheets
Hiding the document’s sheets is a sneaky way to hide its content if you don’t want to password-protect your Excel file. So if Excel displays a blank document, unhiding its sheets might fix the problem.
Open the spreadsheet, go to the View tab, select Unhide, choose a workbook from the list, then select OK.
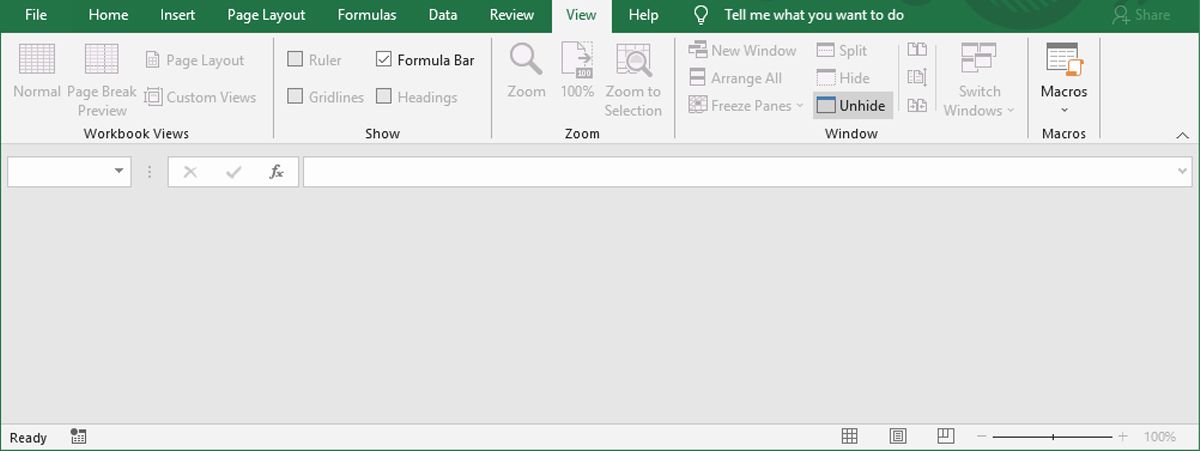
3. Refresh Microsoft Excel
Refreshing Excel might seem like an odd trick, but it might get your spreadsheets visible again. Open the problematic Excel file and click Minimize from the window’s top-right corner. Then, wait a few seconds and click the Excel icon on your taskbar to re-open the file.
4. Disable Add-Ins
Until now, we’ve tried to fix the blank Excel files issue without changing Excel settings. But if nothing worked, it’s time we move on to more complicated solutions.
Excel add-ins are designed to extend the app’s functionality as you can use them to add charts not available in Excel by default, add bookmarks to your sheets, or integrate a random number generator, amongst other options.
However, a corrupt or outdated add-in might stop Excel from showing a doc’s content. In this case, you should turn off Excel add-ins.
- Launch Excel and head to File > Options.
- From the left-hand menu, select Add-ins.
- Set Manage to Excel Add-ins and click Go. Excel will display a list of installed add-ins.
- To deactivate one of the add-ins, uncheck it and click OK.
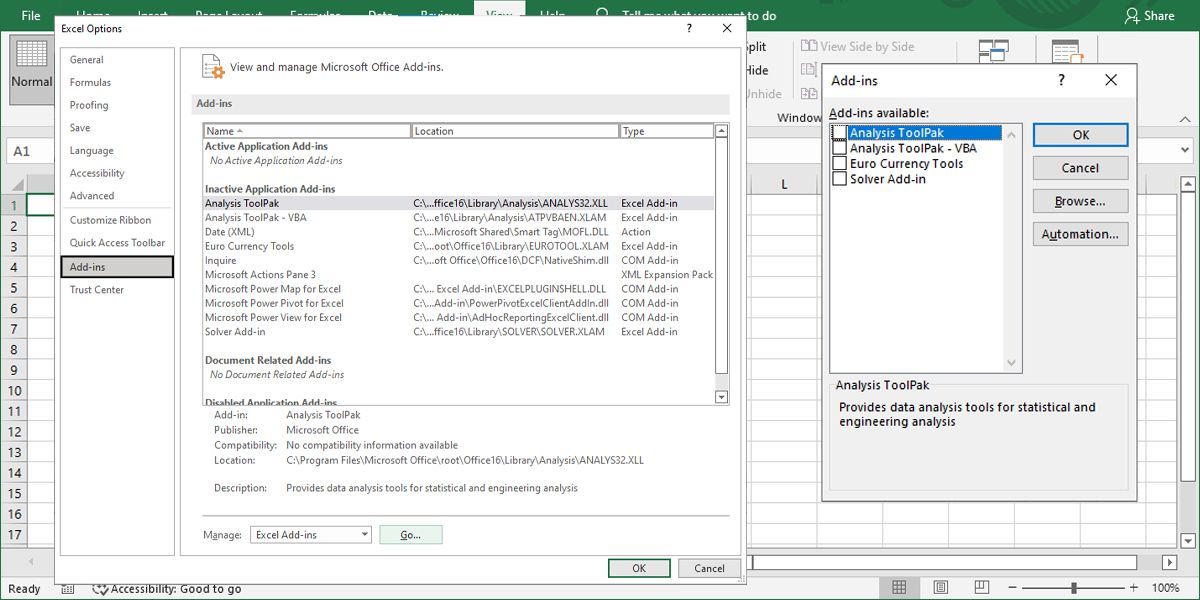
5. Disable Hardware Acceleration
The hardware graphics acceleration feature should help Excel display animations or other graphic elements included in the spreadsheet. In reality, it doesn’t make a big difference, and it usually affects Excel’s overall performance. If Excel is often freezing or crashing, you should turn off hardware acceleration.
- In Excel, head to File > Options.
- Select Advanced.
- From Display, check the Disable hardware graphics acceleration option.
- Click OK to save the new settings.
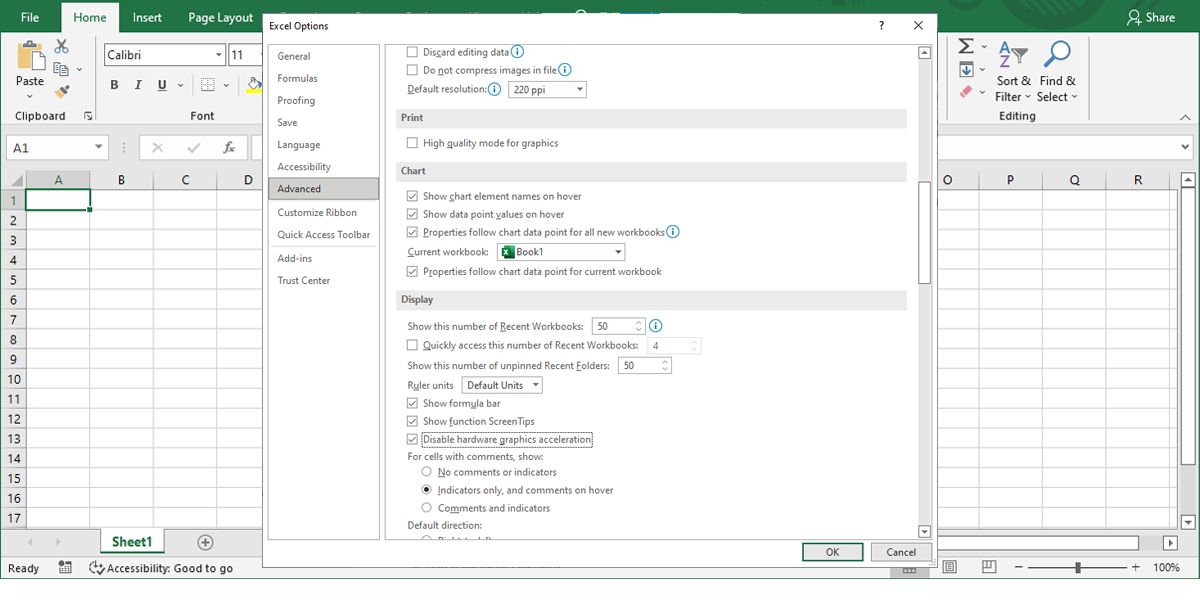
6. Ignore Dynamic Data Exchange
When you open an Excel spreadsheet, your system sends a dynamic data exchange (or DDE) to Excel. If there are multiple programs receiving and using the same DDE, it will confuse your system, and Excel will open a blank document. To prevent it, you should disable DDE for other apps.
In Excel, go to File > Options > Advanced. There, head to General, uncheck Ignore other applications that use Dynamic Data Exchange (DDE), and click OK.
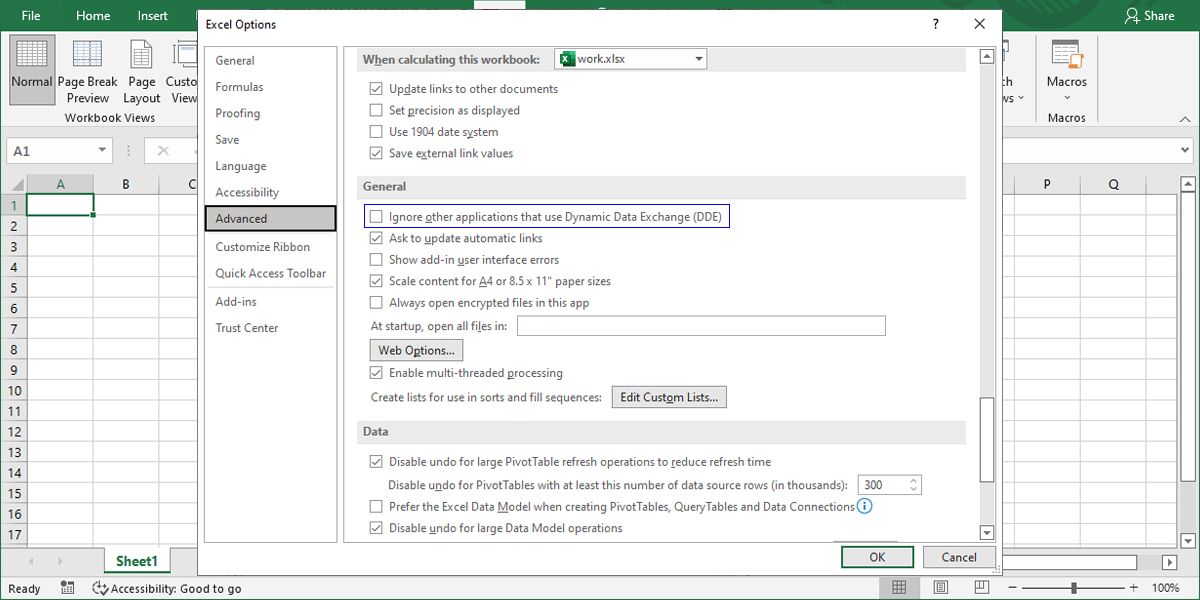
7. Update Microsoft Excel
Chances are you’re running an outdated Excel version, which is why it keeps opening a blank document. While Excel should update itself automatically, you can manually install any pending updates.
To do so, launch Excel and go to File > Account. Then, click on Update Options and select Update Now.
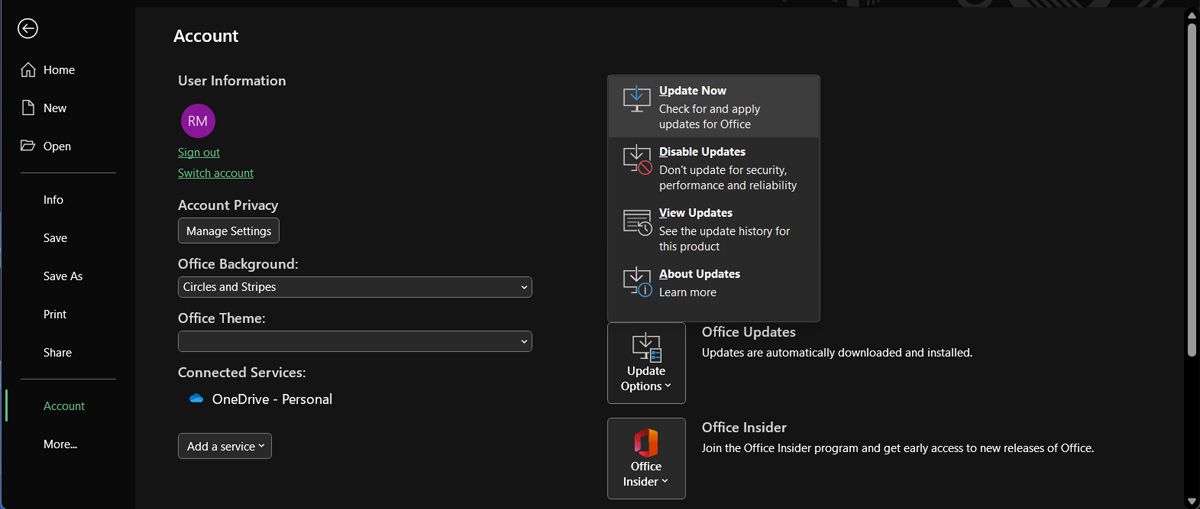
8. Repair Microsoft Office
If you notice that Excel isn’t the only Office app that malfunctions, you should repair Microsoft Office.
- Press Windows key + I to bring up Settings.
- Head to Apps > Apps & features.
- From the apps list, select Microsoft Office and click Modify.
- In the pop-up window, select Quick repair and click Repair to start the process.
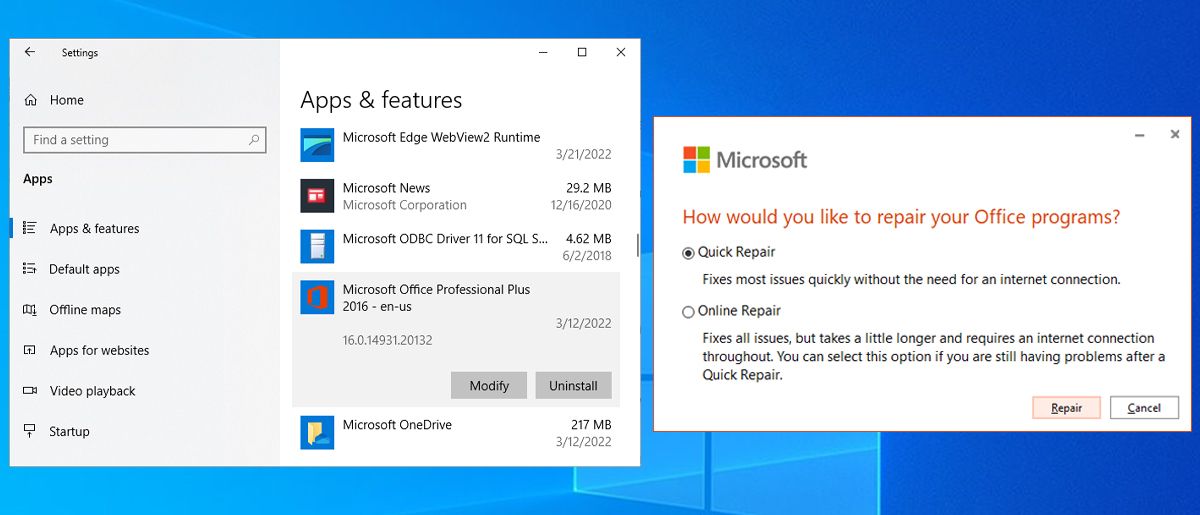
Fix Blank Spreadsheets
Hopefully, these solutions have helped in making your Excel spreadsheets visible again. Usually, when this happens, you’re dealing with an incomplete download or incorrect file format. So, if a coworker sends you an Excel file, open it right away to avoid any future problems.
With Excel working again, you can learn about how to organize your spreadsheets efficiently.
