Although MacBooks have great built-in speakers, they’re still prone to audio issues. Some users report crackling sounds while listening to audio on their MacBooks, and if you’re one of them, here’s everything you can do to resolve it.
1. Boot Your Mac Into Safe Mode
We suggest using safe mode as the first step for diagnosing your audio crackling issues on your Mac. The basic idea behind booting your MacBook into safe mode is that it runs your computer with minimum apps and specific optimizations, allowing you to figure out the problems with your app quickly.
So if you boot your computer into safe mode and the problem is resolved, it’s highly likely that some app caused it. This way, you can uninstall apps you suspect to be behind this error individually and see if your MacBook plays audio without crackling afterward.
2. Update Your Mac and Apps
Updating your Mac and its apps is perhaps the most touted advice for fixing your MacBook errors. That’s because software updates usually bring bug fixes that might resolve most issues you face on a Mac.
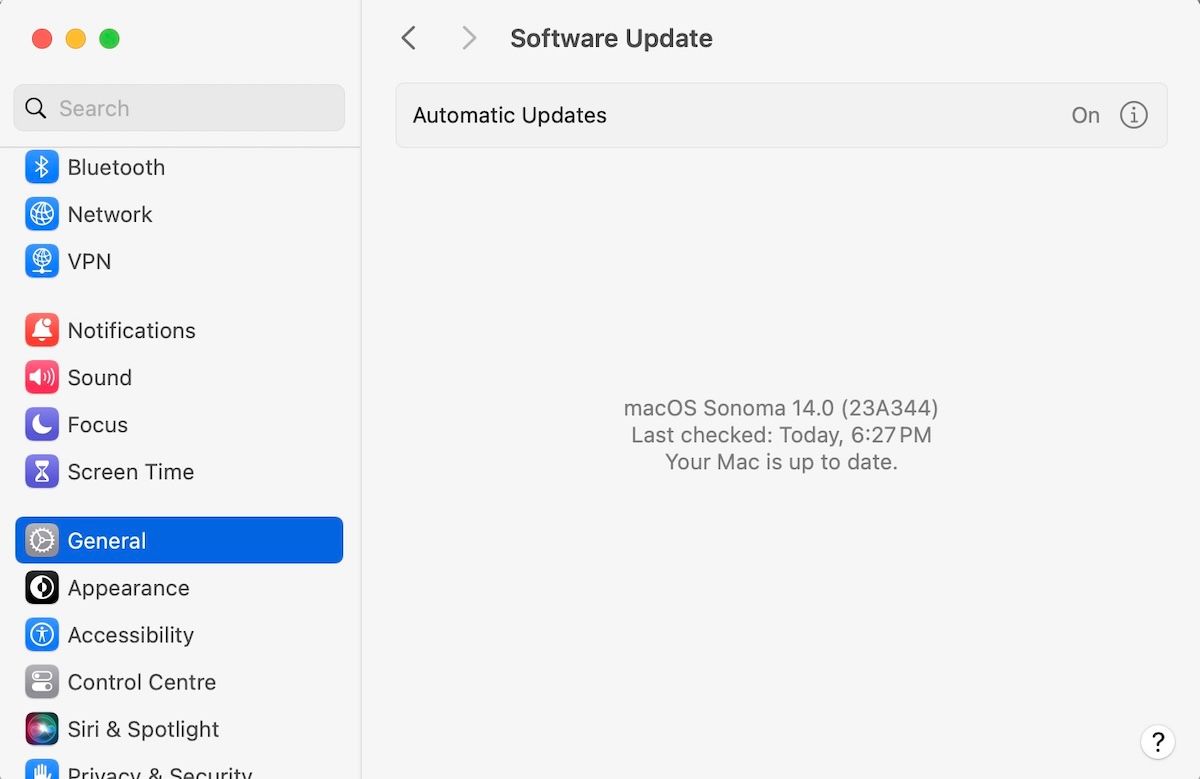
In your case, a macOS update may fix any audio crackling issues caused by outdated software or possible bugs on your MacBook. To update macOS, go to System Settings > General and select Software Update on the right. As soon as you do this, your Mac will automatically look for any available updates.
Likewise, if you’re facing audio crackling issues within a specific app, try to see if a newer version of the app is available and update it. Unless you downloaded the app from the web, open the App Store app and click Updates in the left sidebar to check for available updates.
3. Ensure No Conflicts in Audio Devices
If you have installed multiple audio devices on your MacBook—USB, microphones, or even headphones—it would be best to remove them all one by one.
It’s sometimes possible to end up with problems due to simple conflicts between additional software or hardware on a computer. In fact, that may be the case here with the audio crackling issue on your MacBook as well.
4. Run Apple Diagnostics
Apple Diagnostics is a free tool from Apple that can check for hardware issues. So, in this case, using Apple Diagnostics will be extremely helpful to help you determine which component is at fault here.
Now, depending on whether your Mac is powered by Intel or Apple silicon, you’ll have different ways to go about this.
On an Apple silicon Mac, follow these steps to run Apple Diagnostics:
- Start up your Mac and hold the power button as it boots up.
- When the startup options appear, press and hold the Command + D on your keyboard until the screen goes black.
- You will be prompted to choose a language. Then, when you’re asked for confirmation to run diagnostics, select I agree.
On an Intel Mac, here’s what you need to do to run Apple Diagnostics:
- Start your Mac and hold the D key while your Mac boots up.
- Release the key when you see a progress bar.
When Apple Diagnostics launches, it will check your Mac for any hardware problems affecting the system and suggest solutions with reference codes and descriptions.
5. Check Your Sound Settings
Did you recently tweak your MacBook’s sound settings? Even if you didn’t make any changes, you’d be shocked to find that some third-party programs can fiddle with your sound settings—so watch out for those!
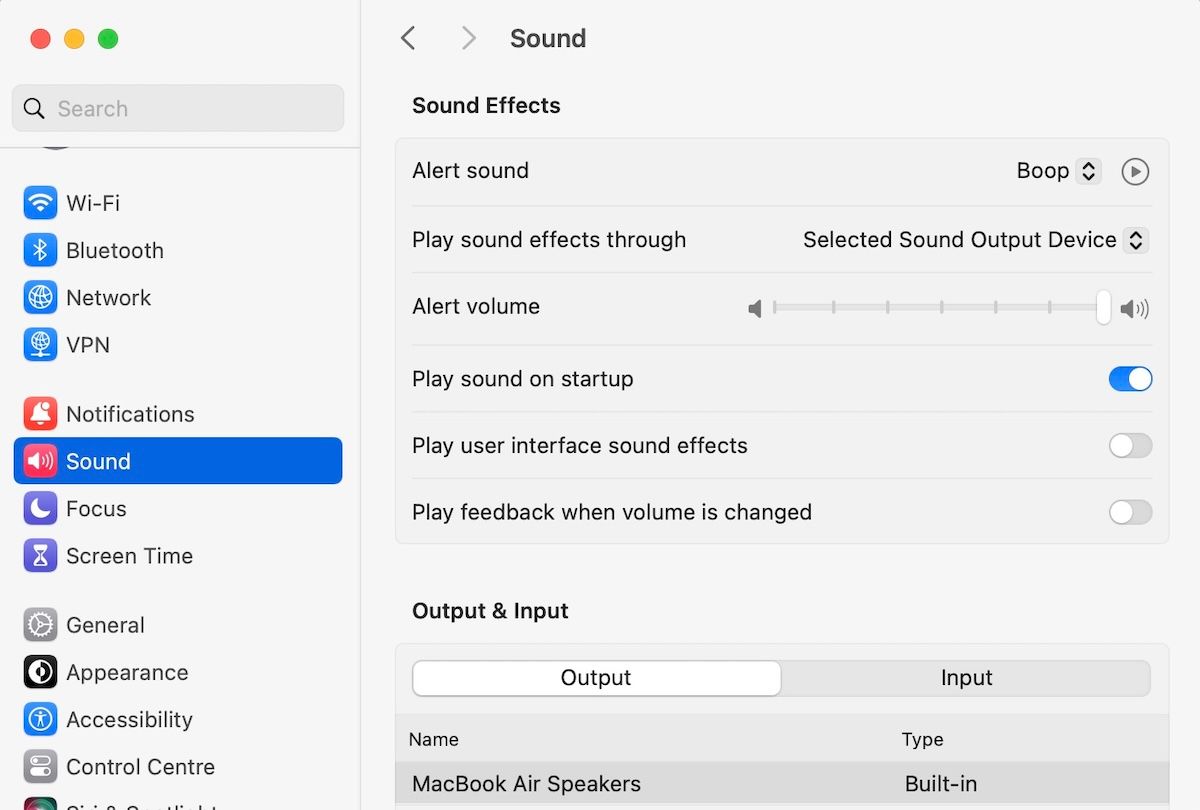
To check your sound settings on macOS, go to System Settings > Sound and see if anything has changed. Scroll down and lower the Output Volume slider and see if that alleviates your MacBook’s audio crackling issue.
You can also adjust the Balance slider right below if one of your MacBook’s speakers is louder than the other.
6. Change the Sample Rate of Audio
While this is definitely not a one-size-fits-all solution, tweaking the sample rate audio may sometimes resolve your MacBook’s audio issues. So, follow these steps:
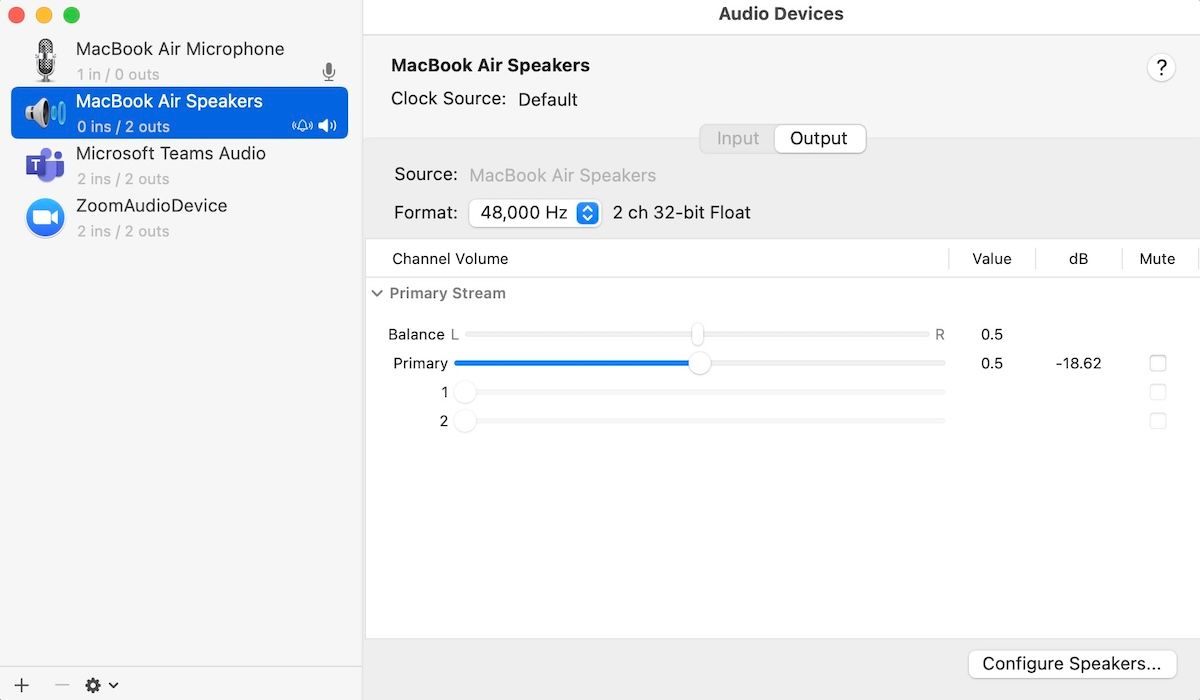
- Head to Launchpad.
- Type “audio midi setup” in the search bar and click on the first result.
- From the newly launched Audio Devices window, select your MacBook speakers.
- Now, click the box next to Format to bring up a dropdown menu.
- Pick a frequency different from the default one.
That’s it. If the audio crackling problem on your Mac appeared because of an unsupported sampling rate, it should be fixed now. After you have made the changes, play whatever you were playing before and see if you’re still facing the audio cracking sound on your MacBook.
7. Check for CPU Overload
If your Mac’s CPU is overloaded, it could lead to a heap of issues like low battery life (itself caused by excessive heating), poor performance because of general resource mismanagement, and, in some cases, even audio crackling issues.
This is why it’s important to check for CPU overloading from time to time (and terminate excessive tasks if that seems appropriate). Here’s how to do that:
- Press Command + Space to bring up Spotlight search.
- Type in “Activity Monitor” and click the first result.
- Head to the CPU tab.
As soon as you do this, you will instantly get a clear picture of all the processes that are currently running on your computer, along with the memory value they are eating up. Now, if you find too many useless processes are eating up your resources, it will be best to clear them.
To do that, simply double-click on an app and select Quit. The app will be instantly terminated.
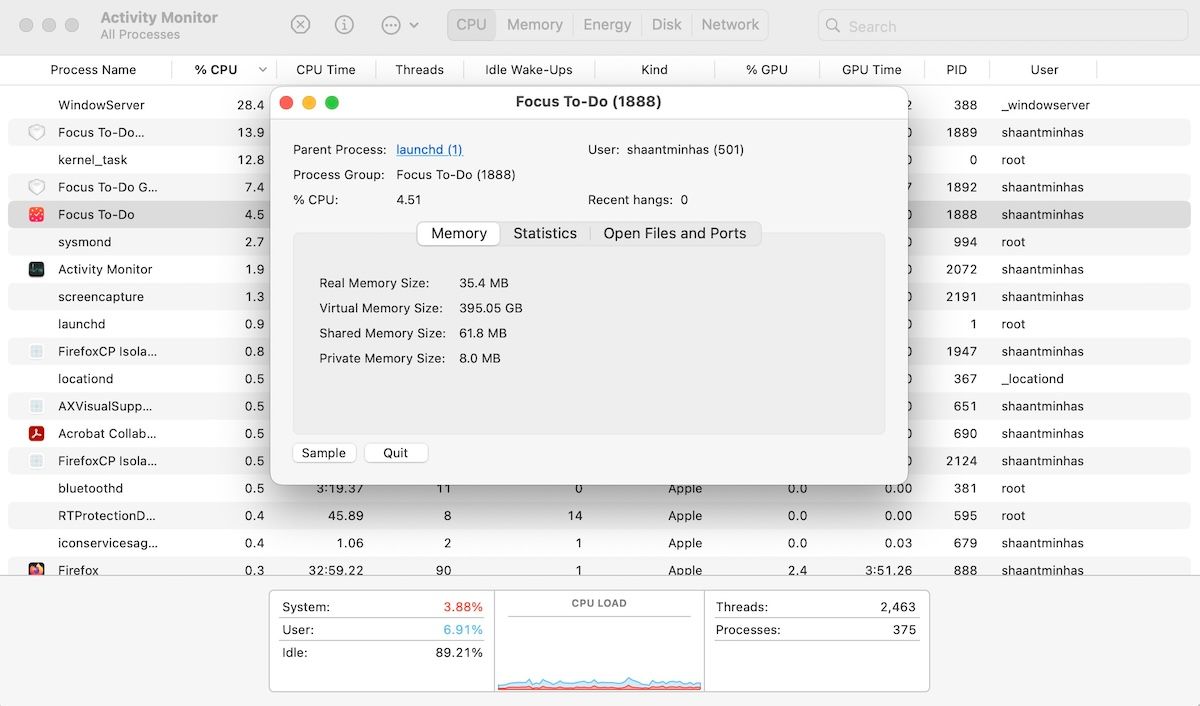
Repeat this process if you have other unnecessary processes and see if this has an effect on fixing the audio crackling sounds in your MacBook.
8. Reset Your Mac’s NVRAM
We suggest resetting your Mac’s NVRAM, as it stores important system settings, including volume settings, startup disk options, and more. Resetting it can help you fix any problems caused by software glitches, abrupt shutdowns, etc., and start afresh.
If you own an Apple silicon Mac (M1, M2, and M3), the NVRAM will be automatically reset when you reboot the system. However, if you own an Intel Mac, follow these steps:
- Press the power button and immediately press and hold Command + Option + P + R on your keyboard.
- Hold the keys for about 20 seconds till your Mac restarts. You may hear your Mac’s startup sound a second time or see the Apple logo more than once.
The NVRAM will be reset on your next boot, and you should now be free from audio crackling issues on your Mac.
Resolving Your MacBook’s Audio Issues
We hope the troubleshooting steps listed above helped resolve audio crackling issues on your MacBook. However, if none of the potential fixes worked in your favor, we recommend visiting your nearest Apple Store. After all, it could be a hardware problem with the speakers, so getting your MacBook tested by a professional would be the right move.
