Are you having a hard time hearing your Spotify playlists or podcasts? Even if you’ve already checked the volume bar and set it to maximum, it may not be enough. Fortunately, there are a few playback settings in Spotify that you can tweak to have Spotify play louder.
1. Set Spotify Volume Level to Loud
Spotify comes with multiple audio settings that make Spotify sound better to give you the best streaming experience possible. Besides choosing the best streaming quality available or enabling the crossfade effect, you can also make Spotify louder by changing its playback settings.
To adjust Spotify’s volume on the desktop app, click on your profile icon and head to Settings. Then, scroll down to the Audio quality section and open the drop-down menu next to Volume level. Select the Loud option.
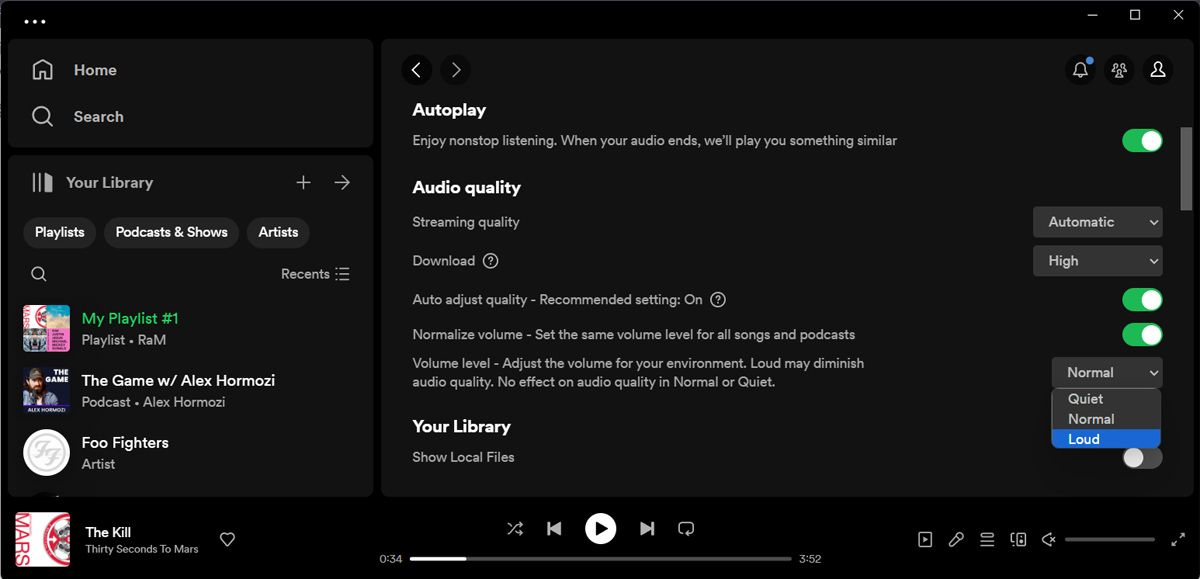
The same option is available for Spotify on mobile. To enable it, tap on your profile icon and go to Settings & privacy. Then, tap on Normal next to Volume level, and select Loud. If you’re subscribed to the Spotify Free plan, you’ll not be able to use the Loud option on Spotify for mobile.
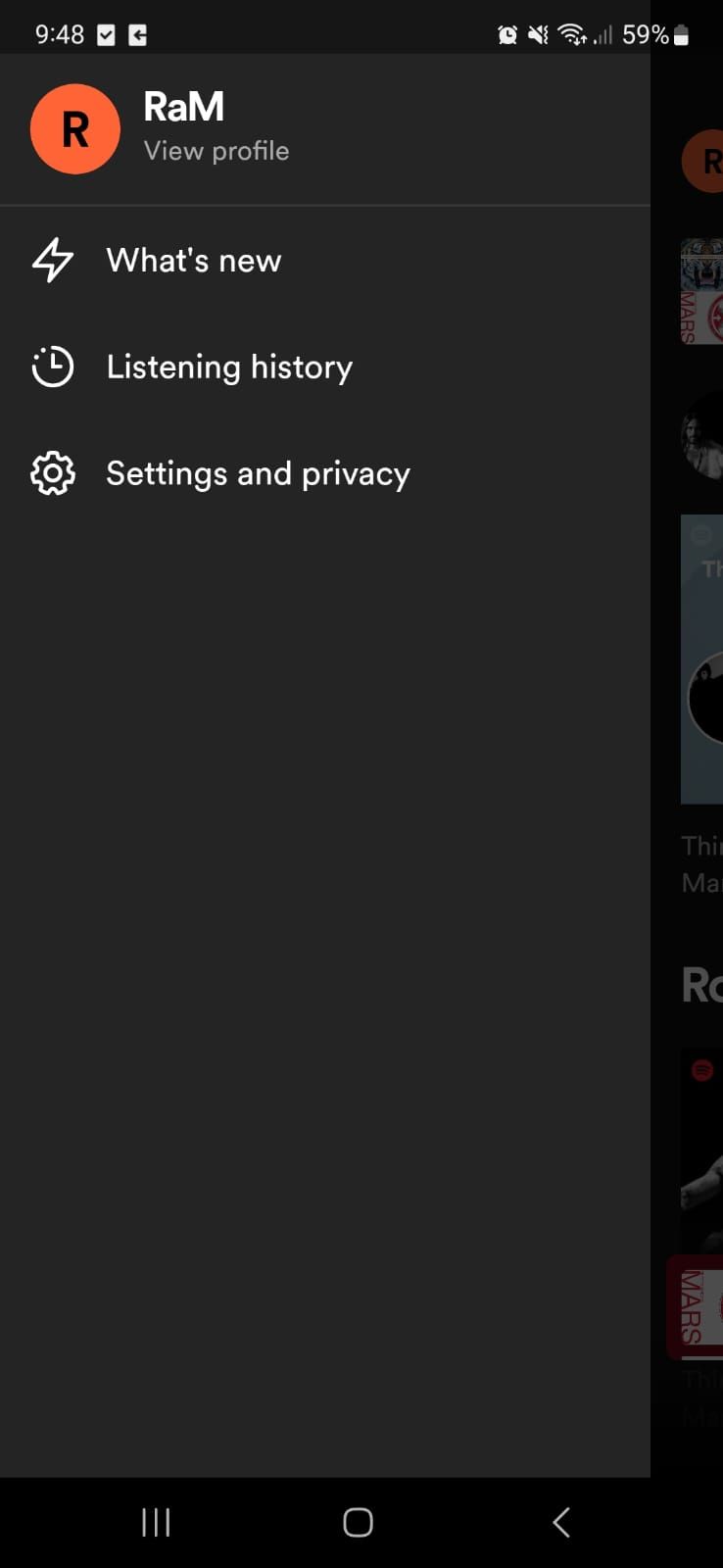
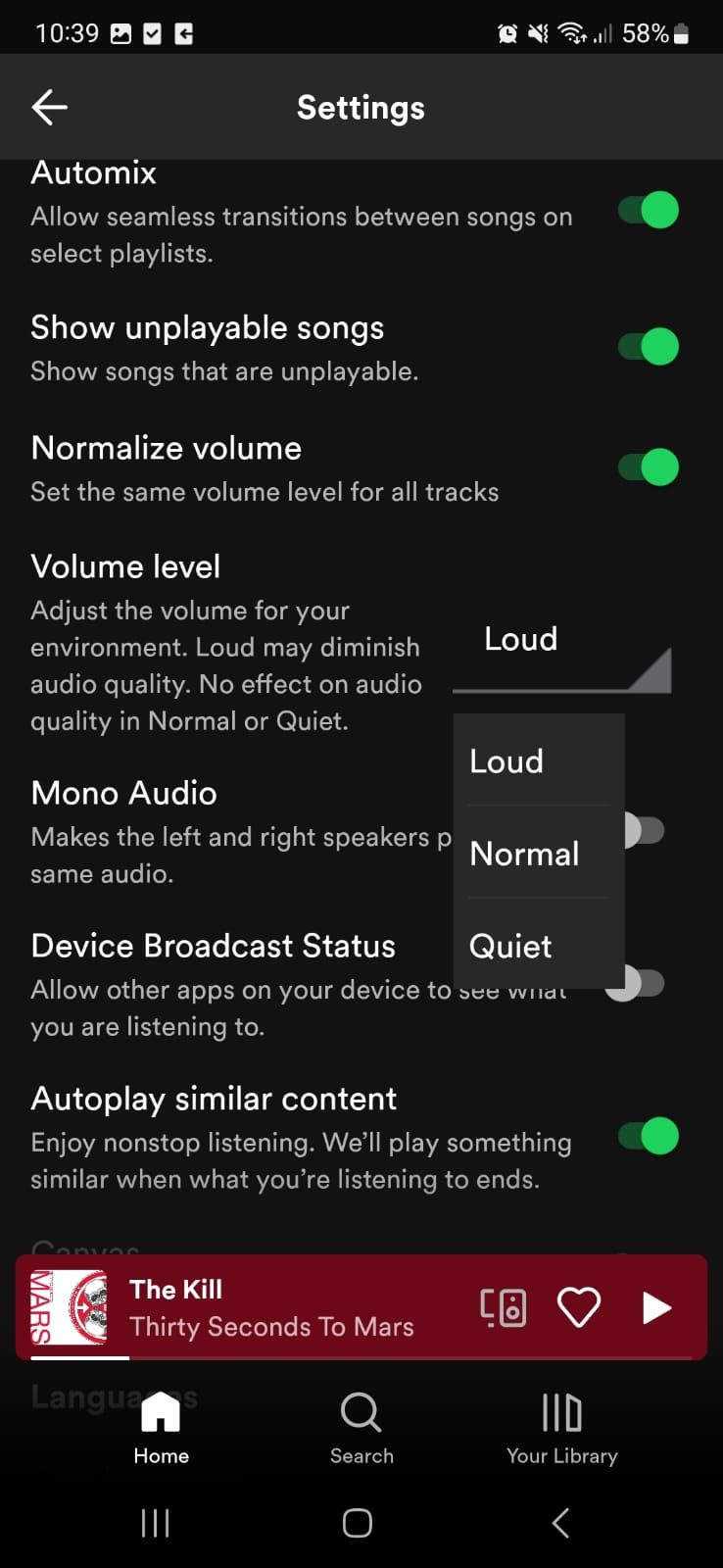
Also, regardless of your Spotify subscription, you can’t adjust the volume level settings on Spotify for the web.
You should know that setting Spotify’s Volume level to Loud will increase the audio level, but it may negatively impact the sound quality. You can use it as a temporary solution if you’re in a noisy place. Once you’re back home you should revert to Spotify’s default audio settings to enjoy the cleanest playback available.
2. Turn Off Audio Normalization
Another way to make Spotify louder is to turn off Audio Normalization. But what is this feature, and how does it impact Spotify’s audio level?
On Spotify or other streaming platforms, the Audio Normalization feature is designed to equalize the audio level of various tracks within your playlists. This way, Spotify plays every track at a constant volume, so you don’t get surprised by abrupt changes in volume.
While it keeps the listening experience smooth, Audio Normalization might take away some songs’ loudness and dynamic range.
In this case, you should disable Audio Normalization on the desktop app. To do so, click your profile icon and select Settings and privacy. Then, go to the Audio quality settings, and turn off the toggle next to Normalize volume.
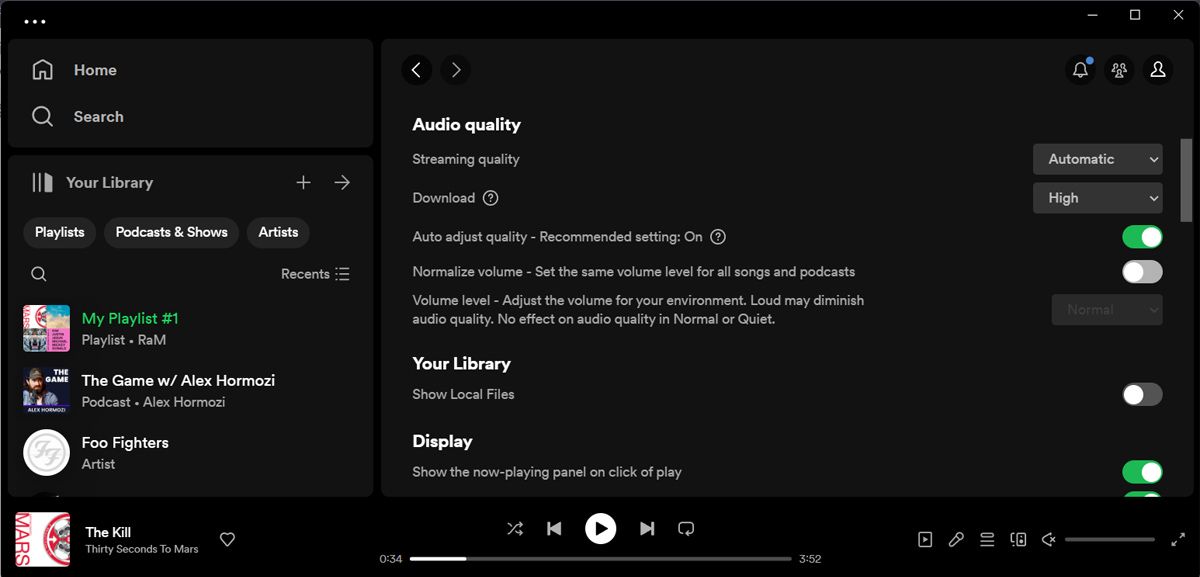
You can also turn off Audio Normalization on Spotify for mobile. Tap on the profile icon and select Settings & Privacy. Head to the Playback section and turn off the toggle next to Enable Audio Normalization.
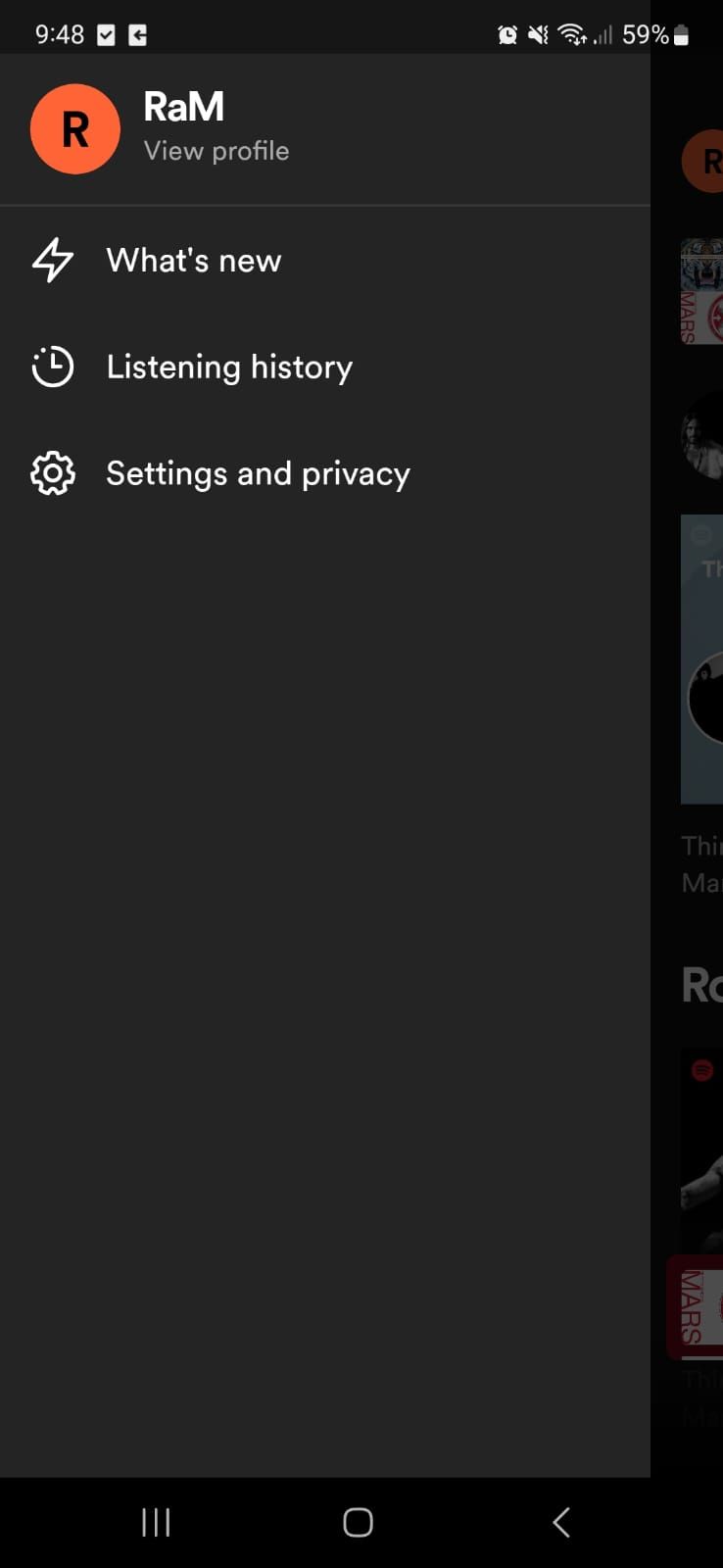
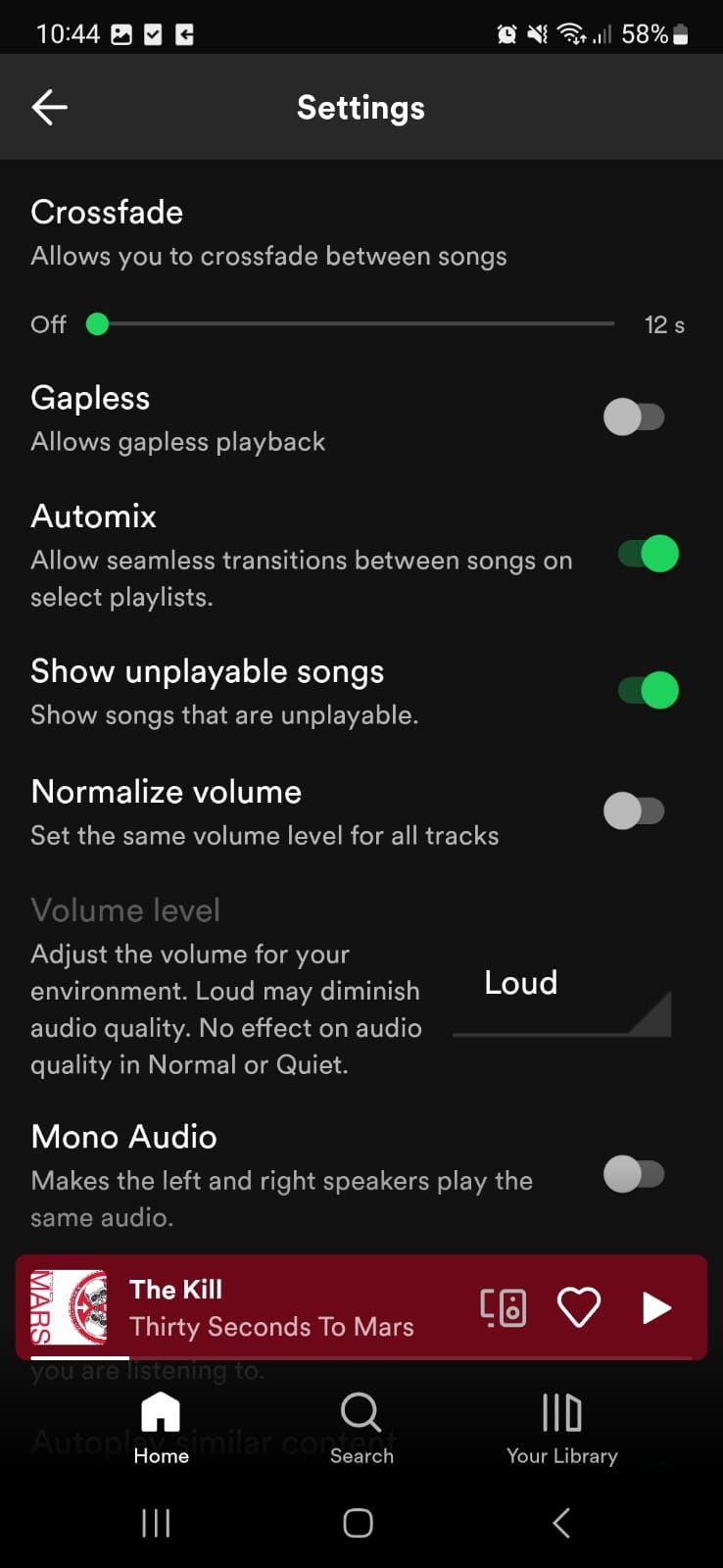
3. Enable Hardware Acceleration
The last method to make Spotify louder is to take advantage of your hardware. If you have a high-quality sound card or other top-tier hardware, you should enable Hardware Acceleration in Spotify.
As you might expect, you can enable Spotify’s Hardware Acceleration feature only on Spotify for desktop. To do so, click on your profile and go to Settings. Then, scroll down to the bottom of the window and turn on the toggle next to Enable hardware acceleration.

If you have an older computer and decide to enable the feature, keep an eye on Spotify’s performance. If Spotify keeps randomly crashing, you should disable the hardware acceleration feature.
Is Spotify Loud Enough?
By tweaking these Spotify settings, you should get a louder streaming experience. However, there’s only so much you can do without focusing on audio hardware.
If you want to make Spotify even louder, you should focus on quality hardware. Connecting your phone or computer to Bluetooth headphones or speakers might be the best way to listen to your music at a higher volume level.
