It’s frustrating enough when your computer drops connections or fails to connect to your Wi-Fi network—and it’s easy to wonder if there’s anything you can do at all when dealing with the Ubuntu “Wi-Fi adapter not found” error.
There’s no need to despair: it’s possible to fix Ubuntu Wi-Fi that isn’t working with just a few troubleshooting steps.
1. Verify That the Wi-Fi Adapter Is Recognized
The “no Wi-Fi adapter found” Ubuntu error has multiple potential causes, including legitimate issues with your computer’s Wi-Fi adapter, driver issues, and even Linux kernel bugs.
First and foremost, it’s vital to check whether Ubuntu is recognizing your Wi-Fi adapter to begin with. You can do this with a simple command, but you’ll need to install it first. Open the terminal and enter:
sudo apt update
sudo apt-get install lshwOnce the package has been installed, you’ll need to check whether a wireless device is found with lshw. If the system recognizes your Wi-Fi adapter, a brief description of the device should appear. Enter the following to check for a wireless interface device:
sudo lshw -C network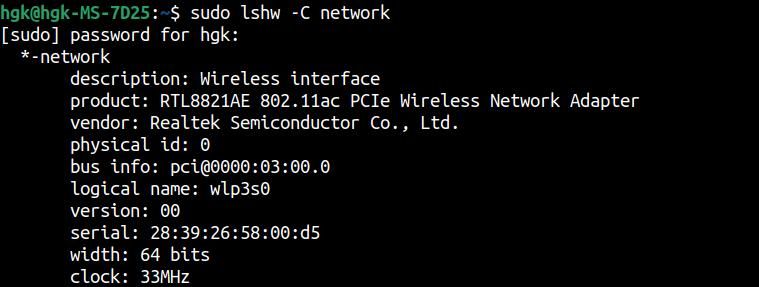
If the above command didn’t find any wireless interface device, you’ll need to try a few alternative commands. In most cases, your computer will use an internal PCI adapter—and you can use the following to check for one:
lspciIf you’re using an external USB Wi-Fi adapter, you’ll need to take a different approach to check if it is recognized. Enter the following and check whether a wireless adapter is listed in the devices printed:
lsusb2. Install New Drivers for Your Wi-Fi Adapter
If you weren’t able to find your Wi-Fi adapter with any of the above commands, your system may lack the drivers necessary to recognize the adapter. You can check for new adapters by opening Software & Updates and navigating to the Additional Drivers tab.
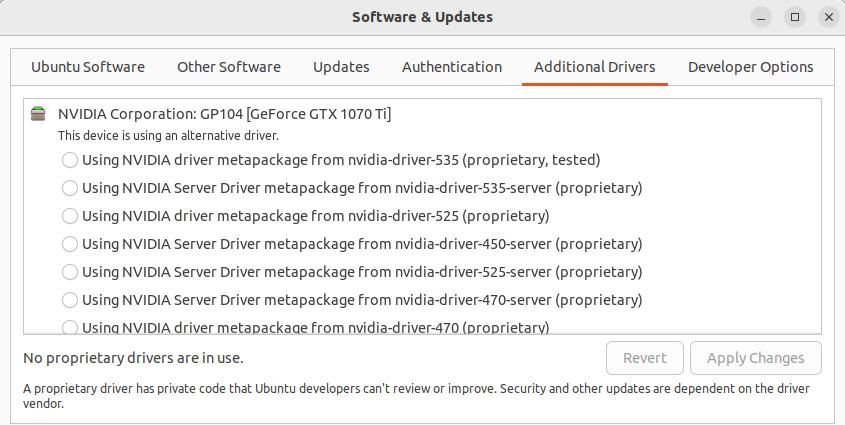
If any drivers are available, select Using for the driver, then finalize the changes by clicking Apply Changes. Unfortunately, sometimes the previous methods still aren’t enough to find and install the right Wi-Fi drivers. Depending on the manufacturer of your Wi-Fi adapter—which may be Intel, Realtek, or Broadcom—there are specific methods you can use to download drivers.
If you have an Intel Wi-Fi adapter, you’ll need to install the original Intel firmware, extract the driver from the zipped folder, and open the terminal in the folder by right-clicking on the Files window and selecting Open in Terminal. Next, enter the following to copy the files to your firmware directory:
sudo cp *.ucode /lib/firmwareLikewise, you can download the latest Realtek drivers from the rtw88 GitHub directory. Click Code > Download ZIP, extract the folder containing the firmware, and open the terminal in the extracted folder. Enter the following to install the new firmware files:
make
sudo make installNext, restart your computer. If Ubuntu doesn’t recognize your Wi-Fi adapter after the reboot, you’ll need to use the modprobe command to force it. Before you can do that, you’ll need to enter the first command to determine the kernel driver in use. Once it’s printed, substitute it as [wifi-module] in the second command to force the module to load:
lspci -nnk | grep -A2 0280
sudo modprobe -r [wifi-module] && sudo modprobe [wifi-module]Broadcom Wi-Fi adapters offer the easiest driver installation process. You can check for and install any new drivers by entering the following and restarting your PC:
sudo apt-get install --reinstall bcmwl-kernel-source3. Verify That Firmware Is Installed for Your Wi-Fi Adapter
If your Wi-Fi still isn’t working, the underlying cause might be that your computer lacks the proper firmware files. You can check whether any issues with missing firmware files have been flagged by your computer with:
sudo dmesg | grep firmwareIf the output contains any error messages, you’ll need to install firmware. Generally, it’s possible to find these missing firmware files and install them with:
sudo apt-get install linux-firmwareIf you have a newly-released Intel Wi-Fi adapter, the firmware may not be packaged in linux-firmware yet—but you can find it on the Intel website.
4. Try Using a New USB Wi-Fi Adapter
If your Wi-Fi adapter is malfunctioning, installing new Ubuntu Wi-Fi drivers might not be sufficient to fix your connectivity issues. Installing a new Wi-Fi adapter is the best way to check if the issue is the old adapter itself—and you can do so easily with the help of a USB Wi-Fi adapter, which is just as effective as PCI-e.
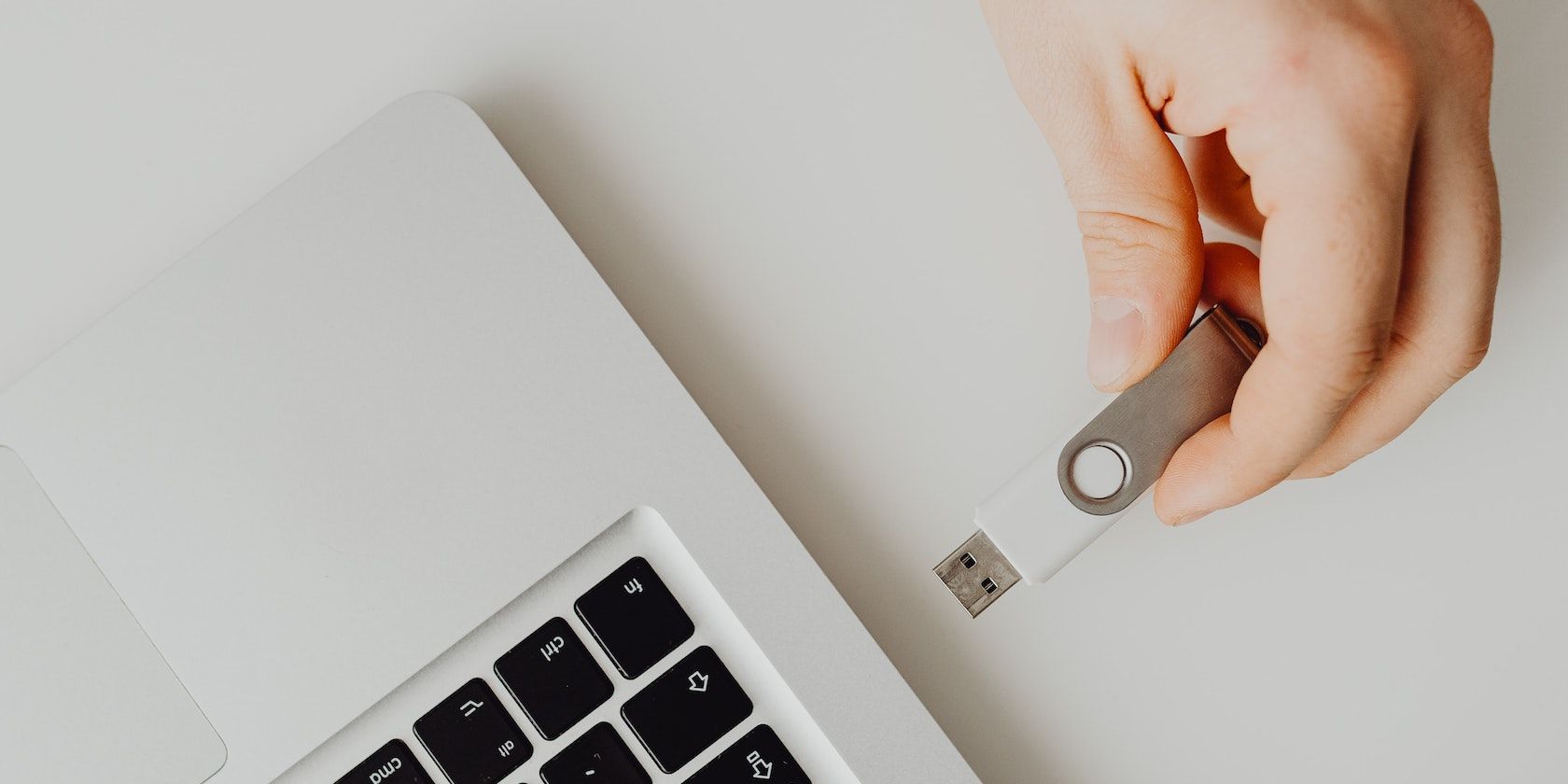
Most electronics vendors offer a wide selection of USB Wi-Fi adapters. You should match the protocol of your adapter—likely 802.11n or 802.11ac—to the protocol of your router. Plug the adapter into your PC and, if you determine one is available, install the appropriate driver. If your original Wi-Fi adapter was the issue, you should now be able to connect to the internet.
5. Install Linux With an Alternative Kernel Version
If your Ubuntu system uses a version 5.x Linux kernel, you might be encountering the “Ubuntu Wi-Fi not working” issue due to a bug associated with the kernel. This is particularly likely to be the case if your Ubuntu wireless driver issues suddenly develop after updating the Linux kernel. You can change kernel versions by restarting your PC.
Wait for your device to load the typical Ubuntu boot menu. Instead of selecting Ubuntu, scroll down to select Advanced options for Ubuntu from the options menu. All available versions of the Linux kernel will be listed. Scroll down to choose an alternative kernel version, press Enter, and allow your PC to boot. Check whether your Wi-Fi issues were resolved.
6. Use a Tethered Internet Connection
If none of the previous troubleshooting steps were sufficient to resolve the Ubuntu “Wi-Fi adapter not found” error, it might be time to consider using a tethered internet connection. If you have a wireless router, you can accomplish this by connecting your PC to your router with an Ethernet cable. You can tether your PC to the cellular connection of your iPhone or Android using its charging cable.
It’s Easy to Fix the “No Wi-Fi Adapter Found” Error on Ubuntu
One of the most frustrating issues on Ubuntu is the “Wi-Fi adapter not found” error. Luckily, resolving connectivity issues on Ubuntu is a simple process as long as you follow the right troubleshooting steps. Once you’ve restored your Wi-Fi access, you’re all set to enjoy surfing the web with Ubuntu.
