With more than 500 million subscribers, Spotify is the most popular digital music streaming service. And many of these subscribers listen to Spotify on the go, while they commute, work out, or simply carry on with their daily routine.
So it can be very annoying if Spotify stops playing when the screen turns off. If this has happened to you, there’s no need to fret. We’ve put together a quick guide to help you get Spotify working again.
General Tips to Fix Spotify
If Spotify stops playing when the screen turns off, there are a few quick fixes you can try to get it working again.
- Check your network connection: There’s a chance Spotify is working as usual, but you’re dealing with a faulty internet connection. If you’re using mobile data, connect to a Wi-Fi network, if available.
- Restart your device: If one of the device’s processes isn’t working properly, it may cause conflict—including Spotify’s inability to play content while the screen is off. In this case, restart your device to fix any malfunctioning processes.
- Update your phone: Consider updating your device’s operating system. No matter if you own an Android or iOS device, an outdated system will cause glitches and stop functions and apps from working properly.
- Restart the Spotify app: Similarly to restarting your device, restarting the app should fix any temporary glitch. To make sure one of Spotify’s processes isn’t still running in the background, you should force close the app. On an Android device, go to Settings and tap on Apps. There, select Spotify and tap Force stop at the bottom of the screen.
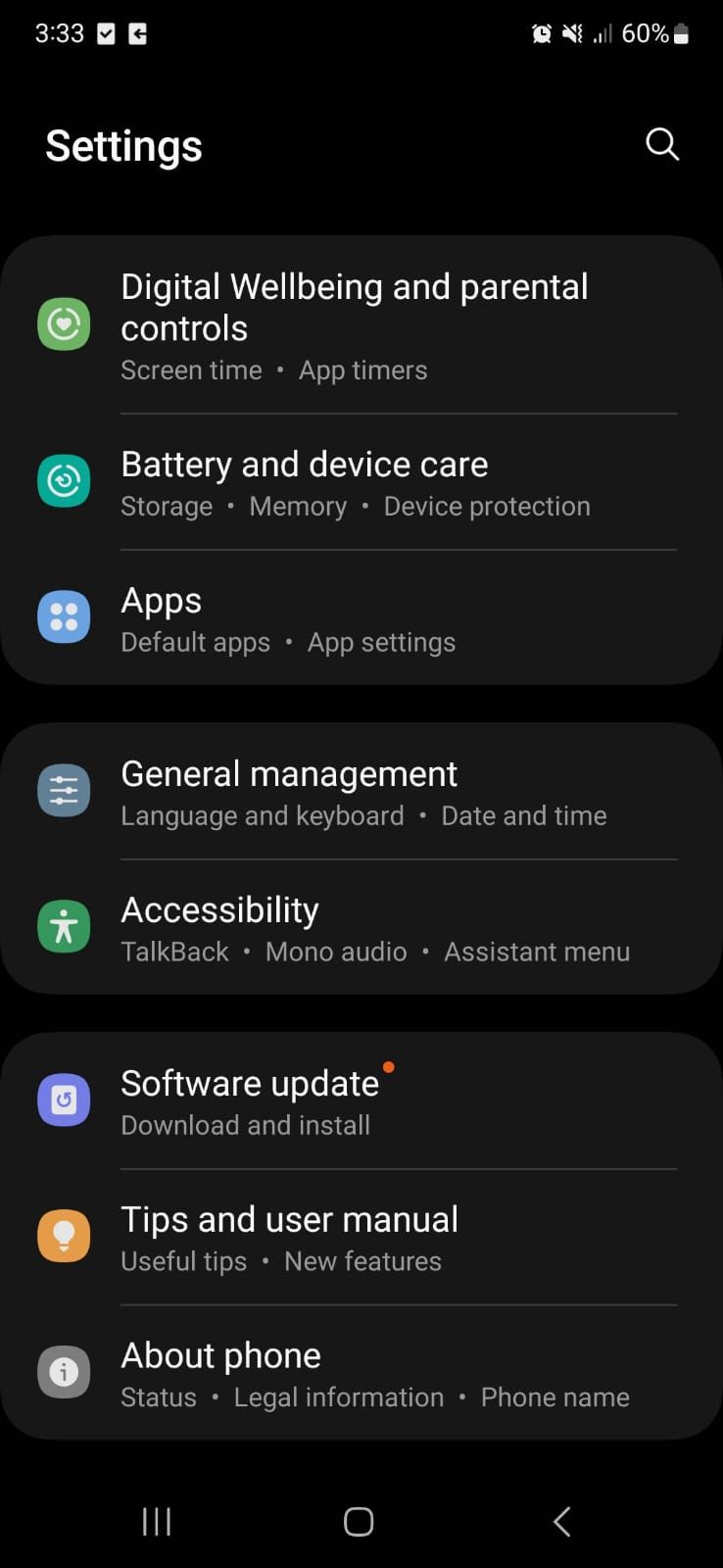
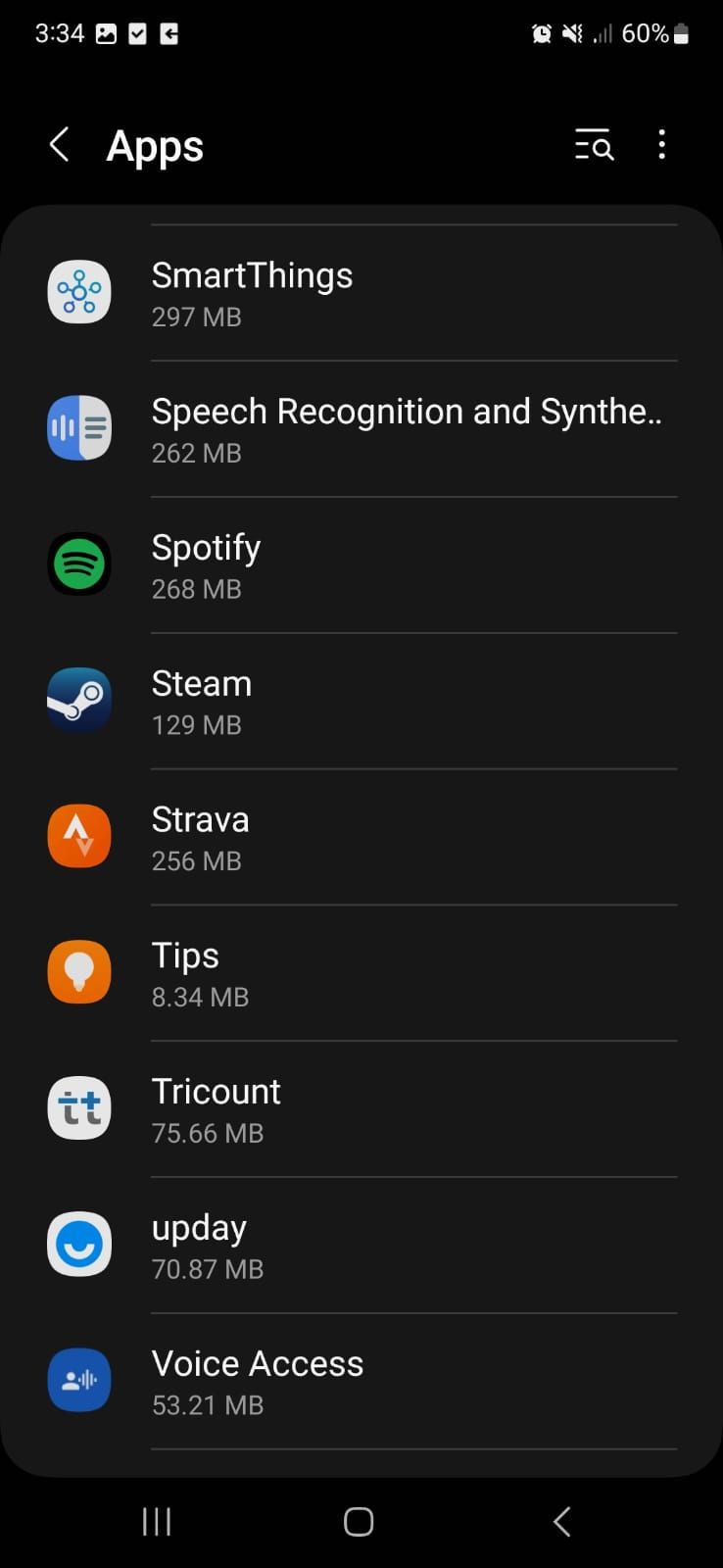
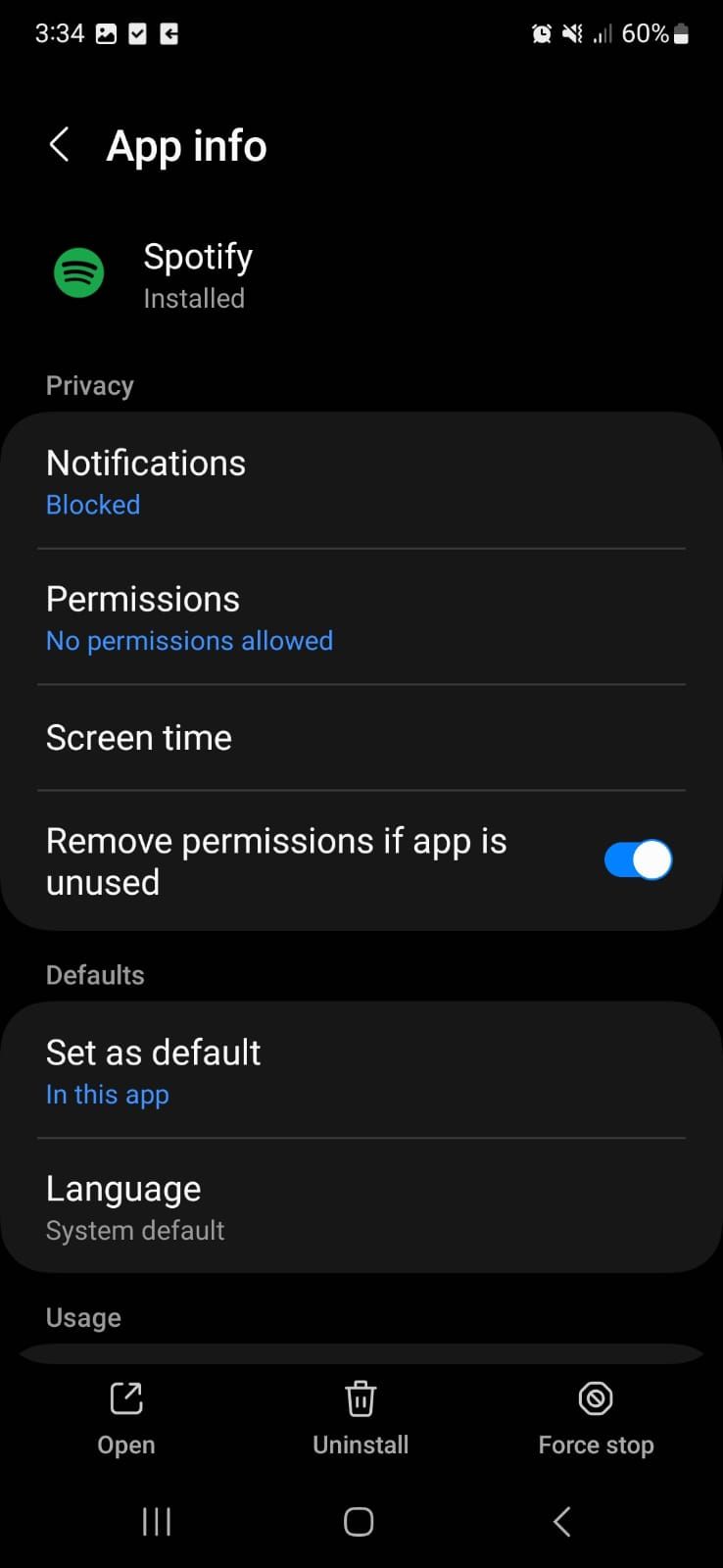
For iOS, head to the Home Screen. Swipe up from the bottom of the screen and find the Spotify app. Then, press and hold the app’s thumbnail and swipe up to close it. If these quick fixes didn’t fix the issue, move on to the next solution.
1. Update the Spotify App
If you’ve disabled automatic app updates, you might be using an outdated Spotify app. While this may reduce data usage, an outdated app will encounter bugs and glitches.
In this case, go to the Google Play Store to update Spotify on your Android device. On iOS, head to the App Store and install the latest version available.
Then, open Spotify and try to play content while the screen is off.
2. Allow Spotify Unrestricted Battery Usage
There are multiple ways to extend battery life on Android that you can use to get the most out of your device. However, your device’s battery-saving features might interfere with Spotify’s functionality and stop it from playing when the screen is off.
To prevent this from happening again, you should allow Spotify to use the battery in the background without restrictions. Here’s how you can do it:
- Open the Settings menu.
- Go to Apps > Spotify.
- From Usage, tap on Battery.
- Choose the Unrestricted option. Depending on your Android version, the option may be Don’t Optimize.
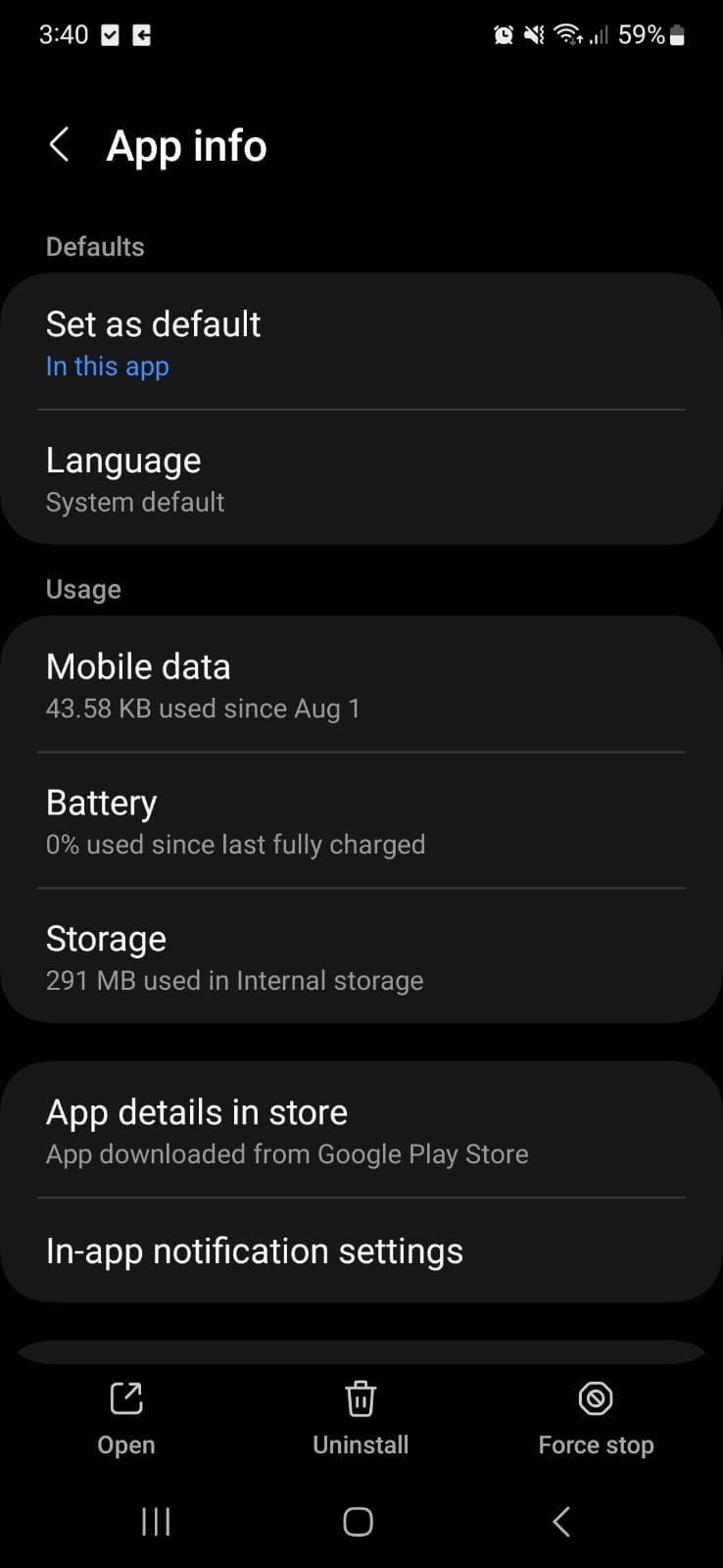
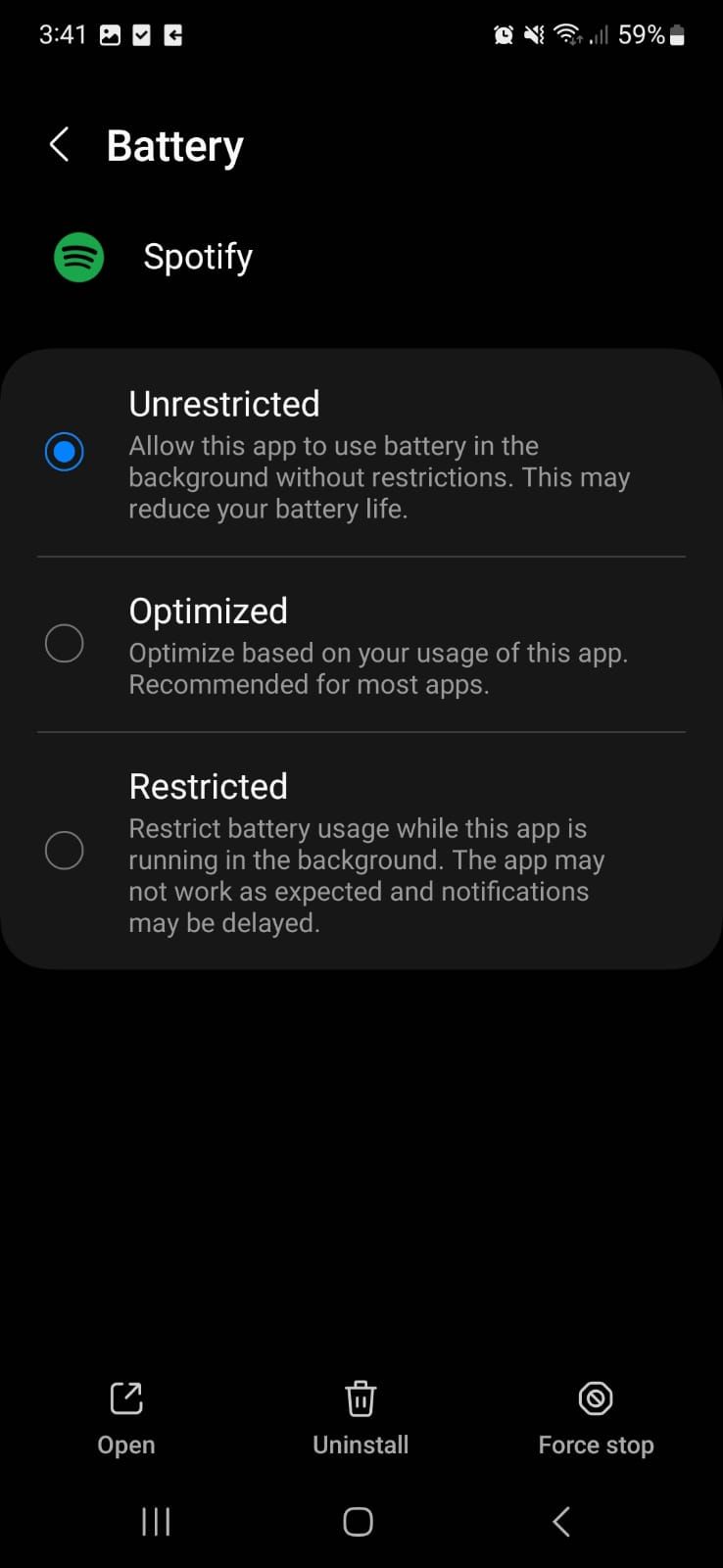
The same thing goes for an iOS device. Spotify might stop playing as your device focuses on battery saving. In this case, you should turn off Low Power Mode. In the Settings menu, scroll down and tap on Battery. Then, turn off the toggle next to Low Power Mode.
3. Delete the Spotify Cache
For every app, your device stores cached data to provide a smooth user experience. However, the stored cache may go over size limits or get corrupted leading to app malfunctions.
Fortunately, you can manually delete the stored cache.
Here’s how you can do it on an Android device:
- Open the Settings menu.
- Tap on Apps > Spotify.
- Select Storage.
- Tap the Clear Cache button and confirm the action.
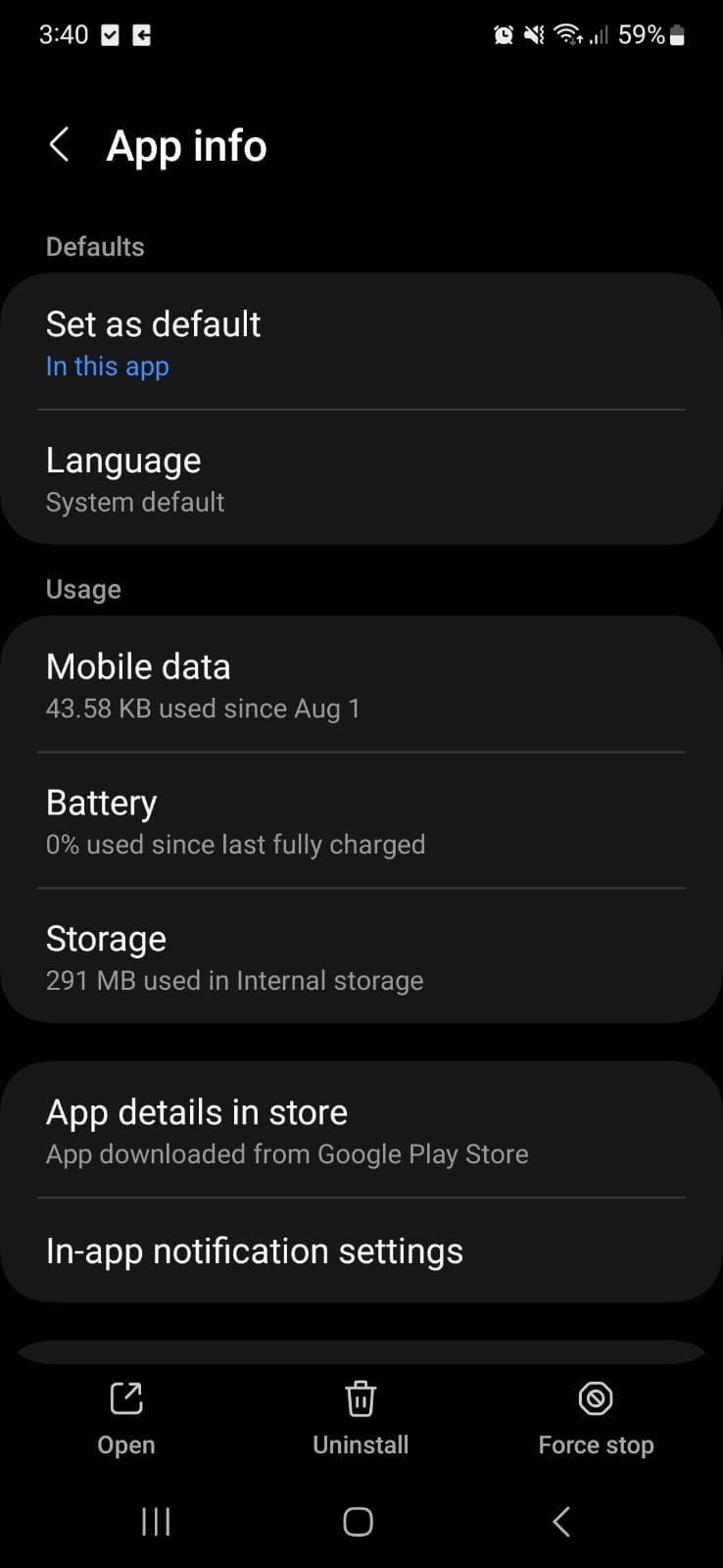
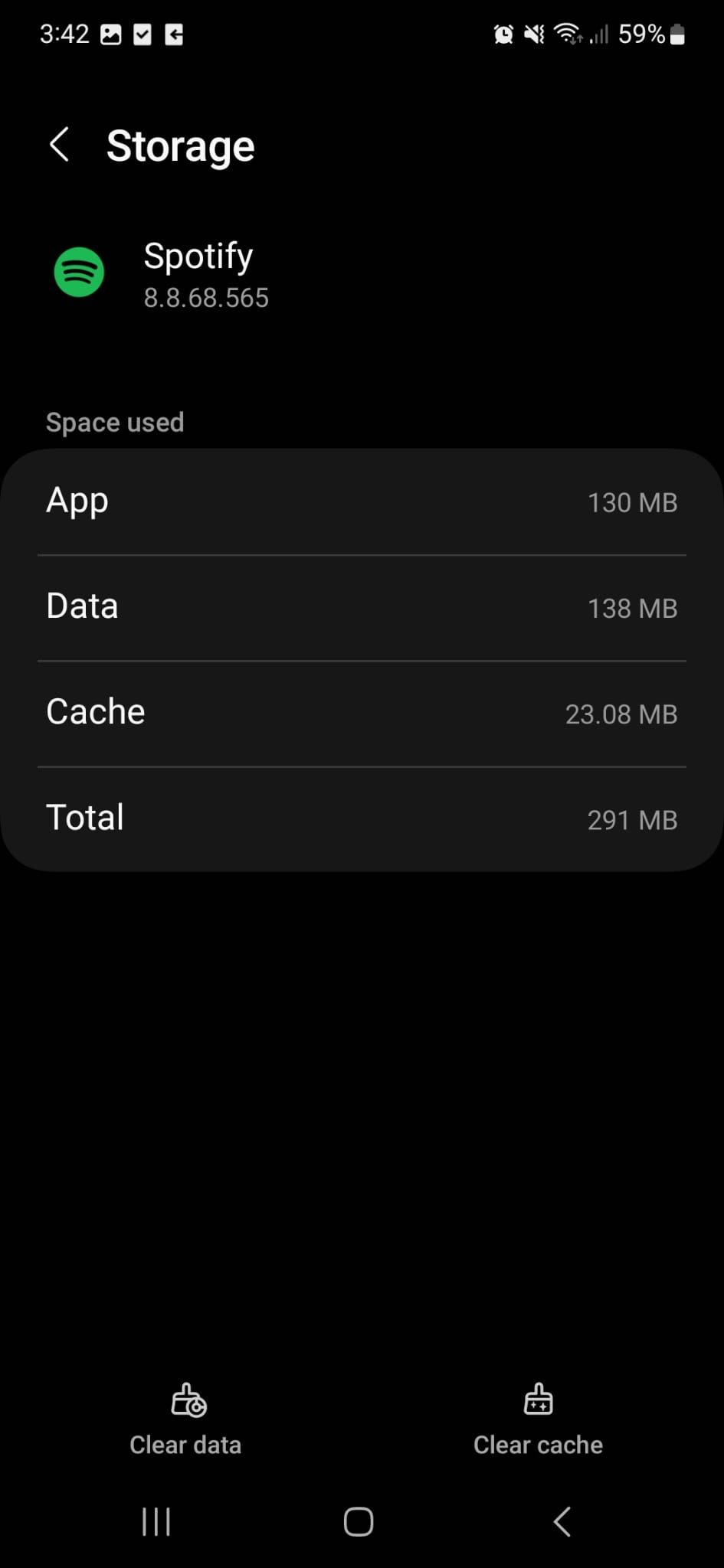
On an iOS device, you can clear Spotify’s cache through the app’s settings menu. To do this, launch Spotify and tap on the Settings icon from the top-right corner. Then, head to Storage and tap Clear cache.
4. Turn On Background App Refresh on iOS
If you use an iOS device, there’s one more solution you can try to get Spotify playing even if the screen is off.
With the Background App Refresh feature enabled, Spotify can check for new content even if it’s in suspended mode. To enable it, open the Settings menu and go to General. Then, tap on Background App Refresh and turn on the toggle next to Spotify.
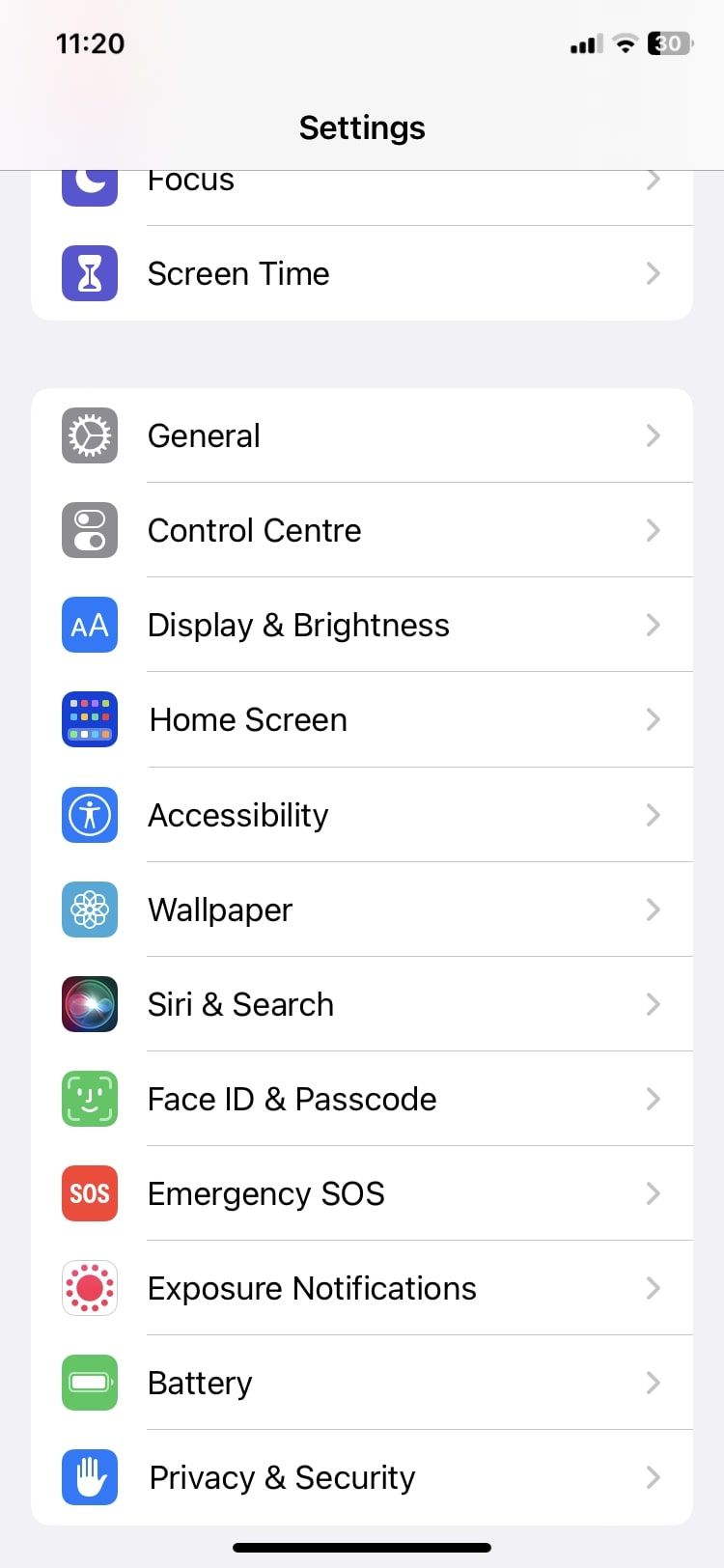
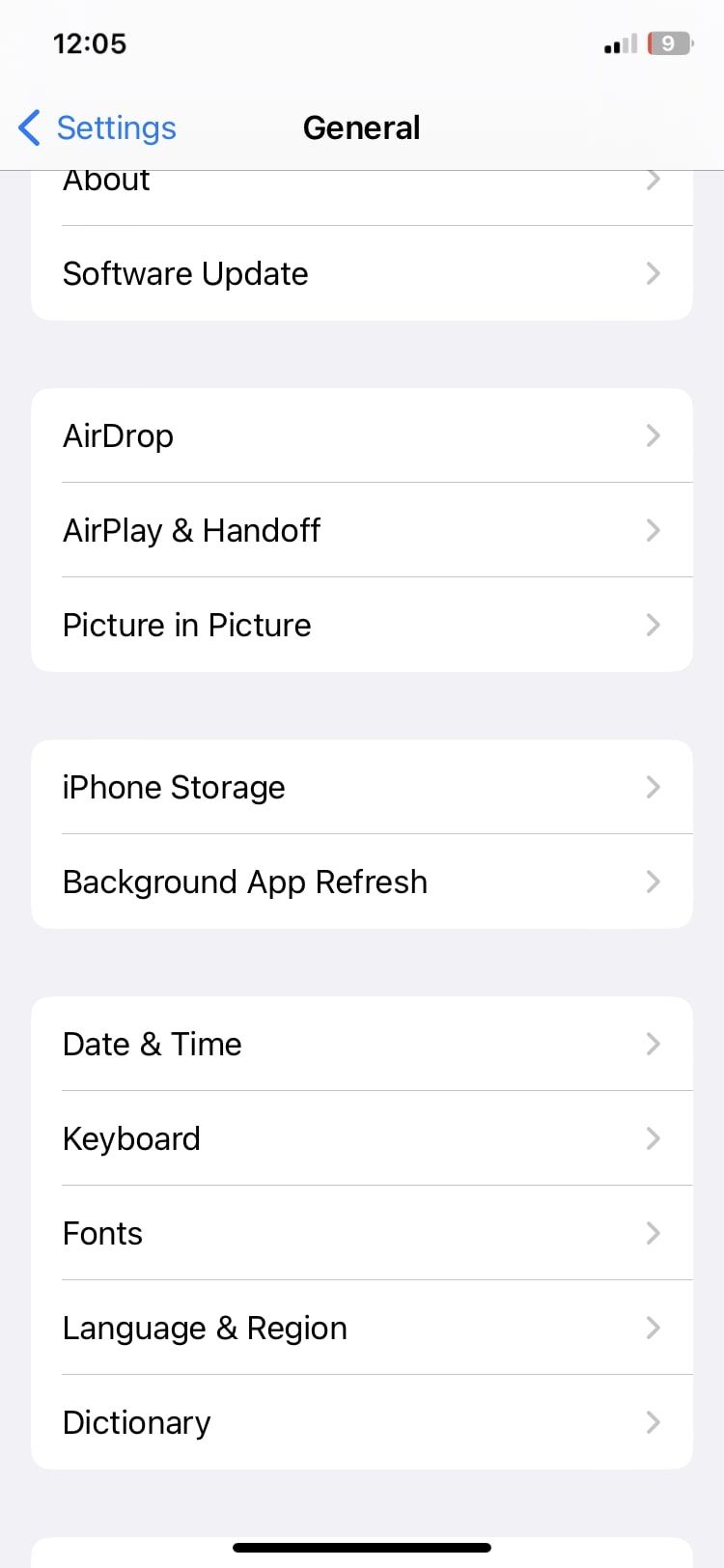
Play Spotify With no Interruptions
One of Spotify’s best features is that it can play in the background as you’re using another app or even after you lock your screen. Most of the time, when Spotify stops playing, you’re dealing with improper permissions or just a temporary glitch.
With the problem now fixed, you can launch Spotify, lock your screen, and go on with your activities.
