If you’re struggling with the search bar not functioning in Windows 11, you’re not alone. Many users have reported difficulties typing in the search bar, hindering their ability to quickly access apps and files. This guide presents five effective methods to resolve the search bar issue swiftly. Let’s dive right in!
1. Restart File Explorer to Restore Search Bar in Windows 11
One quick solution that has worked for many users is restarting File Explorer. This process refreshes the related background services, which usually resolves the search functionality issue. Here’s how to do it:
- Press “Ctrl + Shift + Esc” to open Task Manager.
- Scroll down to find “Windows Explorer.”
- Right-click on it and select “Restart.”
- Wait a few seconds, and your search bar should be functional again.
2. Rebuild Index to Solve Search Bar Issues in Windows 11
Windows 11 utilizes a search index to quickly locate files and apps. If this index becomes corrupted or oversized, rebuilding it can solve the search bar issues. Follow these steps:
- Press “Windows + I” to access Windows Settings.
- Navigate to Privacy & Security and then click on “Searching Windows.”
- Scroll down and select “Advanced indexing options.”
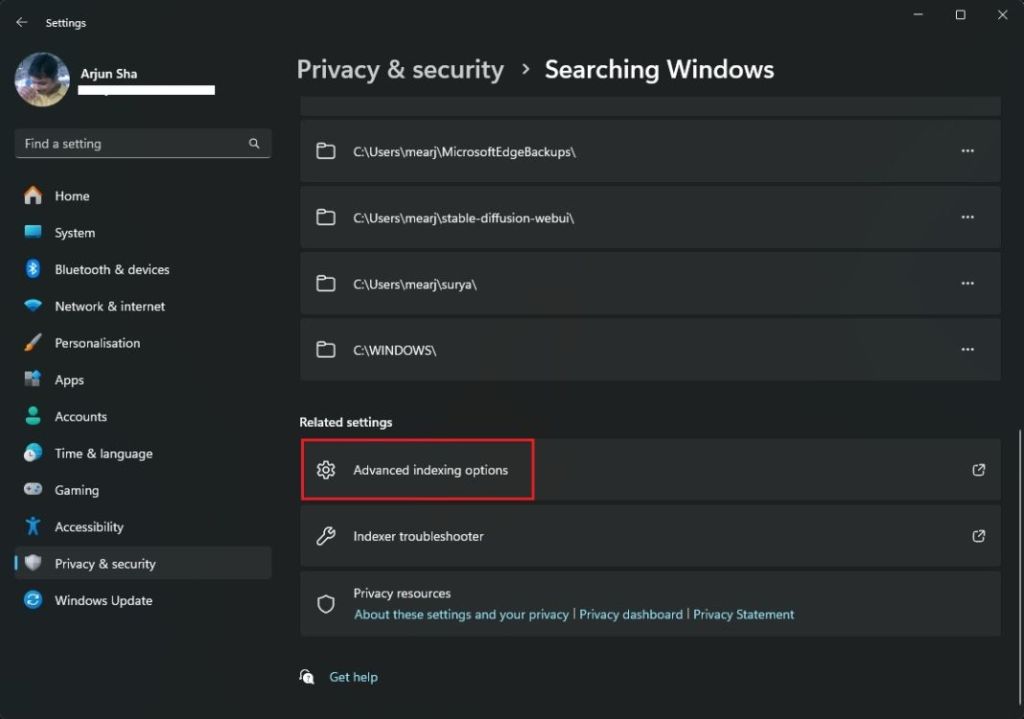
- In the pop-up window, click on “Advanced.”
- Then, click “Rebuild” to delete the old index and create a new one.
- Allow some time for the process to complete. After it’s done, the search bar should work as expected.
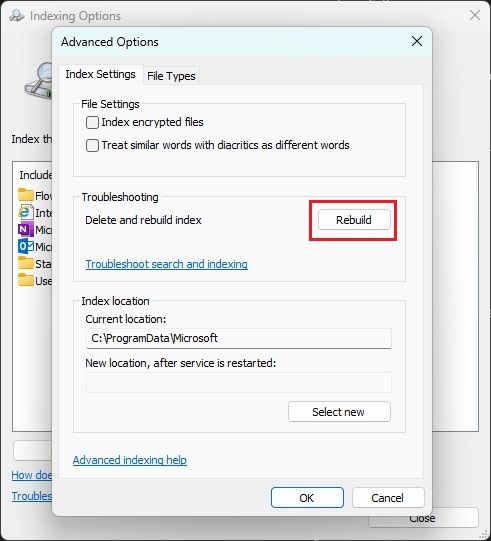
3. Start Windows Search Service to Fix the Search Bar
If simply restarting File Explorer doesn’t solve the problem, consider restarting the Windows Search service. Here’s how:
- Press “Windows + R” to open the Run dialog.
- Type
services.mscand hit Enter to open the Services window. - Scroll down to find “Windows Search.”
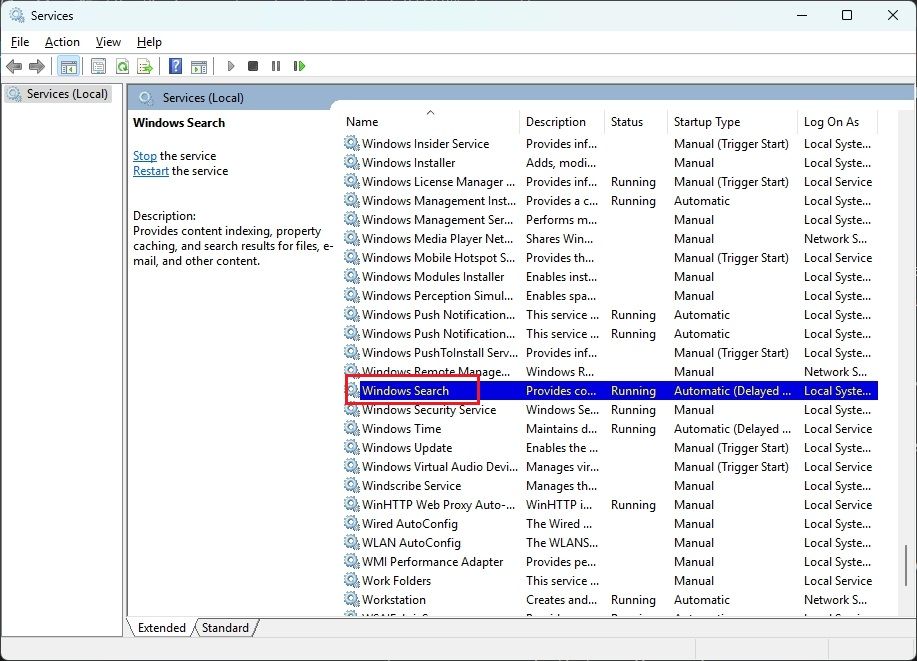
- Right-click on it and select “Stop,” then click on “Start” again.
- Set the Startup type to “Automatic.”
- Click Apply and then OK.
- Restart your PC and check if the search bar is functioning.
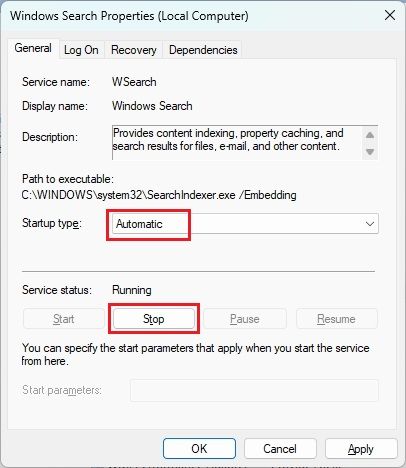
4. End SearchHost.exe to Fix the Search Bar in Windows 11
If you’re still facing issues, terminating the SearchHost.exe process can help. This will relaunch the service and could resolve the search bar functionality:
- Open Task Manager by pressing “Ctrl + Shift + Esc.”
- Scroll to locate “Search,” right-click on it, and select “End Task.”
- This action will terminate all related processes, including SearchHost.exe.
- Open the search bar again; it should work seamlessly now.
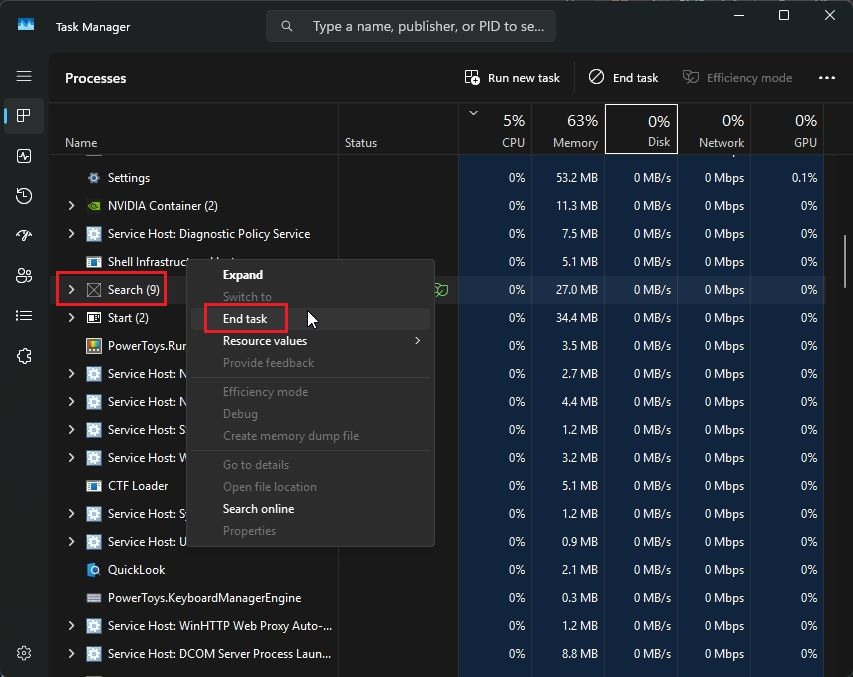
5. Update Windows to Fix the Search Bar Issue
If all else fails, you might need to utilize the Windows Update Recovery tool to fix the search bar problem. This process reinstalls the current version of Windows 11 while preserving your files and settings:
- Press “Windows + I” to open Settings.
- Go to System -> Recovery.
- Under “Fix problems using Windows Update,” click “Reinstall now.”
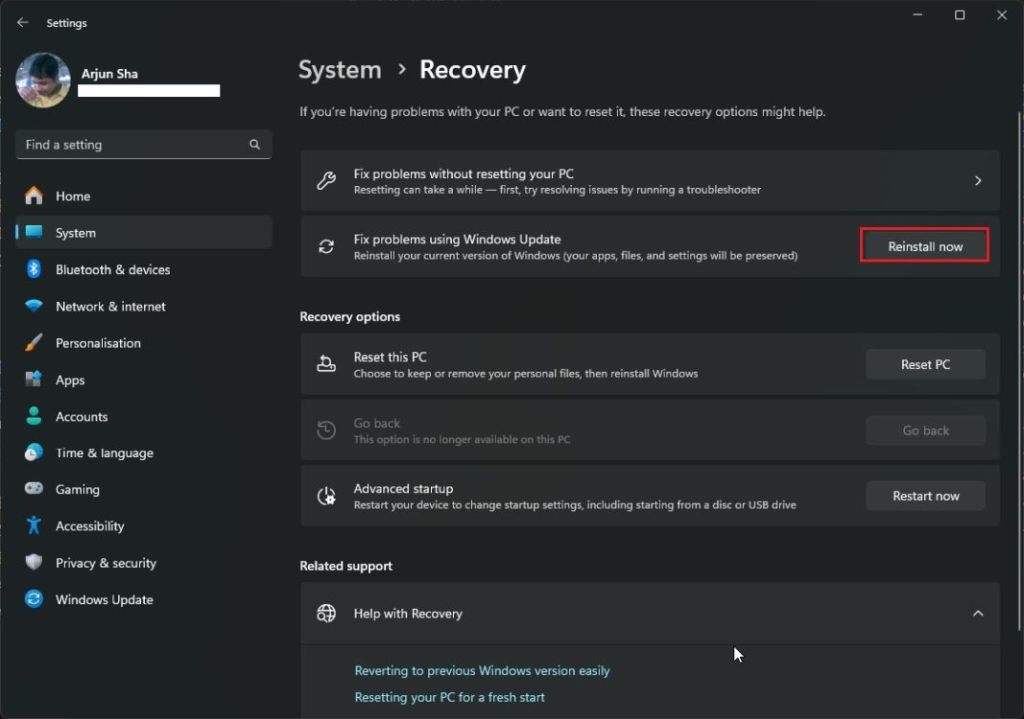
- A confirmation dialog will pop up; click “OK” to start the process.
- After your PC reboots, verify that the search bar is working correctly.
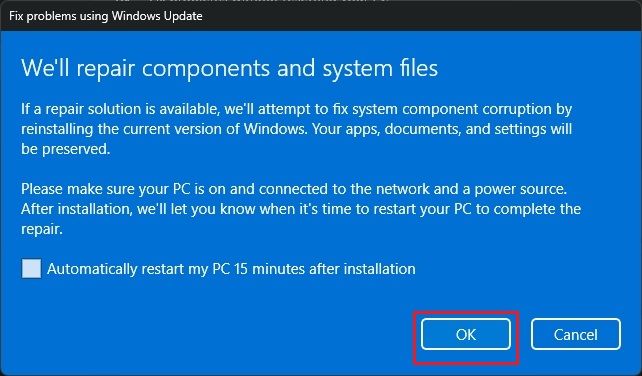
These methods should help you restore the search functionality in Windows 11. If you’ve been using it for a while and have accumulated numerous files, consider rebuilding the search index to enhance search speed. Additionally, if you’re interested in removing Bing search results from the Windows 11 Start menu, check out our detailed guide.
Frequently Asked Questions (FAQ)
Why has my search bar stopped working in Windows 11?
Common reasons include corrupted search index, disabled Windows Search service, or other background process issues. Restarting File Explorer or rebuilding the search index often resolves these problems.
How do I rebuild the search index in Windows 11?
To rebuild the search index, go to Settings -> Privacy & Security -> Searching Windows -> Advanced indexing options, then select “Rebuild.”
Can I restart the Windows Search service?
Yes, accessing the Services window via the Run dialog (services.msc) allows you to stop and start the Windows Search service.
How can Windows Update fix the search bar issue?
Utilizing the recovery feature in Windows Update reinstalls system files and can resolve underlying issues without affecting your personal files or settings.
What are some tips to enhance search speed in Windows 11?
Rebuilding the index regularly, ensuring that the Windows Search service is running, and clearing unnecessary files can significantly improve search speed.
