With the release of iOS 18.4, Apple introduces an exciting new feature in the Control Center and Lock Screen Controls: Ambient Music. This innovative addition allows users to enjoy a selection of calming playlists tailored for various moods and activities, including Sleep, Chill, Productivity, and Wellbeing. While these playlists are free and non-customizable for all users, Apple Music subscribers gain the advantage of integrating their personal music library. This means you can now conveniently add any Apple Music playlist right to your Lock Screen for quick access!
Step-by-Step Guide: How to Add an Apple Music Playlist to Your Lock Screen
Adding your favorite Apple Music playlists to the Lock Screen is a breeze, especially if your iPhone features an Action Button. Just ensure that you have an active Apple Music subscription and the latest iOS 18.4 update installed. Here’s how to seamlessly add playlists to your Lock Screen:
- Unlock your iPhone using Face ID, but do not swipe up to access the Home Screen.
- Long-press on the Lock Screen to enter editing mode.
- Navigate to the screen you wish to customize and tap on Customize. Select the Lock Screen thumbnail displayed on the left.
- Tap the minus (-) icon on the control you wish to replace.
- Then, tap the plus (+) icon that appears in its place.
- Scroll down in the Controls menu and select one of the options under Ambient Music. You can add either of these controls, as you will be selecting your custom playlist; the icon displayed will simply differ.
- The control will now be added to the Lock Screen. Tap on it to customize further.
- Tap on the playlist name next to Playlist, such as Ambient Bedtime.
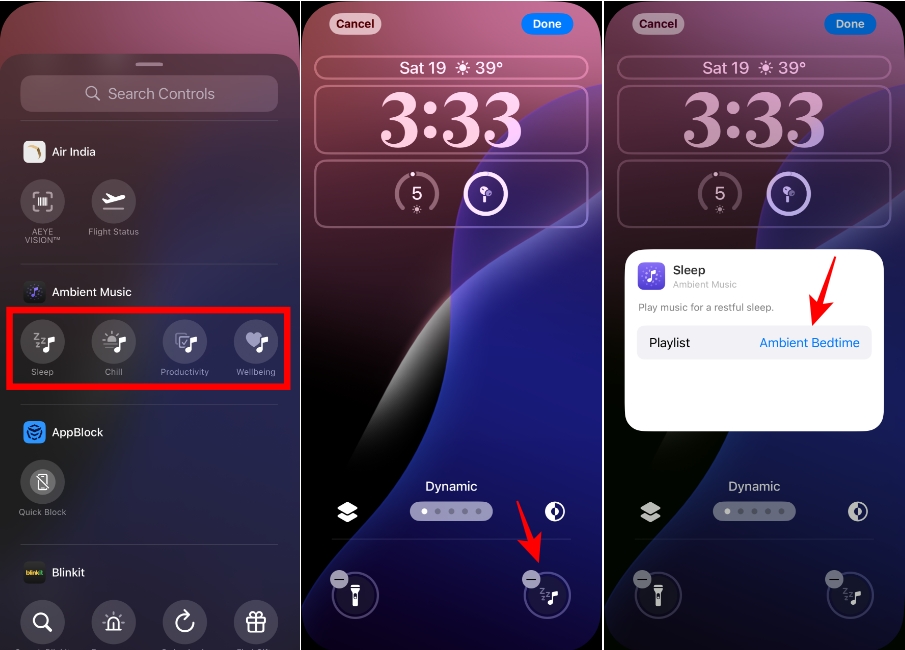
- Next, in the pop-up menu, select From Library. This option will only be visible for Apple Music subscribers, so it won’t appear if you are not subscribed.
- Tap on Choose next to the Pick from Library option.
- A list of your Apple Music playlists will appear. Select the playlist you wish to add.
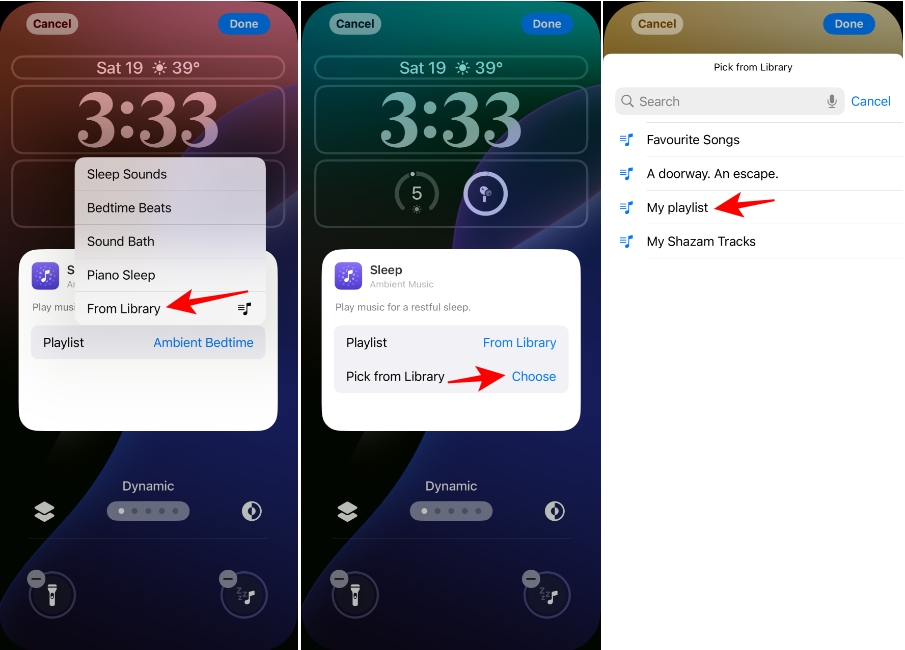
- Your playlist will now be configured to the control. Tap anywhere on the screen to close the pop-up.
- Finally, tap on Done to save your changes.
- Now, when you long-press the control from the Lock Screen, your playlist will play. Use the same action to stop the music.
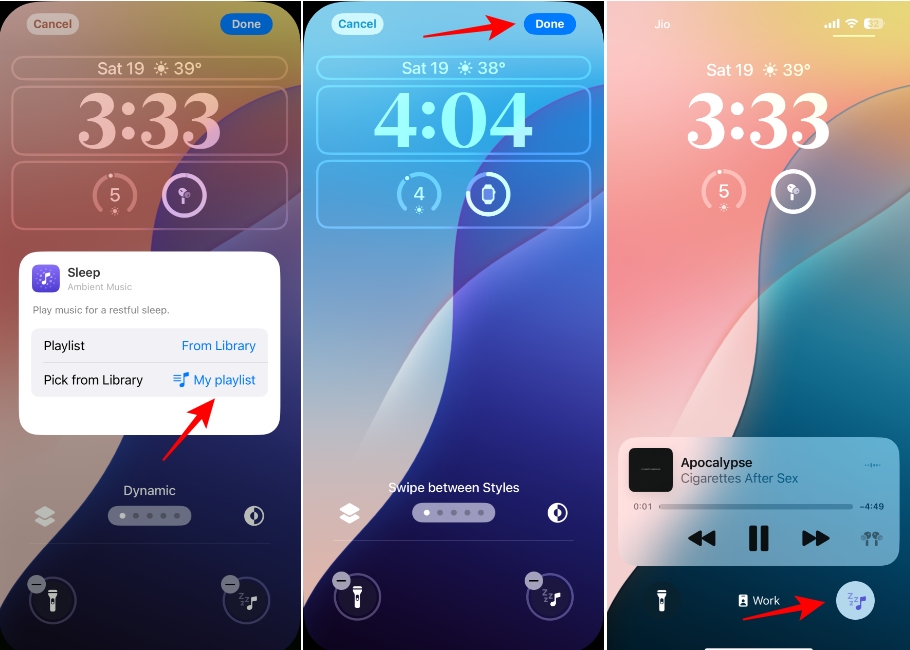
- Do keep in mind that tapping the Now Playing widget will launch the Ambient Music mini app instead of the standard Music app, limiting your available options.
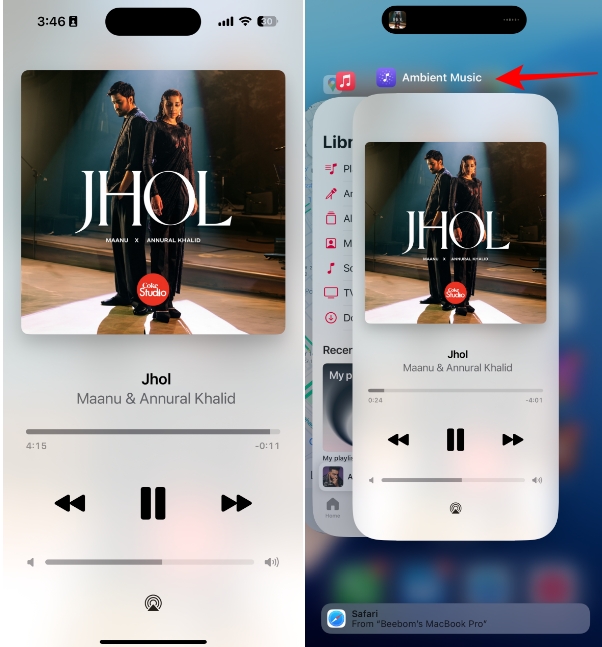
Adding a custom Apple Music playlist to your Lock Screen using the new Ambient Music controls is that straightforward! For avid music fans, you can even set up distinct lock screens for different playlists. Whether you’re entering a Work, Driving, Gym, or Personal focus mode, have your playlists ready at your fingertips.
Frequently Asked Questions about Apple Music on Lock Screen
Can I customize Ambient Music playlists on my Lock Screen?
No, the Ambient Music playlists are non-customizable for all users. However, Apple Music subscribers can select playlists from their personal library.
What is the benefit of using Ambient Music on my iPhone’s Lock Screen?
Using Ambient Music gives you quick access to calming playlists designed for specific moods or activities, enhancing your overall experience and convenience.
Is Apple Music required to access playlists on Lock Screen?
No, while some playlists are available for free, an Apple Music subscription unlocks additional features such as access to personal music library playlists.
How do I stop music playing from the Lock Screen?
Simply long-press the Ambient Music control on your Lock Screen to stop the music.
