In today’s fast-paced world, maintaining focus amid numerous distractions can be a real challenge. How often have you found yourself mindlessly scrolling through social media rather than engaging in work or study? Traditional solutions like Screen Time and third-party app blockers often fall short. It’s surprisingly simple to bypass Screen Time, and many app blockers come with hefty price tags or limited free features. However, you can craft an effective app blocker using Apple’s Focus Mode and Automation on your iPhone.
How to Create an App Blocker on iPhone Using Focus Mode Automation
By leveraging Apple’s Shortcuts app and Focus Modes, you can effortlessly establish an app-blocking automation on your iPhone. The concept is straightforward: when a Focus Mode is activated, and you attempt to open a disallowed app, the shortcut redirects you back to your iPhone’s Home Screen. No complex configuration, no paid applications—just a simple, powerful solution.
- Launch the Shortcuts app and tap on the Automation tab at the bottom. Then, click the + icon in the top right corner.
- Select App from the list of automation options.
- Tap on Choose and search for the app(s) you want to block (e.g., YouTube). You can select multiple apps at this stage.
- Ensure Is Opened is checked, then select Run Immediately and toggle Notify When Run before tapping Next.
- On the following page, select New Blank Automation.

- Search for Get Current Focus and add it to your automation.
- Add an If action to the automation.
- In the If tile, change Icon to Name using the bottom menu.

- In the anything field, enter the name of the Focus Mode you want this automation to apply to (e.g., “Do Not Disturb”). Ensure it matches the name as it appears in the Settings app exactly, as any discrepancies may cause the automation to fail.
- Click on the X beside Otherwise to remove it as it’s not needed.
- Add the Go to Home Screen action by searching for it in the search bar, then drag it under the If condition.
- Finally, tap Done to save your automation.
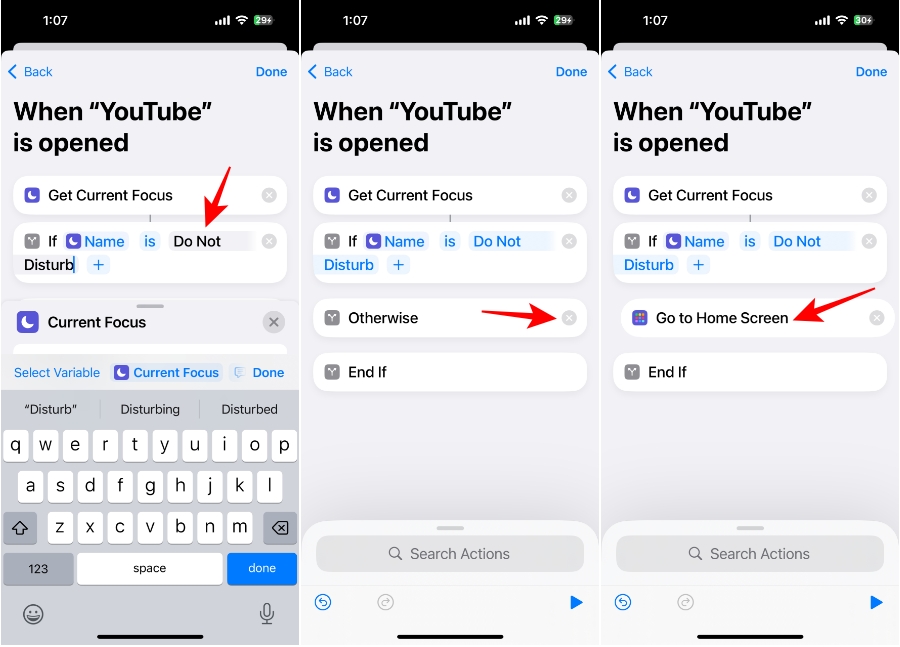
Congratulations! With this setup, whenever you attempt to open an unwanted app during the specified Focus Mode, the automation will swiftly redirect you back to the Home Screen. This is ideal for preventing social media distractions during your ‘Work’ Focus or avoiding work-related apps during your ‘Personal’ Focus.
Frequently Asked Questions
1. Can you block apps while using Focus Mode on iPhone?
No, you can’t directly block apps within Focus Mode on an iPhone; it only restricts notifications from certain apps. Creating an automation for app blocking is an optimal solution to combat this limitation.
2. Is there an app blocker available on iPhone?
Yes, there are various methods to block apps on an iPhone, including using Screen Time, utilizing third-party app blockers, or designing a custom automation using Focus Mode to serve as an app blocker.
3. How can I focus better while studying?
To enhance focus while studying, consider implementing a structured schedule, reducing distractions, utilizing app blockers, and practicing mindfulness techniques to improve concentration.
4. What are the best apps to increase productivity on iPhone?
Top productivity apps for iPhone include Notion, Todoist, Focus@Will, and Trello, which help manage tasks and maintain focus during work or study sessions.
