We’ve all been there—pressing “Send” on an email only to realize moments later that it was riddled with mistakes, or worse, missing the attachment we intended to include. Fortunately, email platforms offer a way to correct these slip-ups. If you’ve recently begun using Outlook, you might not be aware of its email recall feature. This guide will show you how to recall an email in Outlook, ensuring you can recover from those digital blunders.
It’s essential to note that the recall feature in Outlook is primarily available for users subscribed to Microsoft 365 within the same organization or those using Microsoft Exchange. The success of recalling a message hinges on whether the recipient has opened it. If they haven’t opened the email yet, your recall will work successfully, but if they have, they’ll receive a notification about your recall attempt, with the original message remaining visible in their inbox. This differs from Gmail’s “Undo Send” feature.
How to Recall an Email in Outlook Desktop App or Website
Recalling an email in the Outlook desktop app is straightforward. You can choose to use the options in the top bar or take advantage of the actions within the email itself.
Method 1: Recall Email From Outlook’s Top Bar
- Open Outlook and navigate to the Sent Items folder located in the left pane.
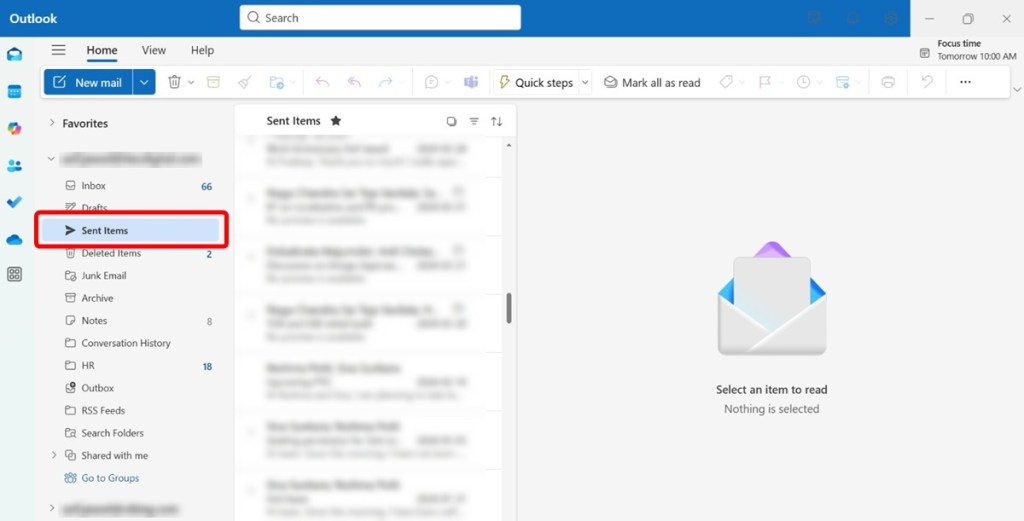
- Select the email you wish to recall and click on Recall message from the top toolbar.
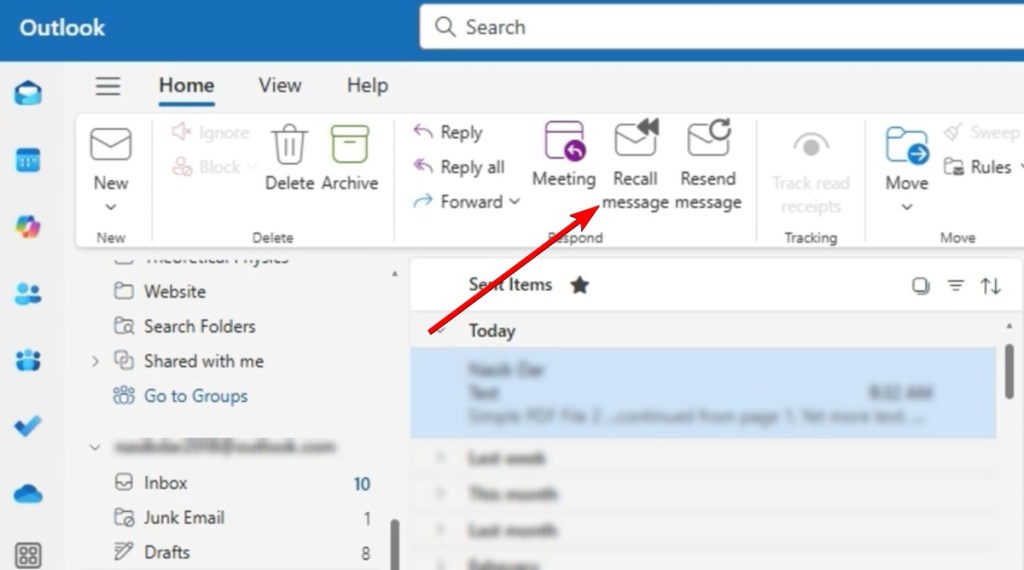
- In the pop-up prompt, click OK to initiate the recall; Outlook will make an attempt to retrieve the email.
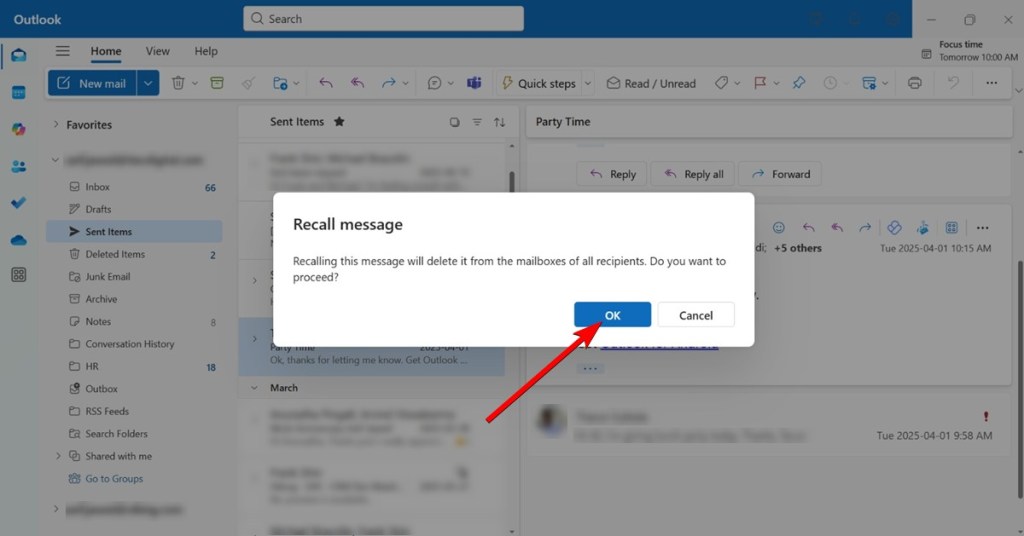
- You can also right-click on the sent email, navigate to Advanced actions, and select Recall message.
Method 2: Unsend in Outlook Using More Actions
Outlook offers two interfaces for composing and reviewing content—one within the main Outlook window and another in a separate pop-up. Regardless of the interface, you can find the recall option by clicking on the three-dot icon. Here’s how:
- Open the message by double-clicking it or merely clicking on it once.
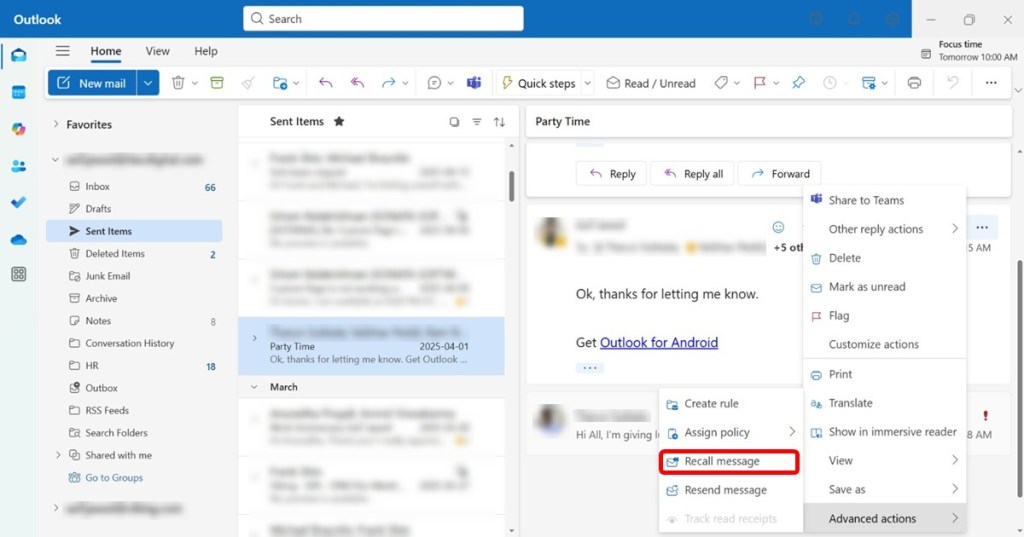
- Click on the 3-dots icon and select Advanced actions.
- From the dropdown, choose Recall message, then confirm by clicking OK in the prompt.
If the recall was successful, expect to receive a notification with a “Recall Report,” indicating whether the request succeeded.
How to Recall an Email in Outlook on Android and iPhone
Both the Android and iPhone versions of the Outlook app include a recall option, and the process is fairly similar for both. We’ll demonstrate the steps for Android here.
- Launch the Outlook app on your Android device or iPhone, tap your profile picture at the top left, and select Sent from the sidebar.
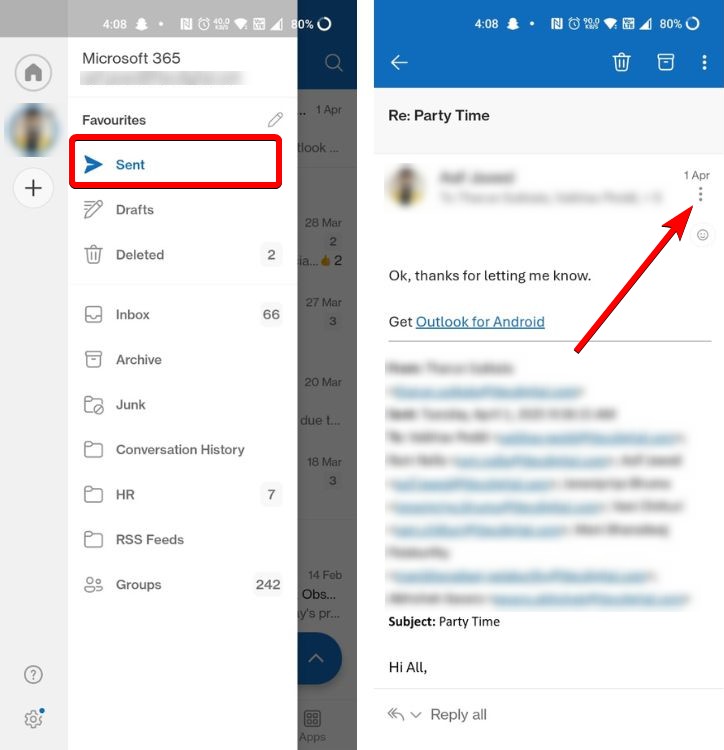
- Tap the 3-dots icon in the top right corner, select Recall, and press OK to confirm the action.
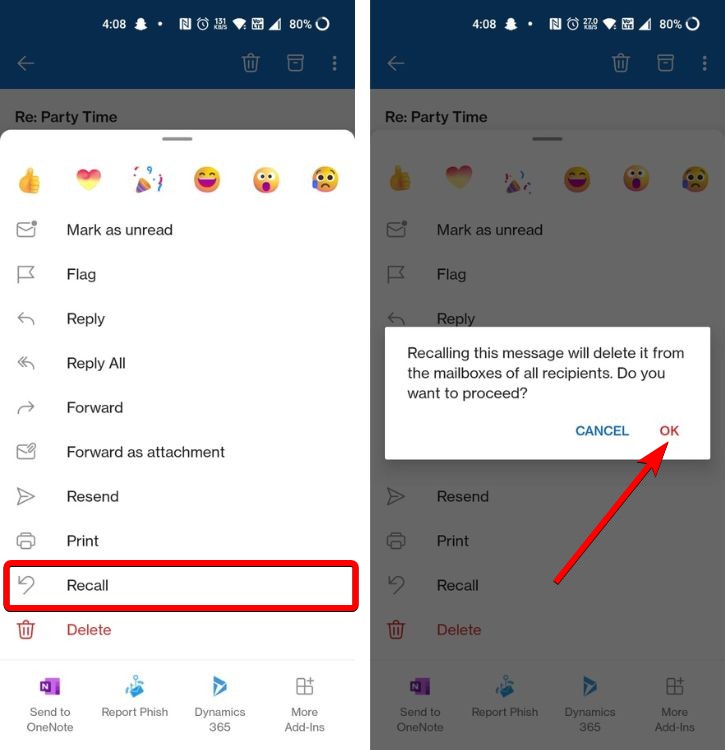
- You will receive a notification regarding the success of the recall attempt.
This is how you can recall emails in Outlook effectively. As mentioned earlier, the recall feature works best when the recipient has not opened the email. Should you face any issues with this feature, ensure you are a Microsoft 365 subscriber, within the same organization as the recipient, or using a Microsoft Exchange account.
What happens if I recall the email, but the recipient has already opened it? If the recipient has already opened the email when you recall it, they will be notified of your attempt to recall it, but the original message will still be accessible in their inbox.
How do I know if my recall email was successful? Once you initiate the recall, a link will be sent to you detailing the status of your recall, indicating whether it was successful, pending, or failed.
If you find yourself needing to recall an email in Outlook, this guide provides a straightforward approach to doing so. Mistakes happen, and it’s encouraging to know that you have options to address them. If you’re looking to expand your knowledge on email features or other productivity tips, check out Moyens I/O for relevant content.
