Apple unveiled its AI-powered Writing Tools at WWDC 2024, as part of Apple Intelligence, to enhance your writing on iOS and macOS. While Windows has a refreshed Copilot app and it can also proofread your writing and do a lot more, it’s not deeply integrated into the OS. You have to copy and paste the text which is a hassle, to be frank.
What I love the most is the ability to trigger Writing Tools on Windows 11. You simply need to press “Ctrl + Space” (it’s customizable) to bring up Writing Tools. You can now proofread, rewrite, and enhance your writing with a single click. And it works on any window which is impressive. These are the pre-defined options you get on Writing Tools:
- Custom prompt
- Proofread
- Rewrite
- Friendly
- Professional
- Concise
- Summary
- Key Points
- Table
Basically, with Writing Tools on Windows 11, you can proofread and rewrite the text; make it friendly, professional, or concise; generate a summary, or convert the text to key points or a table. Best of all, you can enter your custom prompt to transform the text in whichever way you want.
I tested Writing Tools on Windows 11 on several apps including Notepad, Chrome, Microsoft Word, and WhatsApp. And it worked without any issues.
This is the kind of AI feature Microsoft needs to integrate into Windows to make the experience productive. Microsoft did tease a similar functionality last year with Copilot, but it never shipped. You could right-click on the Copilot icon in the Taskbar and rewrite the text in any window. Similarly, Notepad still lacks Copilot integration, even after the 24H2 update.
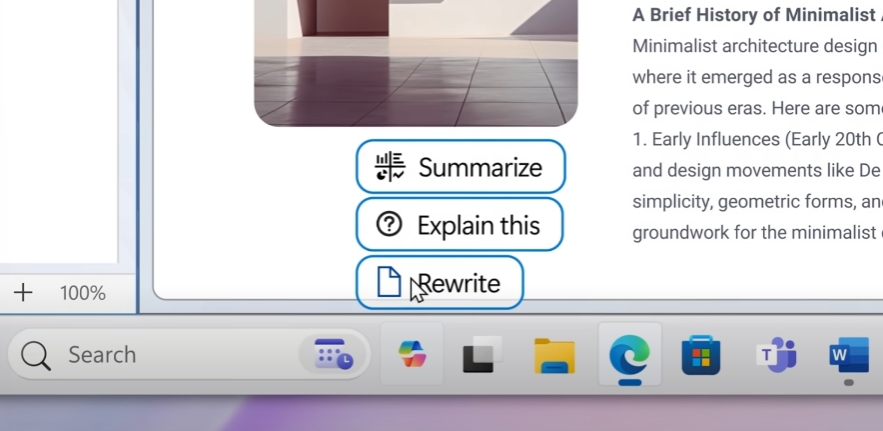
Coming back to Writing Tools, while the app is pretty good, the developer should improve the security of the API key. I noticed that the API key is saved in a Config JSON file, unencrypted. It should have an additional layer of security to protect the API key. Nevertheless, if you are interested in using Writing Tools on Windows 11, here are the steps to follow.
How to Use Writing Tools on Windows 11
- Head over to Writing Tools’ GitHub page (visit) and download the ZIP file.

- Now, extract it and simply run the Writing Tools application.
- Set your own custom shortcut or move forward. After that, paste the Gemini API key.
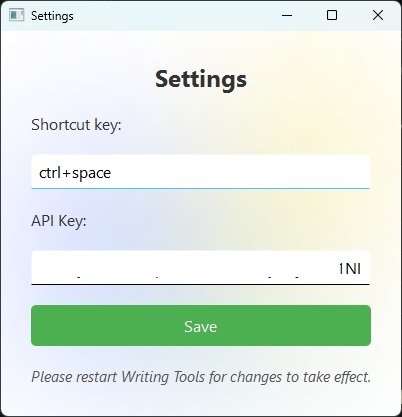
- For that, go to aistudio.google.com/apikey, sign in with your Google account, and create a free API key. It offers 1,500 requests per day to free users.
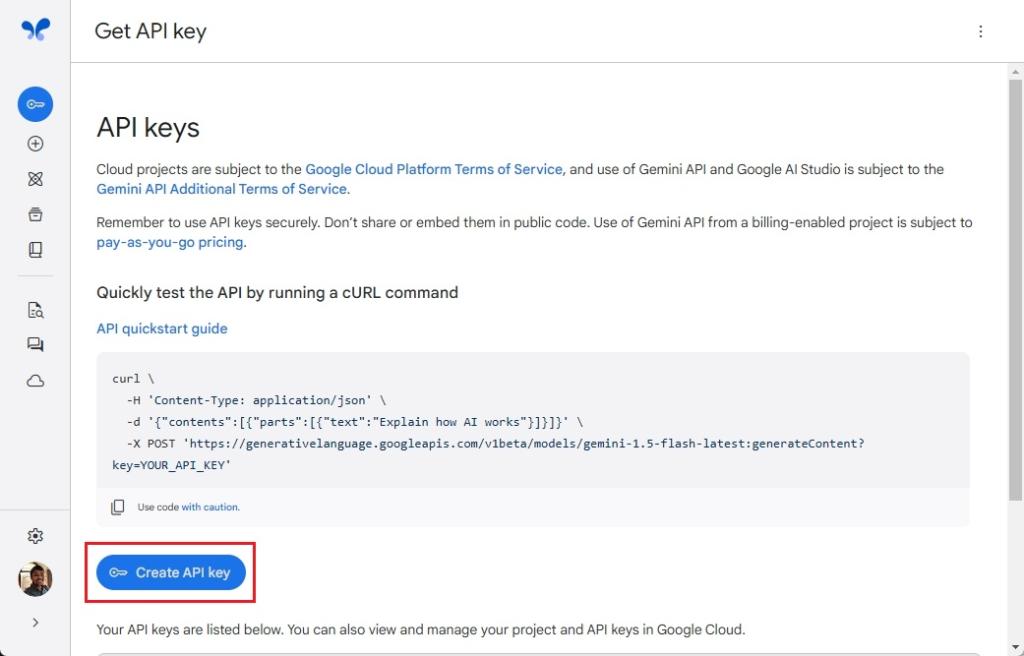
- After setting the API key, you will find Writing Tools under the system tray area.
- Now, select a text in any window and press “Ctrl + Space” to start using Writing Tools on Windows 11.
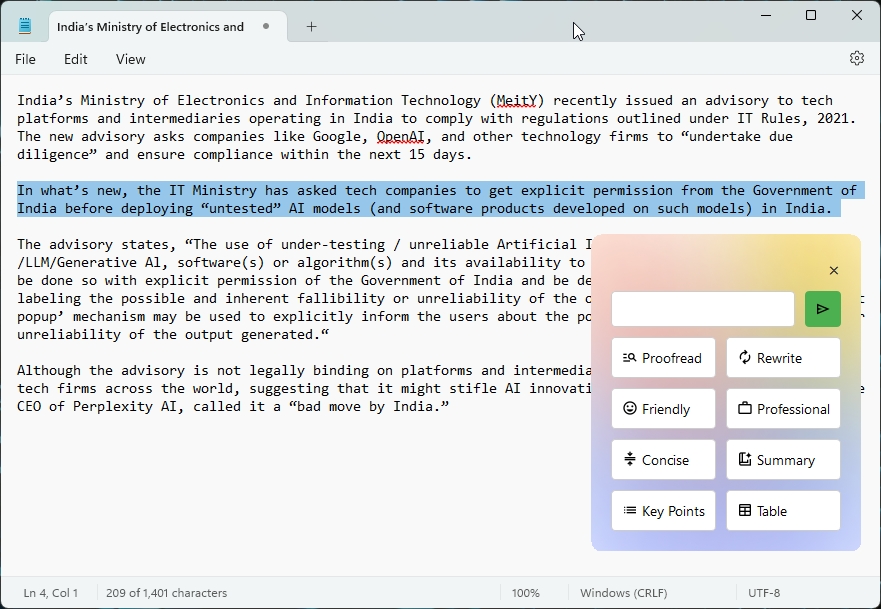
So this is how you can enhance your writing on Windows 11 using Writing Tools. This removes the need to rely on Grammarly or other paid tools. Anyway, that is all from us. If you are facing any issues, let us know in the comments below.
